Acest wikiHow vă învață cum să utilizați atât versiunile de desktop, cât și cele mobile de Facebook.
Etapa
Partea 1 din 7: Noțiuni introductive
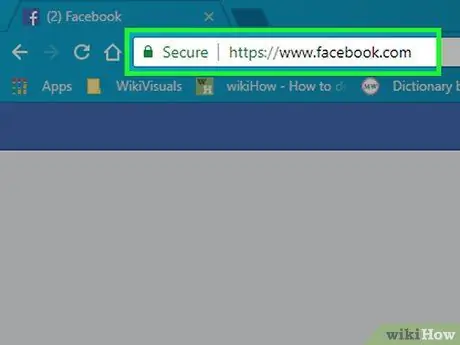
Pasul 1. Deschide Facebook
Accesați printr-un browser web al computerului sau atingeți pictograma aplicației Facebook dacă sunteți pe un dispozitiv mobil. După aceea, veți fi condus la pagina de autentificare dacă nu sunteți conectat la contul dvs.
Dacă nu ați descărcat aplicația Facebook pentru dispozitivul dvs. iPhone sau Android, o puteți obține gratuit
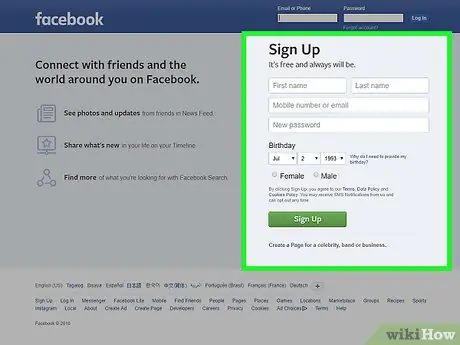
Pasul 2. Creați un cont Facebook
Puteți crea un cont, fie prin intermediul versiunii desktop a site-ului Facebook și a aplicației mobile Facebook.
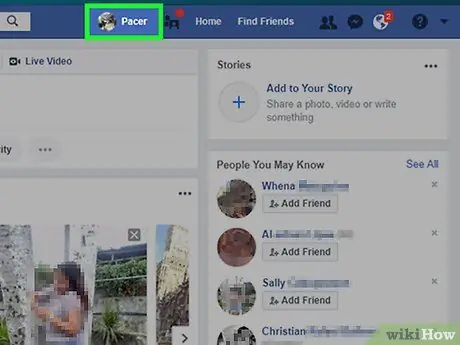
Pasul 3. Accesați pagina dvs. de Facebook
Procesul este ușor diferit, în funcție de dispozitivul utilizat (de exemplu, computer sau dispozitiv mobil / mobil):
- Desktop - Faceți clic pe fila care conține numele dvs. în colțul din dreapta sus al ferestrei browserului.
- Dispozitiv mobil - Atingeți butonul „ ☰ ”În colțul din dreapta jos / sus al ecranului și selectați-vă numele așa cum se arată în meniu.
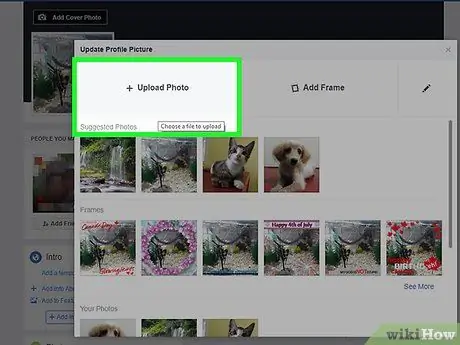
Pasul 4. Adăugați fotografia de profil
Puteți adăuga o fotografie cu dvs. (sau orice fotografie) la profilul dvs., astfel încât alți utilizatori să vă poată recunoaște:
- Desktop - Faceți clic pe „ Adauga poza ”(„ Adăugați o fotografie”) în colțul din stânga sus al profilului dvs. Facebook, dați clic pe„ Încarcă fotografie ”(„ Încărcați fotografia”), selectați o fotografie de pe computer și faceți clic pe„ Deschis ”În fereastra de navigare a fișierelor.
- Dispozitive mobile - Atingeți pictograma foto de profil pătrat din partea de sus a paginii, selectați „ Selectați Imagine de profil ”(„ Selectați fotografia de profil”), atingeți fotografia pe care doriți să o utilizați și atingeți„ Utilizare " ("Utilizare").
- De asemenea, puteți adăuga fotografii în partea de sus a profilului dvs. Facebook făcând clic sau atingând butonul „ Adăugați o fotografie de copertă ”(„ Adăugați o fotografie de copertă”), făcând clic pe„ Încarcă fotografie ”(„ Încărcați fotografia”, versiunea desktop) sau atingeți„ Schimbați fotografia de copertă ”(„ Change Cover Photo”, versiunea aplicației mobile) și selectați o fotografie de pe computerul sau dispozitivul mobil utilizat.
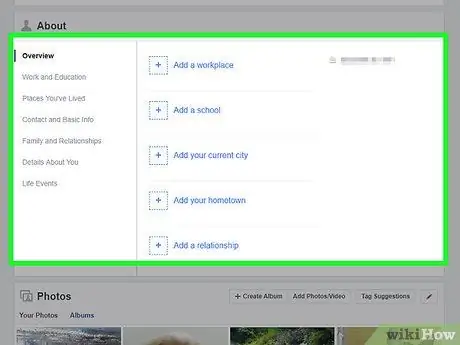
Pasul 5. Editați informațiile despre cont
Dacă nu ați adăugat anumite informații atunci când v-ați creat contul Facebook (sau doriți să eliminați unele informații care au fost adăugate anterior), puteți face modificări de pe pagina de profil:
- Desktop - Faceți clic pe „fila” Despre ”(„ Despre”) sub fotografia de copertă, faceți clic pe subiectul de sub titlul„ Despre”din partea stângă a paginii (de ex.„ Despre”). Locuri pe care le-ai trăit ”Sau„ Unde locuiți”), treceți cu mouse-ul peste intrare și faceți clic pe„ Editați | × ”(„ Editați”) când apare, apoi editați intrarea corespunzătoare.
- Dispozitiv mobil - Glisați ecranul și atingeți opțiunea „ Despre ”(„ Despre”) situat sub caseta de text„ Ce-ți trece prin minte?”(„ La ce te gândești?”), Atinge pictograma creion„ Editare”(„ Editare”) din dreapta intrării, atinge„ Editați | × ”(„ Editați”) și modificați intrarea.
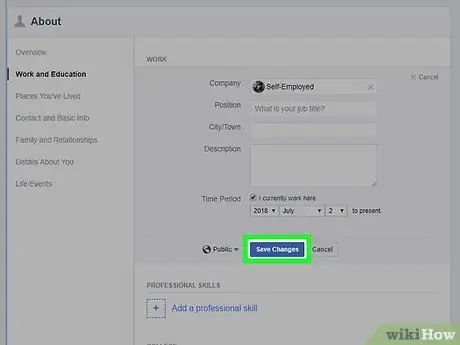
Pasul 6. Salvați modificările
Faceți clic sau atingeți butonul „ Salvați ”Pe pagina recent editată pentru a salva și a aplica modificări la profil. Odată ce contul dvs. de Facebook este gata, este timpul să adăugați prieteni.
Partea 2 din 7: Adăugarea de prieteni
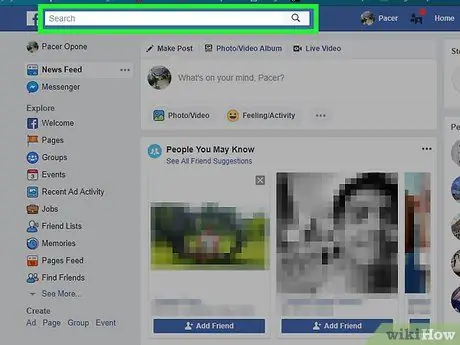
Pasul 1. Selectați bara de căutare
Faceți clic sau atingeți bara de căutare din partea de sus a paginii / ecranului. După aceea, cursorul va fi plasat pe bară și tastatura va fi afișată pe ecran dacă utilizați un dispozitiv mobil.
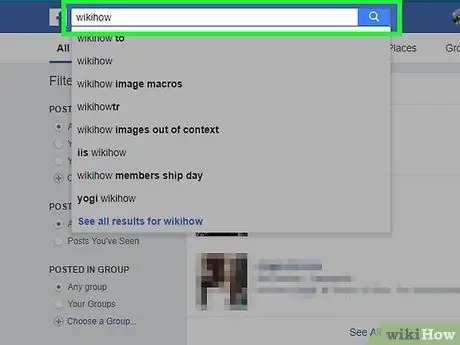
Pasul 2. Introduceți numele prietenului
Introduceți numele utilizatorului pe care doriți să îl adăugați ca prieten pe Facebook, apoi faceți clic sau atingeți numele pe care l-ați introdus odată ce apare sub câmpul de text.
De asemenea, puteți apăsa Enter sau atinge „ Căutare ”(„ Căutare”) după ce ați terminat de tastat cuvântul cheie de căutare.
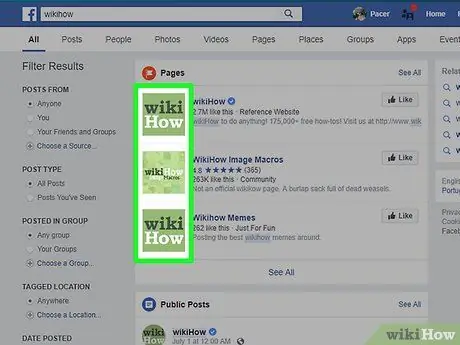
Pasul 3. Selectați prietenul dorit
După ce ați găsit profilul utilizatorului în cauză, faceți clic pe fotografia sa de profil pentru a-i deschide pagina de profil publică.
Omiteți acest pas pentru utilizatorii de dispozitive mobile
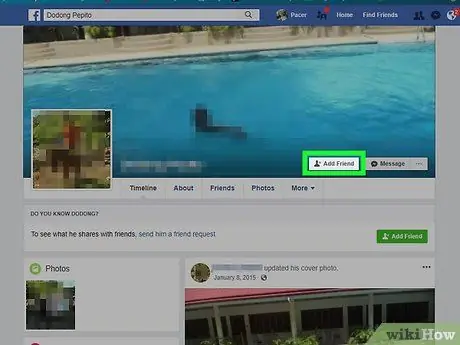
Pasul 4. Faceți clic sau atingeți Adaugă prieten („Adăugați ca prieten”)
Se află în partea de sus a paginii (desktop) sau în dreapta numelui de utilizator (aplicație mobilă). După aceea, o cerere de prietenie va fi trimisă utilizatorului în cauză. Dacă acceptă, puteți vedea profilul Facebook și postările utilizatorului.
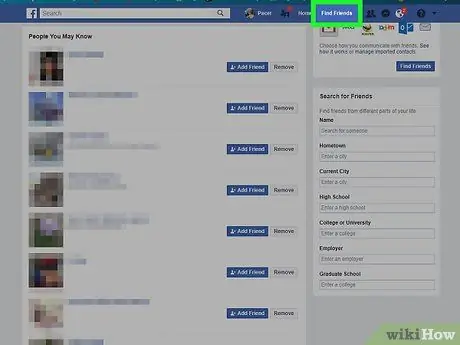
Pasul 5. Utilizați funcția de prieteni sugerată de Facebook
De obicei, Facebook vă va arăta o listă de recomandări pentru prieteni. Aspectul acestei caracteristici este deosebit de relevant atunci când ați adăugat câțiva prieteni, dar puteți vedea singuri prietenii sugerați oricând doriți:
- Desktop - Faceți clic pe fila nume, faceți clic pe opțiunea „ Prieteni ”(„ Prieteni”) sub fotografia de copertă, faceți clic pe butonul„ Gaseste prieteni ”(„ + Găsiți prieteni”) și faceți clic pe butonul„ Adauga prieten ”(„ Adăugați ca prieten”) la fiecare utilizator pe care doriți să îl adăugați.
- Dispozitiv mobil - Atingeți pictograma „ ☰", alege" Prieteni ”(„ Prieteni”), atingeți fila„ Sugestii ”(„ Sugestii”) și selectați„ Adauga prieten ”(„ Adaugă ca prieten”) lângă fiecare utilizator pe care dorești să-l adaugi.
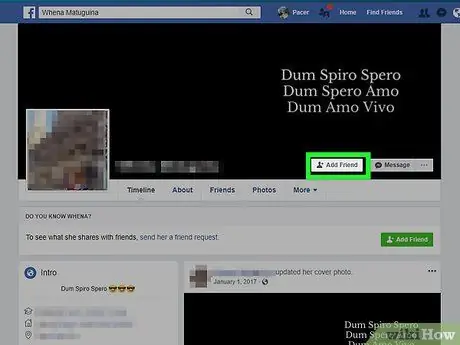
Pasul 6. Adaugă mai mulți prieteni
Puteți maximiza utilizarea Facebook dacă aveți câțiva prieteni cu care vă puteți conecta. Prin urmare, nu ezitați să vă faceți cât de mulți prieteni doriți. După ce ați adăugat suficienți prieteni, puteți trece la pasul de informații / postare încărcare.
Partea 3 din 7: Realizarea de postări prin intermediul site-ului desktop Facebook
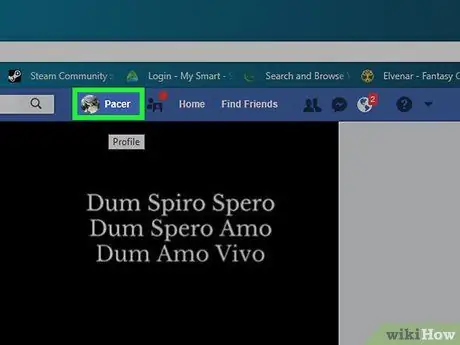
Pasul 1. Reveniți la pagina de profil
Faceți clic pe fila nume din colțul din dreapta sus al ferestrei Facebook pentru a reveni la pagina de profil.
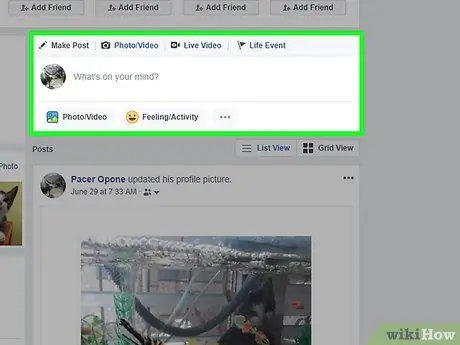
Pasul 2. Faceți clic pe caseta de text de stare
Această casetă de text (care conține de obicei textul „Ce-ți trece prin cap?” Sau „La ce te gândești acum?”) Se află în mijlocul paginii, chiar sub fotografia de copertă și rândul filelor. După aceea, se va deschide caseta de text de stare.
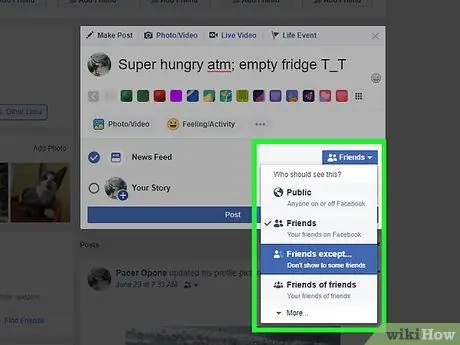
Pasul 3. Creați o postare
Conținutul de bază al oricărui statut sau postare este text (îl puteți adăuga tastând un mesaj în caseta de stare), dar puteți adăuga și alte elemente la postare:
- Puteți adăuga fotografii la postarea dvs. făcând clic pe butonul „ Foto / Video ”(„ Foto / Video”) sub câmpul text și selectați fișierul foto sau video corespunzător de pe computer.
- Pentru a eticheta un prieten într-o postare, tastați @, urmat de primele câteva litere ale numelui lor. După aceea, faceți clic pe numele prietenului corespunzător din meniul afișat.
- De asemenea, puteți marca locația făcând clic pe „ Check-in ”(„ Stop”) în partea de jos a câmpului de text și introduceți adresa dorită.
Pasul 4. Modificați setările de confidențialitate a postării, dacă doriți
În mod implicit, postările tale pot fi văzute doar de prieteni. Cu toate acestea, puteți modifica această setare făcând clic pe caseta derulantă „ Prieteni ”(„ Prieteni”) care se află în partea stângă a butonului Post ”(„ Trimiteți”), apoi alegeți o altă setare de confidențialitate.
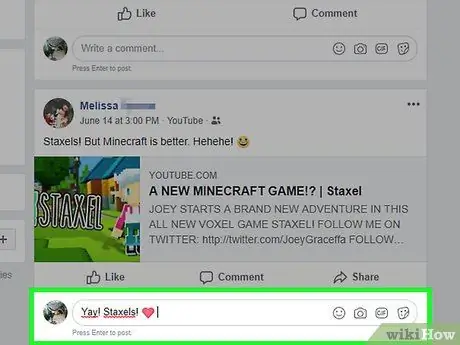
Pasul 5. Faceți clic pe Postare („Trimiteți”)
Se află în partea de jos a ferestrei de stare. După aceea, postarea va fi creată și adăugată la pagina de profil.
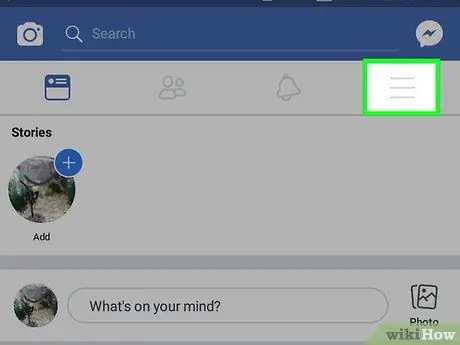
Pasul 6. Încărcați postarea pe postarea altui utilizator
Dacă sunteți prieteni cu cineva, puteți da clic pe „ cometariu ”(„ Comentarii”) sub postarea pe care a făcut-o și introduceți un comentariu de adăugat sub postarea originală.
Prietenii care vă pot vedea conținutul pot vizualiza comentariile pe pagina fluxului de știri
Partea 4 din 7: Realizarea de postări prin intermediul aplicației mobile Facebook
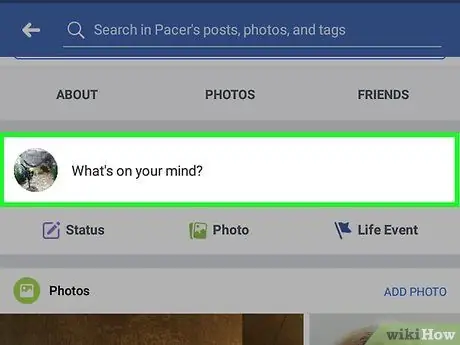
Pasul 1. Reveniți la pagina de profil
Atingeți butonul „ ☰ ”În colțul din dreapta jos sau sus al ecranului, apoi atingeți numele dvs. în partea de sus a meniului.
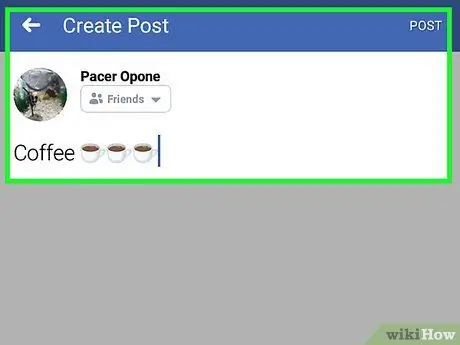
Pasul 2. Glisați ecranul și atingeți caseta de stare
Această casetă se află sub segmentul filelor care apare sub fotografia de profil. După aceea, se va deschide caseta de text de stare și tastatura platformei dispozitivului va fi afișată pe ecran.
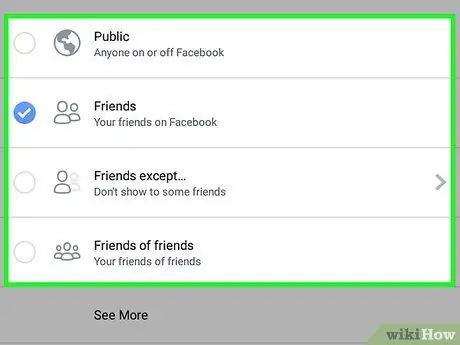
Pasul 3. Creați o postare
Conținutul de bază al oricărui statut sau postare este text (îl puteți adăuga tastând un mesaj în caseta de stare), dar puteți adăuga și alte elemente la postare:
- Puteți adăuga fotografii la postare atingând butonul „ Foto / Video ”(„ Foto / Video”) sub caseta text și selectați fișierul foto sau video corespunzător.
- Pentru a eticheta un prieten într-o postare, tastați @ urmat de primele câteva litere ale numelui său, apoi atingeți numele corespunzător din meniul care apare.
- De asemenea, puteți marca locația atingând „ Check-in ”(„ Opriți”) sub câmpul de text și introduceți adresa corespunzătoare.
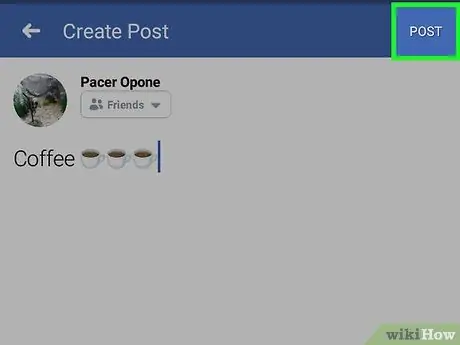
Pasul 4. Modificați setările de confidențialitate a postării, dacă doriți
În mod implicit, postările tale pot fi văzute doar de prieteni. Cu toate acestea, puteți modifica această setare atingând caseta derulantă Prieteni ”(„ Prieteni”) în colțul din stânga sus al casetei de text, atinge noua setare de confidențialitate (de ex.„ Public ”Sau„ Public”și„ doar eu ”Sau„ Numai eu”), apoi atingeți„ Terminat ”.
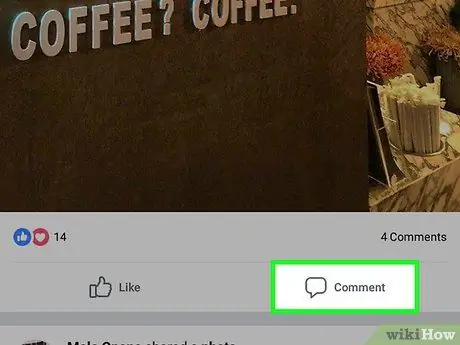
Pasul 5. Atingeți butonul Partajare („Distribuiți”)
Se află în colțul din dreapta sus al ecranului. După aceea, postarea va fi creată și adăugată la pagina de profil.
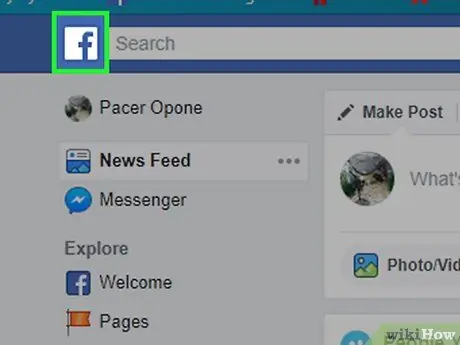
Pasul 6. Încărcați postarea pe postarea altui utilizator
Dacă sunteți prieteni cu cineva, puteți da clic pe „ cometariu ”(„ Comentarii”) sub postarea pe care a făcut-o și introduceți un comentariu de adăugat sub postarea originală.
Prietenii care vă pot vedea conținutul pot vedea comentariile pe pagina lor de flux de știri
Partea 5 din 7: Încărcarea fotografiilor și videoclipurilor prin intermediul site-ului desktop Facebook
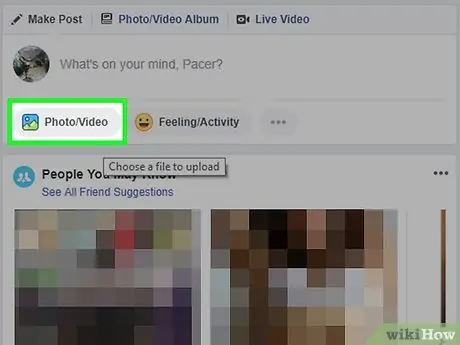
Pasul 1. Accesați pagina fluxului de știri
Faceți clic pe pictograma literă f ”În colțul din stânga sus al paginii de Facebook pentru a accesa.
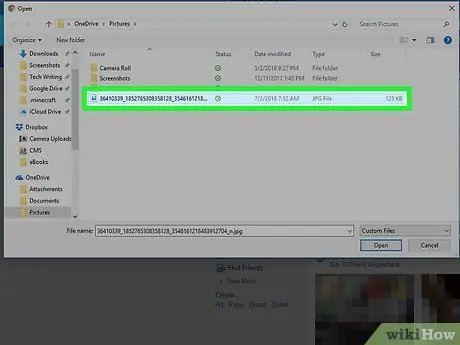
Pasul 2. Faceți clic pe Foto / Video („Foto / Video”)
Este o pictogramă verde și albă în partea de sus a paginii fluxului de știri.
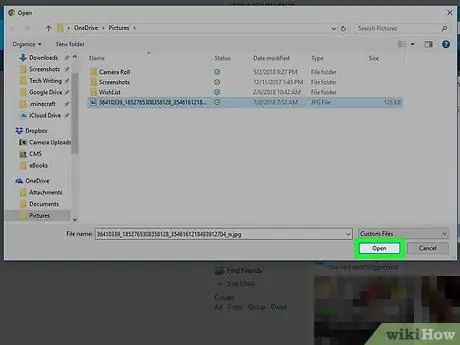
Pasul 3. Selectați o fotografie sau un videoclip de pe computer
În fereastra File Explorer (Windows) sau Finder (Mac) care apare, navigați la folderul / directorul în care doriți să încărcați fotografia, apoi faceți clic pe fișierul foto o dată.
Pentru a selecta mai multe fotografii sau videoclipuri simultan, țineți apăsat Ctrl (Windows) sau Comandă (Mac) în timp ce dați clic pe fiecare fotografie / videoclip pe care doriți să îl încărcați
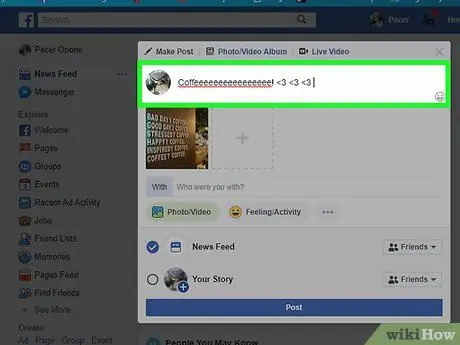
Pasul 4. Faceți clic pe Deschidere
Se află în colțul din dreapta jos al ferestrei. După aceea, fotografiile și / sau videoclipurile selectate vor fi încărcate pe Facebook.
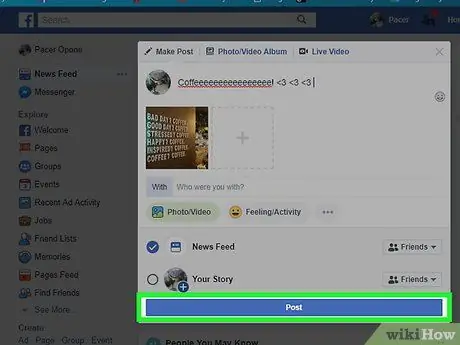
Pasul 5. Adăugați text pe post, dacă doriți
Deși nu este obligatoriu, puteți adăuga text la postarea dvs. făcând clic pe câmpul de text „Spuneți ceva despre …” („Scrieți ceva despre această fotografie / video …”) deasupra fotografiei / videoclipului și introducând textul dorit.
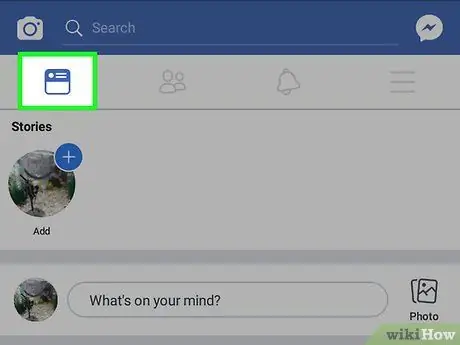
Pasul 6. Faceți clic pe butonul Post („Trimiteți”)
Acest buton se află sub caseta de stare. După aceea, postarea va fi creată și adăugată la pagina de profil.
Toți prietenii care vă pot vedea conținutul vor vedea postarea pe pagina lor de flux de știri
Partea 6 din 7: Încărcarea fotografiilor și videoclipurilor prin intermediul aplicației mobile Facebook
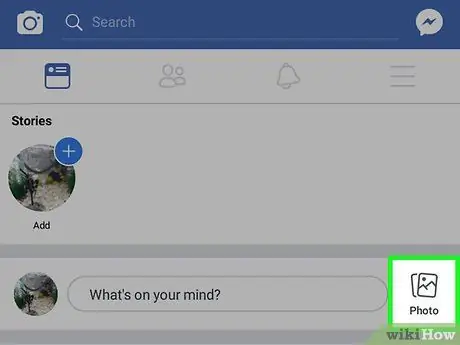
Pasul 1. Accesați pagina fluxului de știri
Atingeți de două ori pictograma „Feed de știri” sau fluxul de știri pătrat din colțul din stânga jos al ecranului (iPhone) sau din colțul din stânga sus al ecranului (Android).
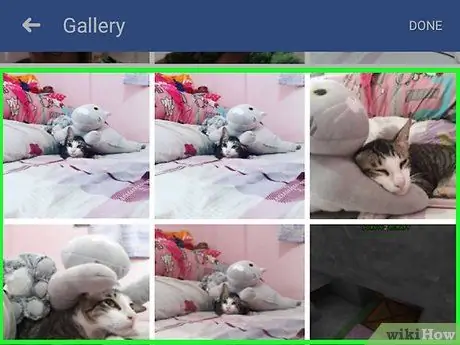
Pasul 2. Atingeți Foto („Foto”)
Este în partea de sus a paginii cu fluxuri de știri. După aceea, va fi afișată o listă de fotografii și videoclipuri stocate pe telefon (sau tabletă).
Pe dispozitivele Android, opțiunea „ Fotografie ”(„ Fotografii”) se află în colțul din dreapta sus al paginii cu fluxuri de știri.
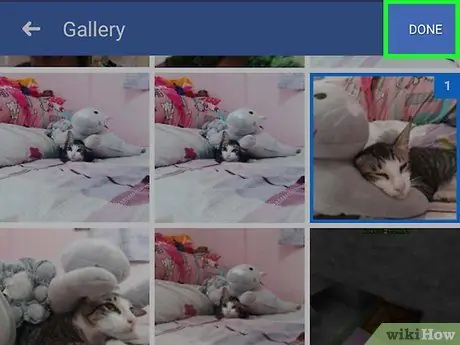
Pasul 3. Selectați o fotografie sau un videoclip
Atingeți conținutul pe care doriți să îl încărcați pe Facebook pentru a-l selecta.
Pentru a selecta mai multe fotografii sau videoclipuri simultan, atingeți fiecare fotografie / videoclip pe care doriți să îl încărcați
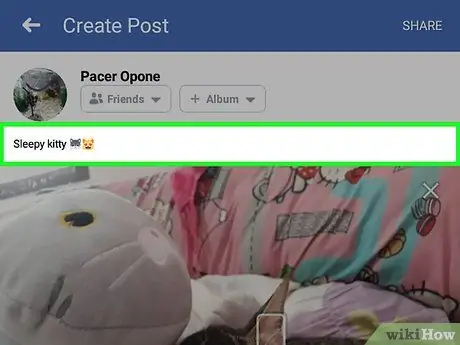
Pasul 4. Atingeți butonul Terminat
Se află în colțul din dreapta sus al ecranului. După aceea, fotografia / videoclipul selectat va fi încărcat pe Facebook.
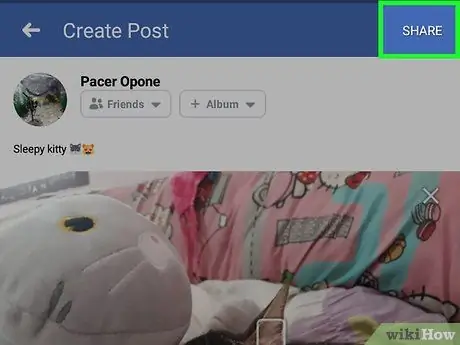
Pasul 5. Adăugați text pe post, dacă doriți
Deși nu este obligatoriu, puteți adăuga text la postarea dvs. atingând caseta de text de deasupra fotografiei și tastând textul dorit.
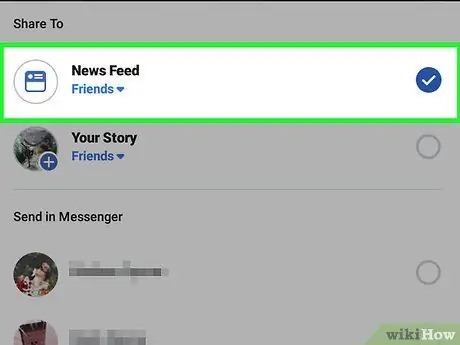
Pasul 6. Atingeți butonul Partajare („Distribuiți”)
Se află în colțul din dreapta sus al ecranului.
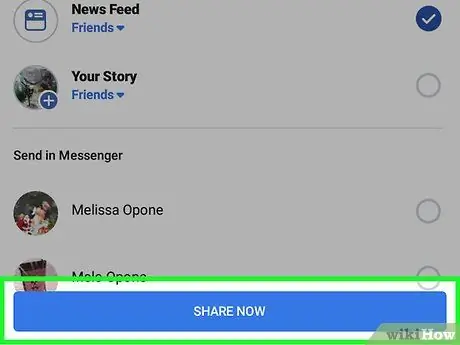
Pasul 7. Atingeți caseta de selectare „Feed de știri”
Se află în fereastra pop-up care apare în partea de jos a ecranului. Cu această opțiune, postările vor fi încărcate direct în profiluri și pagini cu fluxuri de știri.
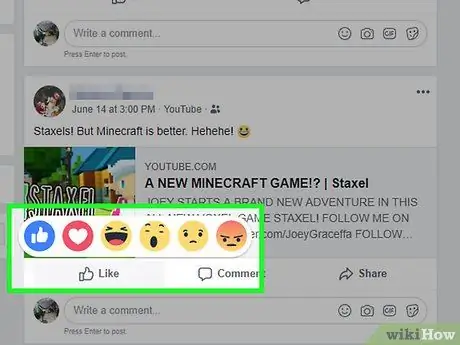
Pasul 8. Atingeți butonul Partajați acum
Este în partea de jos a ecranului. După aceea, postarea va fi creată și adăugată la pagina de profil.
Toți prietenii care vă pot vedea postarea vor vedea acest conținut pe pagina lor de flux de știri
Partea 7 din 7: Utilizarea Facebook Mai mult
Pasul 1. Ca și postările prietenilor tăi
„Apreciați” o postare este o formă de interacțiune cu conținutul încărcat de alți prieteni pentru a vă arăta aprecierea. Există, de asemenea, câteva reacții suplimentare care pot fi utilizate în plus față de pictograma standard „thumbs up” frecvent întâlnită pe Facebook.
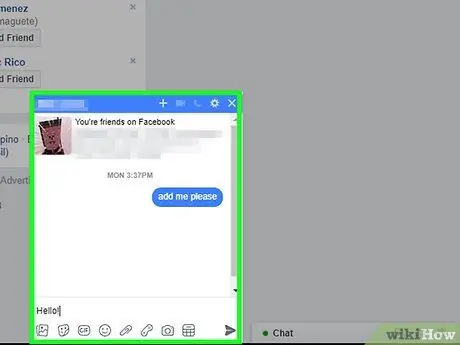
Pasul 2. Adăugați-g.webp" />
GIF-urile sau imaginile animate pot fi adăugate la postările sau comentariile dvs. de pe Facebook.
Facebook oferă o bază de date destul de mare de GIF-uri animate, special pentru a fi utilizate ca reacții sau comentarii
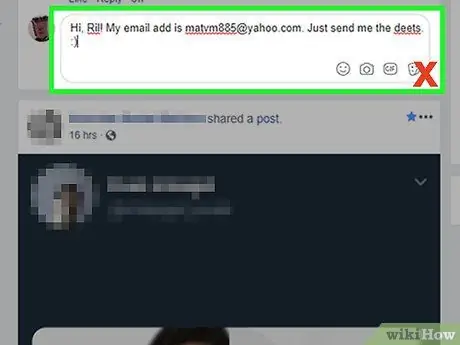
Pasul 3. Încercați să discutați cu prietenii
Facebook are o funcție de chat încorporată pe care o puteți folosi pentru a păstra legătura cu alți prieteni de pe Facebook.
De asemenea, puteți instala aplicația Facebook Messenger pentru dispozitivul dvs. iPhone sau Android dacă doriți să discutați cu prietenii Facebook pe un dispozitiv mobil
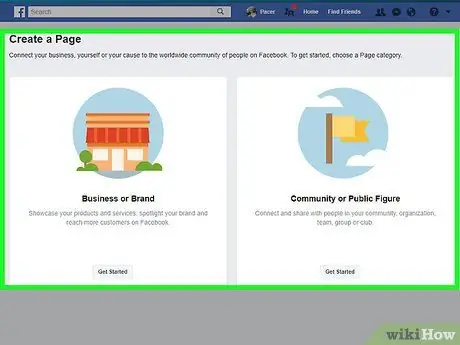
Pasul 4. Tratați bine ceilalți utilizatori și păstrați-vă în siguranță
Nu uitați să nu oferiți informații personale străinilor și asigurați-vă că tratați pe oricine cu amabilitatea și respectul pe care îl merită.
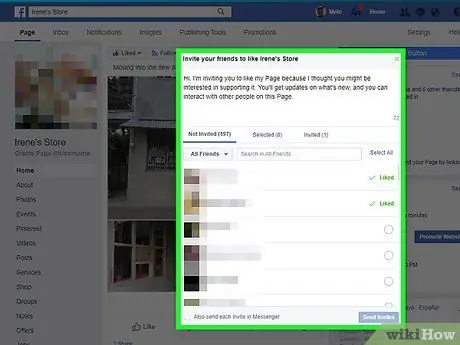
Pasul 5. Creați o pagină Facebook
Paginile Facebook sunt pagini non-personale dedicate unei anumite teme, locații sau concept. Puteți utiliza o pagină Facebook pentru o varietate de scopuri, de la pagini de apreciere ale artiștilor la companii. În plus, puteți crea oricâte pagini gratuite doriți.
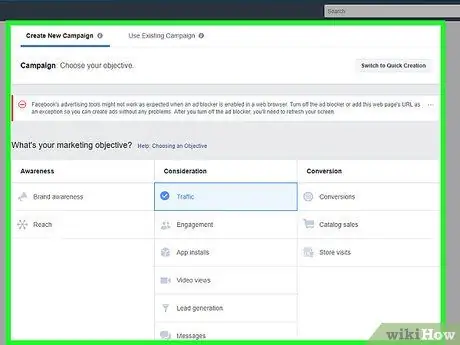
Pasul 6. Obțineți fani pentru pagina dvs. de afaceri Facebook
Dacă aveți o pagină de Facebook pentru o afacere, organizație, eveniment artistic sau altă activitate pe care o desfășurați, puteți face mai multe lucruri pentru a atrage mai mulți fani. Cu mai multe ventilatoare, lucrări sau produse puteți obține o expunere mai bună.
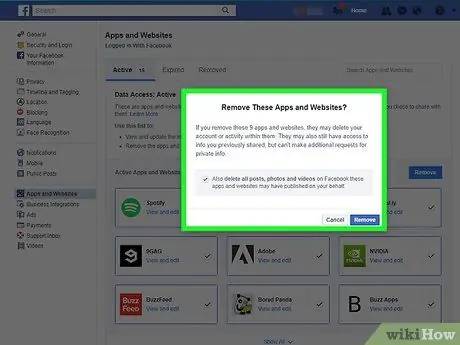
Pasul 7. Încercați să faceți publicitate pe Facebook
Facebook este un instrument excelent pe care îl puteți utiliza pentru a vă promova afacerea către milioane de clienți potențiali, iar primul pas pe care trebuie să îl faceți este să creați un set de anunțuri.
Rețineți că anunțurile de pe Facebook nu mai sunt la fel de populare ca pe vremuri. Dacă aveți alte platforme de socializare pe care le puteți utiliza pentru a vă promova produsul / afacerea, este o idee bună să faceți publicitate pe aceste platforme
Pasul 8. Împiedică Facebook să te urmărească
Dacă vă este teamă că Facebook vă urmărește activitatea, nu vă faceți griji, pentru că nu sunteți singur. Din fericire, puteți limita datele personale pe care le stochează Facebook pentru a limita urmărirea.
sfaturi
- Vă puteți șterge definitiv contul de Facebook ori de câte ori credeți că Facebook nu mai este potrivit pentru dvs.
- Facebook vă permite să resetați o parolă uitată, dacă este necesar.






