Facebook a dezvoltat o aplicație specială de chat (messenger) pentru dispozitive mobile care vă permite să discutați cu prietenii Facebook. Facebook Messenger sau Messenger este un program de mesagerie separat care înlocuiește funcția de mesagerie a aplicației Facebook. Puteți utiliza această aplicație pentru a obține funcții de chat mai avansate, cum ar fi schimbarea culorii mesajelor sau emoji-urilor. Messenger este actualizat în mod regulat cu funcții noi, inclusiv transferuri de bani, chatbots, solicitări / comenzi și Photo Magic, care vă permite să trimiteți prietenilor fotografiile pe care le faceți cu o singură atingere.
Etapa
Partea 1 din 12: Instalarea Messenger
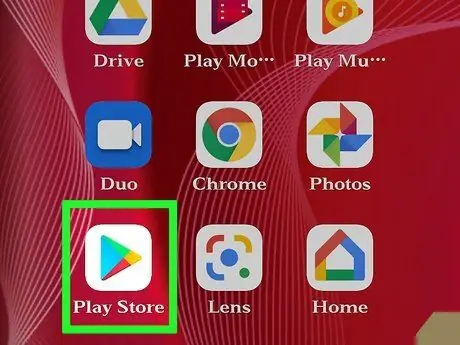
Pasul 1. Deschideți magazinul de aplicații prin intermediul dispozitivului mobil
Puteți descărca aplicația Messenger pentru iPhone, iPad, iPod Touch, dispozitive Android și Windows Phone. Accesați magazinul de aplicații de pe dispozitiv pentru a căuta și descărca aplicația.
De asemenea, puteți deschide pagina Messenger din magazinul de aplicații direct accesând secțiunea „Mesaje” a aplicației Facebook
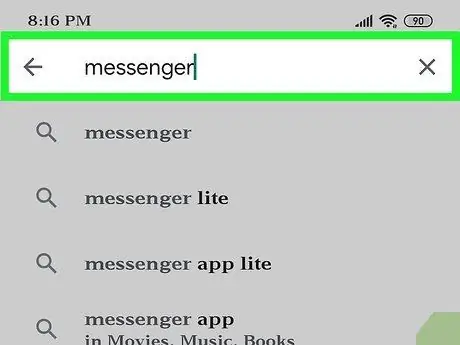
Pasul 2. Căutați aplicația cu cuvântul cheie de căutare „Messenger”
Probabil vor fi afișate mai multe rezultate, iar unele aplicații care apar denumite „Messenger”.
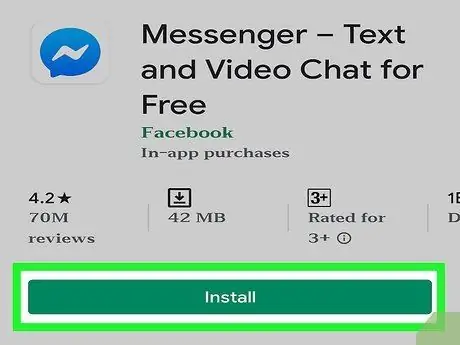
Pasul 3. Instalați aplicația Messenger de pe Facebook
Verificați dezvoltatorul / editorul de aplicații din lista afișată și căutați o aplicație oficială de pe Facebook. Atingeți butonul „Instalare” pentru a descărca și instala aplicația.
Dispozitivul trebuie să fie conectat la o rețea fără fir pentru a descărca aplicația
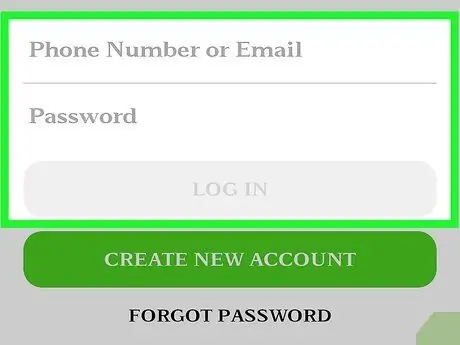
Pasul 4. Conectați-vă la Messenger
Când deschideți Messenger, vi se va cere să vă conectați la contul dvs. Facebook. Dacă aveți deja un cont Facebook pe dispozitivul dvs., nu trebuie să introduceți nicio informație de conectare.
Dacă nu aveți un cont Facebook, puteți crea un cont special Messenger folosind numărul dvs. de telefon mobil. Cu acest cont, puteți discuta cu alte persoane din lista dvs. de contacte care folosesc și Messenger, dar nu puteți accesa chat-urile de pe Facebook. Atingeți opțiunea „Nu pe Facebook” de pe pagina de autentificare pentru a crea un cont Messenger. Rețineți că această caracteristică nu este întotdeauna disponibilă în toate domeniile
Partea 2 din 12: Chat cu prietenii
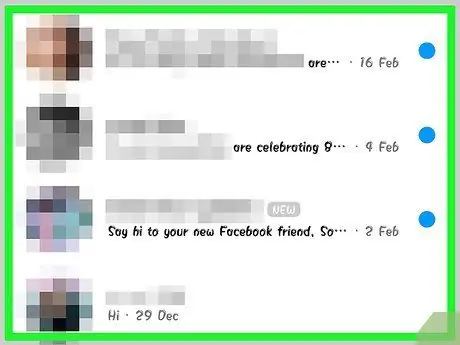
Pasul 1. Examinați chat-urile pe Facebook
Când lansați Messenger, puteți vedea toate chat-urile de pe Facebook în fila „Recent”. Atingeți chatul pentru a-l deschide.
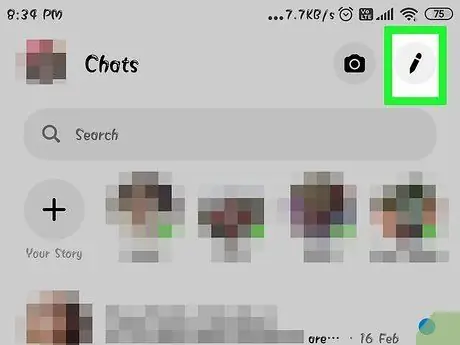
Pasul 2. Porniți un chat nou
Puteți crea un mesaj nou din fila „Recent” atingând butonul „Mesaj nou”:
- iOS - Atingeți butonul „Mesaj nou” din colțul din dreapta sus al ecranului.
- Android - Atingeți butonul „+” din colțul din dreapta jos al ecranului și selectați „Scrieți mesaj”.
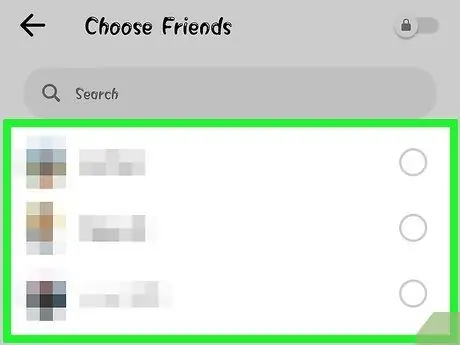
Pasul 3. Adăugați prieteni la noul mesaj
După crearea unui mesaj nou, veți vedea o listă cu prietenii dvs. cei mai frecvent contactați. Puteți selecta un prieten din listă sau puteți căuta în partea de sus pentru a găsi un prieten în lista de prieteni sau contacte. De asemenea, puteți adăuga grupuri pe care le creați.
Puteți adăuga mai mulți prieteni tastând numele acestora după ce ați selectat destinatarul primului mesaj
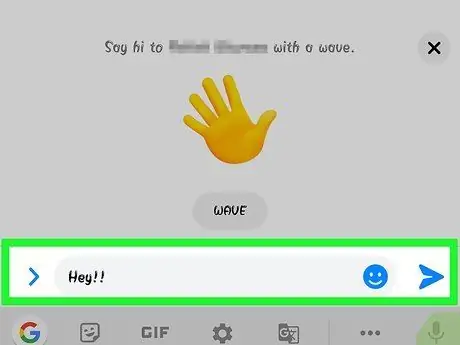
Pasul 4. Scrieți un mesaj
În partea de jos a paginii de chat se află o casetă de text etichetată „Scrieți un mesaj”. Atingeți caseta dacă tastatura dispozitivului nu este deja afișată.
Spre deosebire de mesajele SMS, practic nu există limită de caractere pentru caracterele pe care le puteți folosi în mesajele Facebook (20.000 de caractere)
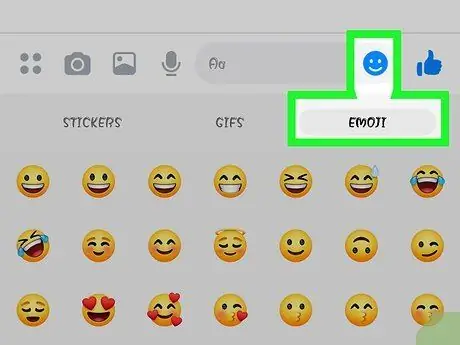
Pasul 5. Atingeți butonul emoji pentru a introduce emoji
Această tastă va înlocui tastatura obișnuită afișată pe ecran cu tastatura emoji. Puteți glisa tastatura la stânga și la dreapta pentru a vizualiza diferitele categorii și glisați tastatura în sus sau în jos pentru a vedea toate emoji-urile din fiecare dintre categoriile disponibile.
- iOS - Atingeți butonul „Smiley” din partea stângă a barei de spațiu. Atingeți tasta „ABC” pentru a reveni la tastatura obișnuită.
- Android - Butonul emoji este în partea dreaptă a câmpului de text și arată ca patru fețe zâmbitoare dispuse într-o cutie. Atingeți tasta pentru a deschide tastatura emoji și atingeți tasta din nou pentru a reveni la tastatura obișnuită.
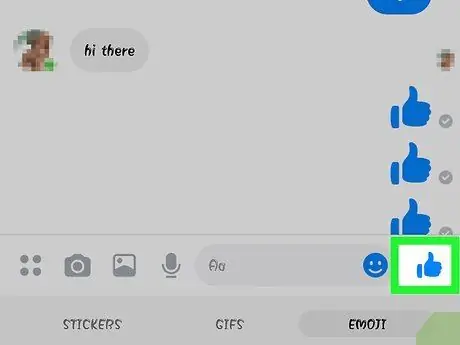
Pasul 6. Atingeți butonul „Apreciați” pentru a trimite expresia „cool” sau „de acord” (pictograma degetul mare)
Dacă nu ați scris încă nimic, puteți vedea un buton „Apreciază” lângă câmpul de text. Atingeți butonul pentru a trimite rapid un like de fiecare dată când prietenul dvs. postează ceva interesant. Aprecierile vor fi trimise imediat ce atingeți butonul.
Țineți apăsat butonul „Apreciați” pentru a mări dimensiunea pictogramei degetului mare. Dacă țineți apăsat prea mult timp, pictograma va „exploda” ca un balon
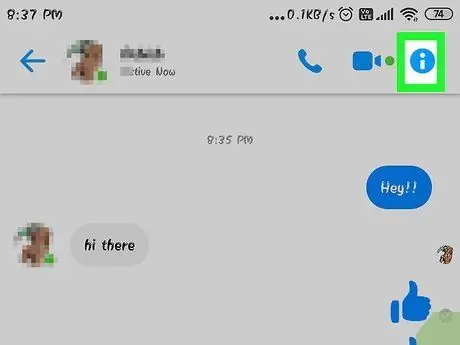
Pasul 7. Atingeți butonul „ⓘ” (Android) sau butonul denumirii conversației (iOS) pentru a schimba culoarea, emoji-ul și alte setări
Puteți modifica unele setări legate de chat pe această pagină. Rețineți că unele modificări sunt vizibile pentru toți participanții la chat.
- Atingeți „Notificări” pentru a activa sau dezactiva notificările prin chat.
- Atingeți „Culoare” pentru a schimba culoarea chatului. Alți participanți pot vedea această schimbare de culoare.
- Atingeți „Emoji” pentru a atribui un caracter emoji personalizat chatului. Acest emoji va înlocui ulterior butonul „Apreciază”.
- Atingeți „Porecle” pentru a atribui o poreclă specială fiecărui participant. Această modificare se aplică numai chat-ului selectat.
- Atingeți „Vizualizare profil” pentru a vizualiza profilul Facebook al utilizatorului.
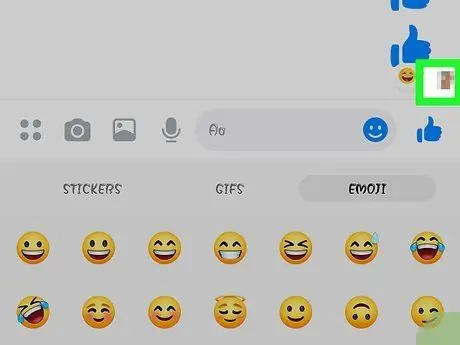
Pasul 8. Observați cât de mult a citit cealaltă persoană mesajul din fereastra de chat
Puteți vedea o mică fotografie de profil în partea dreaptă a chat-ului. Fotografia indică cât de departe a citit mesajele utilizatorul în cauză.
Partea 3 din 12: Trimiterea de fotografii, autocolante, GIF-uri animate și mesaje vocale
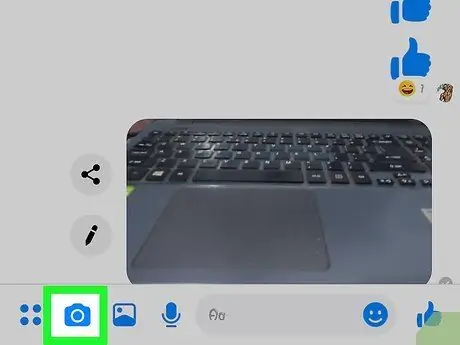
Pasul 1. Atingeți butonul camerei pentru a face și trimite Atingeți fotografia sau videoclipul
Puteți utiliza camera dispozitivului pentru a face și trimite rapid fotografii persoanelor care se alătură unui chat. Este posibil să trebuiască să permiteți Messenger să acceseze camera și spațiul de stocare al dispozitivului.
- Atingeți cercul pentru a face o fotografie. Țineți apăsat cercul pentru a înregistra un videoclip. Puteți înregistra videoclipuri cu o durată maximă de 15 secunde. Pentru a anula înregistrarea, puteți trage degetul din cerc.
- Atingeți butonul camerei din colțul ecranului pentru a comuta de la camera din față la cea din spate (sau invers).
- Atingeți „Trimiteți” după ce ați făcut o fotografie sau ați înregistrat un videoclip pentru a-l trimite în chat.
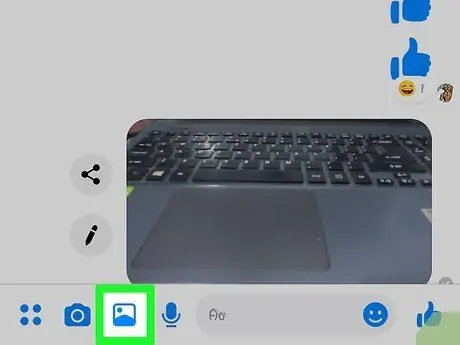
Pasul 2. Atingeți butonul „Galerie” pentru a trimite fotografiile stocate pe dispozitiv
Puteți utiliza butonul „Galerie” pentru a căuta fotografii stocate în galeria dispozitivului și a le trimite în chat.
- Atingeți fotografia pe care doriți să o trimiteți și selectați „Trimiteți” pentru a o trimite.
- De asemenea, puteți atinge butonul creion pentru a desena și scrie un mesaj pe fotografie înainte de ao trimite.
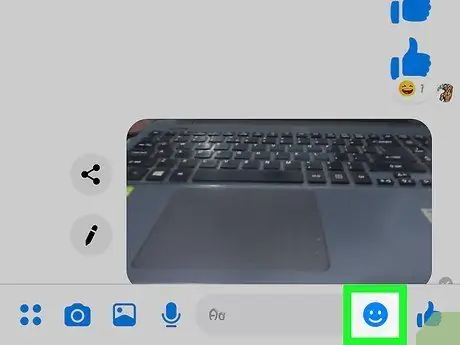
Pasul 3. Atingeți butonul „Smiley” pentru a trimite autocolantul
Facebook Messenger oferă o varietate de autocolante pe care le puteți introduce în mesaje. Glisați la stânga și la dreapta în partea de sus a panoului de autocolante pentru a vizualiza diferitele pachete de autocolante.
- Atingeți autocolantul pentru al trimite direct la chat.
- Țineți apăsat un autocolant pentru a-l previzualiza. Multe stickere afișează animații pe Facebook.
- Atingeți butonul „+” din extrema dreaptă a pachetului de autocolante pentru a vizualiza noile autocolante din Magazinul de autocolante. Există multe pachete de autocolante disponibile, iar în prezent toate sunt gratuite.
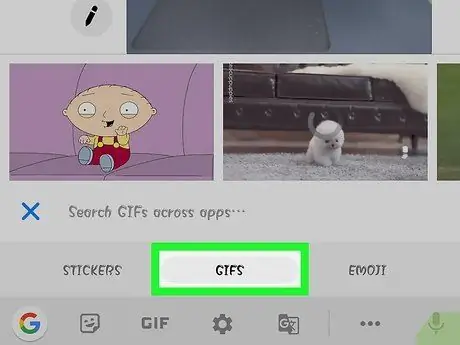
Pasul 4. Atingeți butonul „GIF” pentru a căuta și trimite un-g.webp" />
Fișierele-g.webp
- Găsiți GIF-ul animat pe care doriți să îl utilizați. De exemplu, dacă doriți să trimiteți un-g.webp" />
- Atingeți GIF-ul animat pentru al trimite direct la chat.
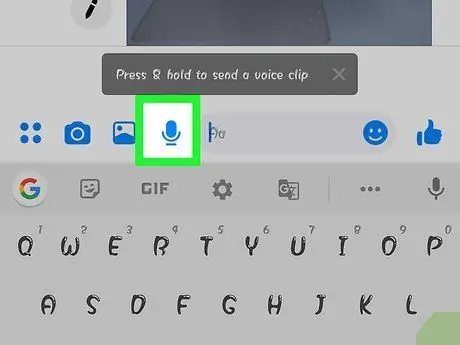
Pasul 5. Atingeți butonul microfonului pentru a trimite un mesaj vocal
Puteți înregistra un mesaj vocal pe care oricine se alătură chat-ului îl poate reda oricând dorește. Dacă utilizați un dispozitiv cu un ecran mic, poate fi necesar să atingeți mai întâi butonul „…”.
Țineți apăsat butonul de înregistrare pentru a începe înregistrarea mesajelor vocale. Eliberați degetul pentru a trimite înregistrarea. Trageți degetul în afara butonului de înregistrare și eliberați-l pentru a-l anula
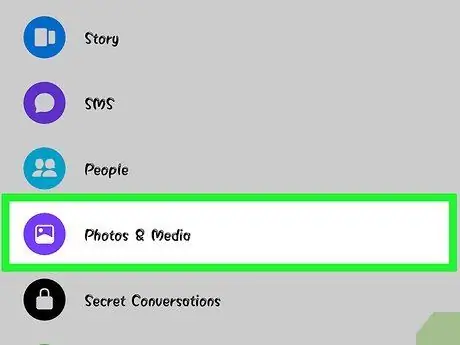
Pasul 6. Activați funcția Photo Magic, astfel încât Messenger să poată detecta prieteni în fotografiile pe care le faceți
Photo Magic va scana fotografiile pe care le faceți cu telefonul, chiar și atunci când nu utilizați Messenger și va încerca să potrivească fețele din fotografii cu cele ale prietenilor dvs. de pe Facebook. Dacă există o față potrivită, veți fi notificat și puteți trimite instantaneu fotografiile oricărei persoane etichetate în fotografie prin Messenger.
- Accesați fila „Setări” sau „Profil” din Messenger.
- Selectați „Fotografii și conținut media”.
- Atingeți „Photo Magic” și glisați comutatorul în poziția pornit.
- Deschideți notificarea care apare când fotografiați prietenii. Atingeți „Trimiteți” pentru a trimite fotografia într-un chat care implică oricine a fost etichetat în fotografie.
Partea 4 din 12: Efectuarea unui apel telefonic sau video
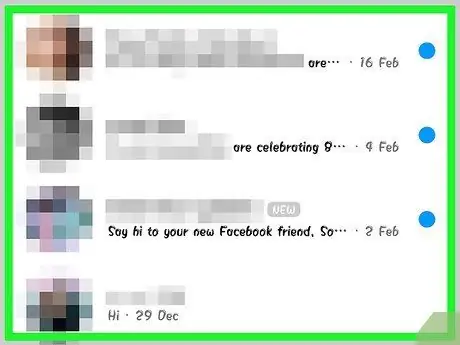
Pasul 1. Deschideți un chat cu persoana pe care doriți să o contactați
Puteți efectua apeluri telefonice sau video gratuite cu oricine folosește aplicația Messenger. Dacă deschideți un chat cu cineva și butonul de apel afișat în partea de sus a ecranului este afișat cu gri sau vedeți mesajul „Invită„ Nume prieten”la Messenger”, utilizatorul nu folosește aplicația Messenger și nu poate fi contactat.
Puteți vedea cine folosește Messenger uitându-vă la pictograma din colțul fotografiei de profil a unui prieten. Dacă vedeți pictograma distinctivă Messenger fulger pe fotografia de profil a unui prieten, acesta folosește aplicația Messenger. Dacă vedeți pictograma Facebook, utilizatorul a trimis un mesaj prin intermediul site-ului Facebook
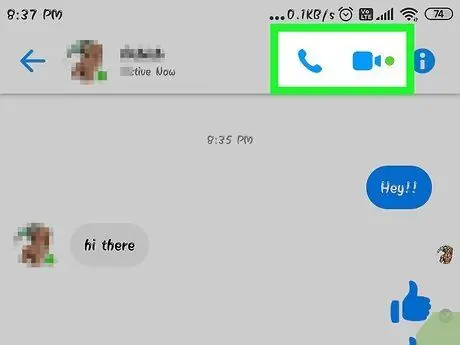
Pasul 2. Atingeți butonul „Apel telefonic” sau „Apel video” pentru a porni apelul
Messenger va încerca să contacteze persoana pe care doriți să o apelați. Dispozitivul va suna dacă utilizatorul activează notificările de apeluri telefonice și este conectat la internet.
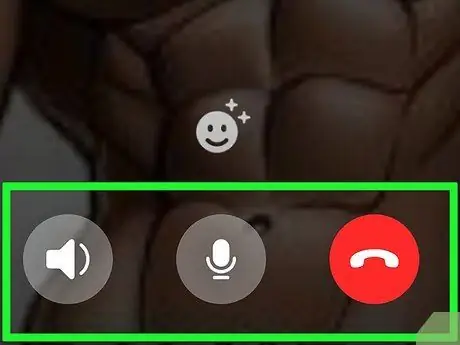
Pasul 3. Vorbește cât vrei
Nu există taxe pentru apelurile telefonice sau video prin Messenger, dar veți utiliza datele celulare dacă nu sunteți conectat la o rețea fără fir. Chaturile video pot consuma multe date rapid, deci este o idee bună să efectuați apeluri video atunci când dispozitivul dvs. este conectat doar la o rețea WiFi.
Partea 5 din 12: Partajarea locației cu prietenii
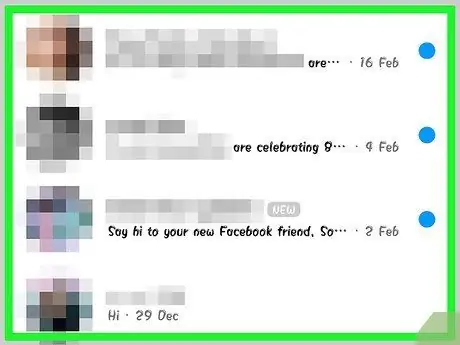
Pasul 1. Deschide chat-ul
Puteți introduce locația dvs. în chaturi, astfel încât prietenii dvs. să vă poată găsi cu ușurință. Puteți găsi această opțiune pe pagina de chat care se deschide.
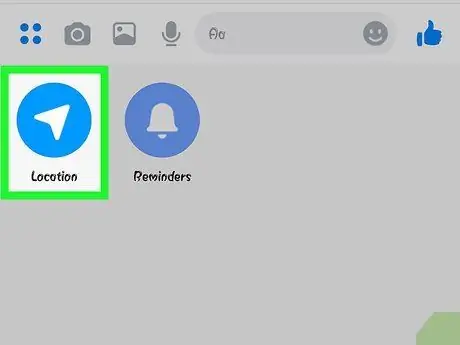
Pasul 2. Atingeți „
..”și selectați„ Locație”. Activați funcția de partajare a locației când vi se solicită Messenger.
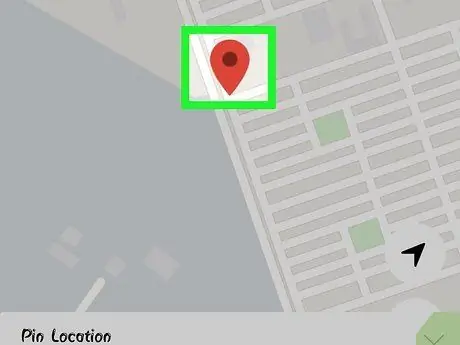
Pasul 3. Trageți marcajul în locația pe care doriți să o partajați
Când harta este deschisă pentru prima dată, un marcator va fi plasat în locația dvs. curentă. Puteți trage harta sub marker pentru a selecta o altă locație pe care doriți să o partajați.
- Puteți selecta cel mai apropiat magazin sau locație comercială afișat în listă în partea de jos a ecranului sau puteți căuta o anumită locație folosind câmpul de căutare din partea de sus a ecranului.
- Atingeți pictograma reticul sau butonul de navigare direcțional pentru a readuce markerul la locația dvs. curentă.
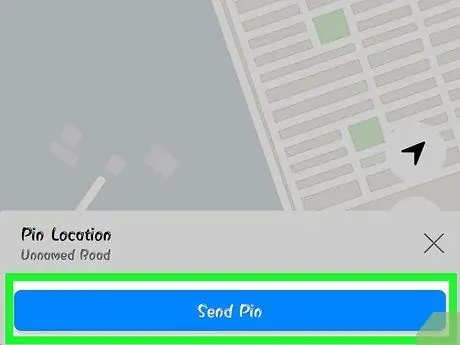
Pasul 4. Atingeți „Trimiteți” pentru a trimite locația marcajului
După aceea, o hartă va fi afișată pe pagina de chat, cu markere plasate în locul sau destinația pe care ați selectat-o. Când cineva deschide harta, harta va fi afișată pe tot ecranul, astfel încât să poată cunoaște direcția către locația pe care ați partajat-o.
Partea 6 din 12: Efectuarea de plăți prin Messenger
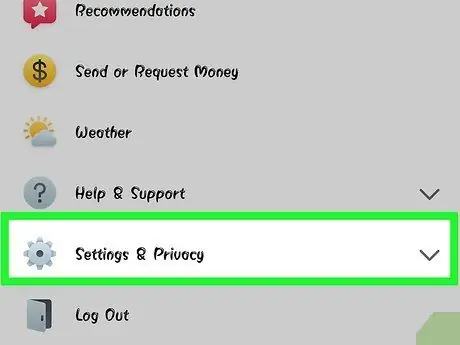
Pasul 1. Deschideți meniul „Setări” (iOS) sau „Profil” (Android)
Puteți trimite și primi bani folosind Messenger și tot ce aveți nevoie este un card de debit valid. Pentru a începe, trebuie să adăugați informații despre card. Cu aceste informații, puteți transfera bani în și din contul dvs. bancar.
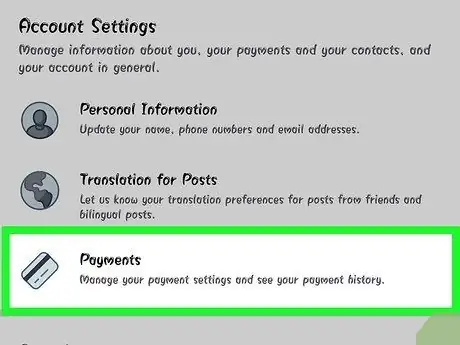
Pasul 2. Atingeți opțiunea „Plăți” din meniul de setări
După aceea, va fi afișată pagina „Plăți”.
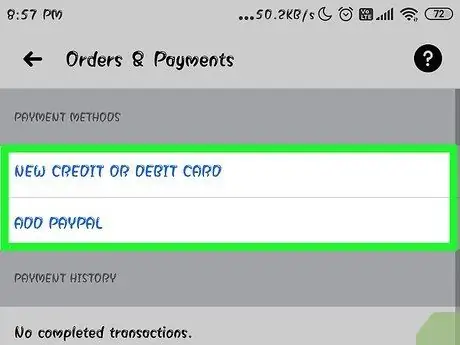
Pasul 3. Atingeți „Adăugați un card de debit nou”
Aceasta este singura metodă de plată acceptată de Messenger. Aveți nevoie de un card de debit emis de o bancă sau o cooperativă de credit pentru a trimite sau a primi bani. Cardurile de credit, cardurile de debit preplătite și PayPal nu sunt acceptate.
Aveți nevoie de un card de debit pentru a trimite și primi bani
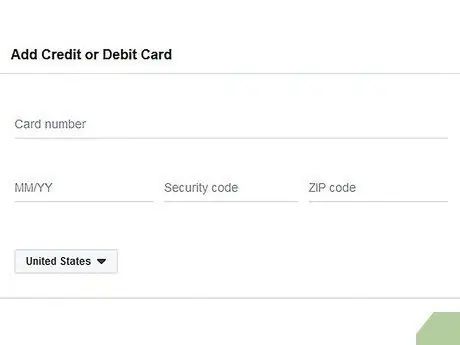
Pasul 4. Introduceți informațiile despre cardul de debit
Introduceți numărul cardului, numărul datei de expirare, codul de securitate (pe spatele cardului) și codul poștal. Atingeți „Salvați” pentru a adăuga cardul în cont.
Messenger nu acceptă toate băncile, deci este posibil ca cardul dvs. de debit să nu fie încă acceptat
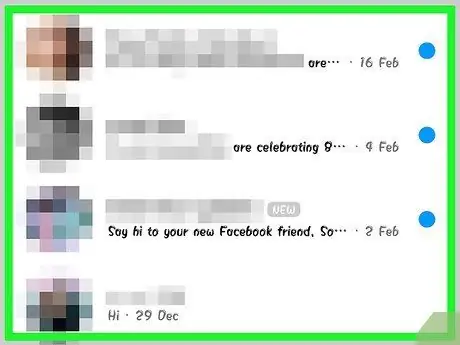
Pasul 5. Accesați pagina de chat cu persoana pe care doriți să o trimiteți sau cereți bani
După adăugarea cardului, puteți începe să trimiteți și să primiți bani. Puteți deschide un chat cu o persoană sau un grup.
Pasul 6. Atingeți „
..”și selectați„ Plăți”.
După aceea, vor fi afișate opțiunile pentru trimiterea și primirea banilor.
Dacă există mai multe persoane în conversație, vi se va cere să alegeți pe cineva înainte de a trece la etapa următoare
Pasul 7. Introduceți suma de bani pe care doriți să o trimiteți sau să primiți
Puteți selecta fila „Plătiți” sau „Solicitați” pentru a comuta de la un mod la altul. Introduceți suma de bani pe care doriți să o trimiteți sau să primiți de la cineva.
Pasul 8. Introduceți motivul (opțional)
Puteți oferi clarificări cu privire la banii trimiși sau primiți. Motivați dacă cealaltă persoană nu este sigură cu privire la alegerea trimiterii sau primirii de bani.
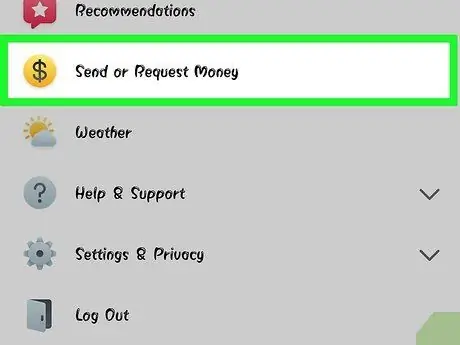
Pasul 9. Trimiteți o cerere de bani sau o plată
Când ați terminat, selectați „Următorul” pentru a trimite o cerere de plată. Destinatarul mesajului trebuie să-l accepte (și să stabilească informațiile de plată pentru contul său), apoi banii vor fi transferați. De obicei, durează aproximativ 3 zile lucrătoare pentru ca banii să ajungă în contul dvs.
Partea 7 din 12: Comandarea unui Uber sau Lyft
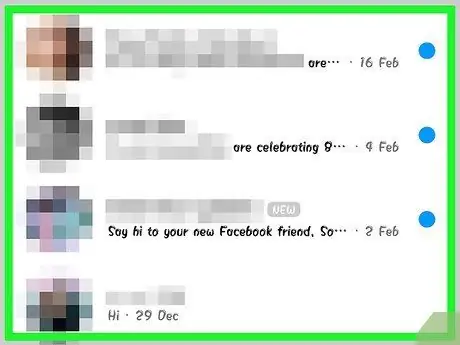
Pasul 1. Accesați pagina de chat cu cineva
Puteți rezerva o călătorie de la Uber și Lyft printr-o conversație în Messenger. Aceasta poate fi o modalitate excelentă de a anunța un prieten că sunteți într-o călătorie sau de a rezerva o călătorie pentru altcineva.
- Aveți nevoie de un cont Uber sau Lyft pentru a utiliza această funcție. În plus, veți fi îndrumat să creați un cont dacă nu ați făcut-o deja.
- De asemenea, puteți deschide o conversație direct cu chat-ul Uber sau Lyft. Începeți o conversație cu un robot Uber sau Lyft, apoi urmați restul instrucțiunilor.
Pasul 2. Atingeți „
..”și selectați„ Transport”.
După aceea, va fi afișat meniul de comandă.
Pasul 3. Selectați serviciul pe care doriți să îl utilizați
În prezent, puteți alege între serviciile Uber și Lyft (dacă sunt disponibile în orașul sau zona de reședință). Cu toate acestea, veți avea în continuare nevoie de contul de serviciu. Nu veți vedea această opțiune dacă începeți procesul de comandă direct cu botul de serviciu.
Dacă nu aveți un cont Uber sau Lyft, veți fi ghidat prin procesul de creare a unui cont și adăugarea informațiilor de plată
Pasul 4. Permiteți serviciului să acceseze contul Messenger
Această permisiune este necesară pentru a vă putea conecta la serviciile de transport prin intermediul aplicației Messenger.
Pasul 5. Selectați tipul de mașină dorit
Este posibil să aveți mai multe opțiuni de vehicul, în funcție de locația și serviciul selectat. Utilizați filele pentru a trece de la o opțiune la alta și verificați site-ul de asistență al companiei pentru a vedea diferențele dintre opțiuni.
Pasul 6. Setați locația de preluare
În mod implicit, locația de preluare va fi setată la locația dvs. curentă. Îl puteți schimba oriunde. Desigur, o astfel de opțiune este utilă atunci când rezervați un vehicul pentru altcineva.
Pasul 7. Determinați obiectivul dorit
Trebuie să introduceți o destinație înainte de a rezerva un vehicul.
Pasul 8. Atingeți „Solicitați” pentru a comanda un vehicul
Timpul necesar pentru preluare va depinde de factorii din zona dvs. de reședință. Plățile vor fi gestionate prin informații de plată stocate în serviciul de călătorie sau printr-un card de debit conectat la un cont Messenger.
Pasul 9. Căutați dovada comenzii pe pagina de chat cu service-ul vehiculului
După ce ați comandat un vehicul, veți primi un mesaj de la chat-ul de serviciu care conține o confirmare. Puteți găsi toate chitanțele pe această pagină, inclusiv un chat cu asistența pentru clienți, dacă este necesar.
Puteți găsi chaturi cu serviciul în fila „Recent”
Partea 8 din 12: Adăugarea mai multor aplicații la Messenger
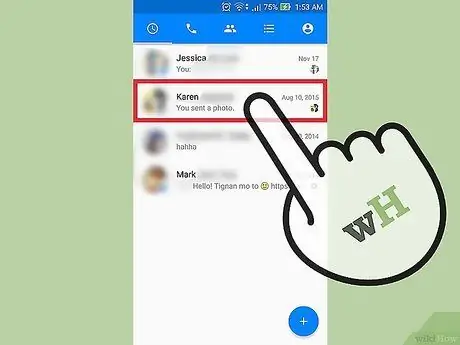
Pasul 1. Accesați pagina de chat cu cineva
Messenger vă permite să instalați o varietate de aplicații concepute pentru a rula cu Messenger. Puteți să-l instalați prin orice pagină de chat.
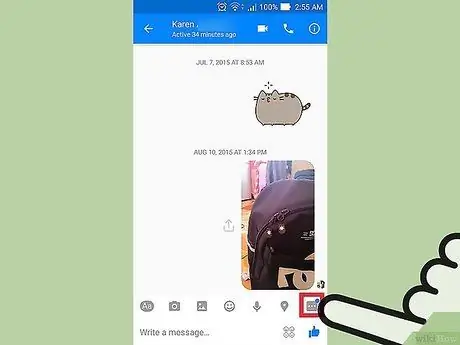
Pasul 2. Atingeți butonul „
..".
După aceea, va fi afișată o selecție de pagini de chat suplimentare.
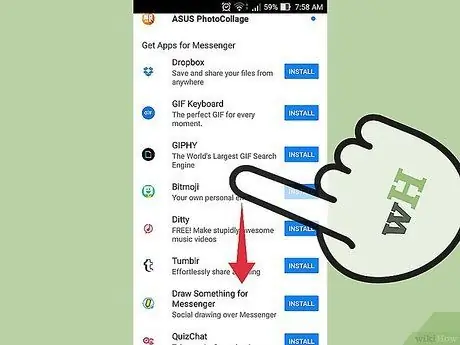
Pasul 3. Răsfoiți lista aplicațiilor disponibile
Puteți glisa în jos pe ecran pentru a vedea toate aplicațiile care pot rula cu Messenger în listă. Unele aplicații sunt aplicații independente care se integrează cu Messenger, în timp ce altele sunt concepute special pentru Messenger.
Disponibilitatea aplicației va depinde de dispozitivul utilizat
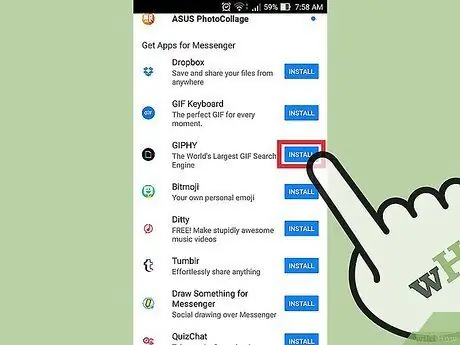
Pasul 4. Atingeți „Instalați” sau „Deschideți” pentru a deschide pagina aplicației din magazinul de aplicații
Toate aplicațiile pentru Messenger vor fi instalate prin intermediul magazinului de aplicații al dispozitivului.
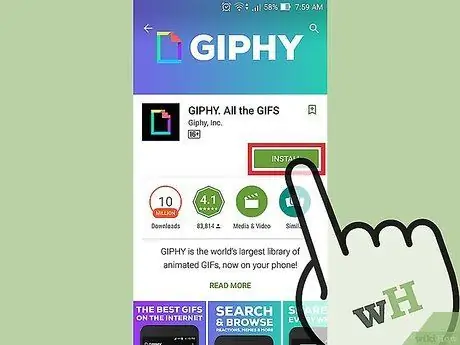
Pasul 5. Instalați aplicația
Atingeți „Obțineți” sau „Instalați” și instalați aplicația complementară dorită, la fel ca orice altă aplicație de pe dispozitiv.
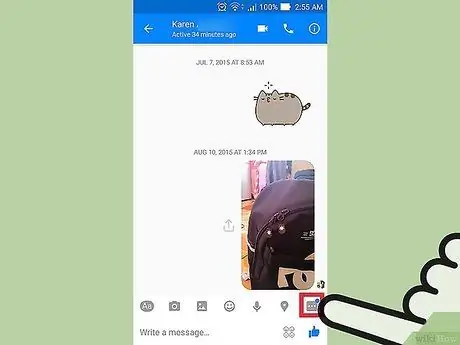
Pasul 6. Atingeți din nou butonul „
.. pe pagina de chat Messenger.
Acum, butonul este marcat cu un punct albastru care indică faptul că există o nouă opțiune disponibilă.
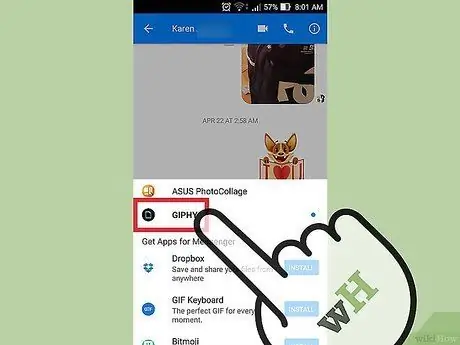
Pasul 7. Atingeți noua aplicație complementară care a fost instalată
O veți găsi în lista din partea de sus a ecranului. După aceea, aplicația va fi deschisă pe dispozitiv.
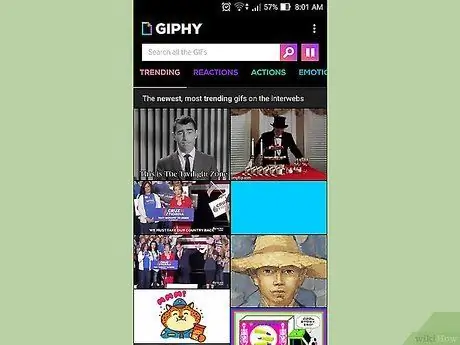
Pasul 8. Folosiți aplicații preinstalate
Aplicații diferite, funcții sau efecte diferite. Cu toate acestea, majoritatea aplicațiilor existente sunt legate de crearea de conținut care poate fi trimis ulterior prin Messenger. Vă rugăm să consultați pagina de asistență a aplicației pentru îndrumări despre utilizarea aplicației.
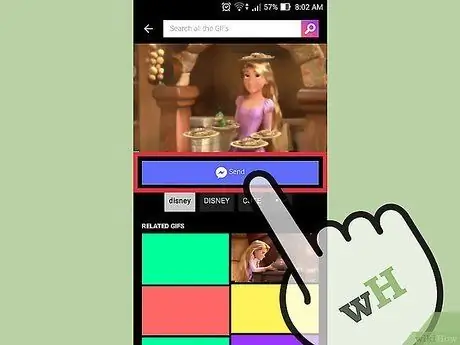
Pasul 9. Atingeți butonul „Trimiteți la Messenger”
Amplasarea butonului și procesul de livrare vor depinde de aplicația pe care o utilizați, dar de obicei puteți trimite orice lucru creat prin aplicație, direct către Messenger.
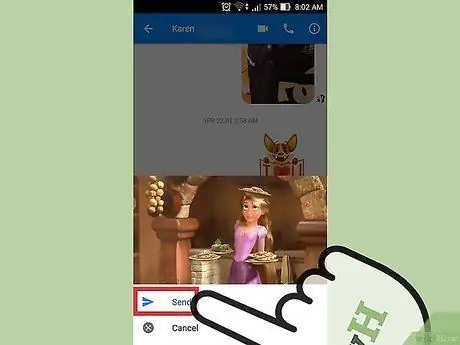
Pasul 10. Atingeți butonul „Trimiteți” de pe Messenger pentru a trimite ceea ce a fost creat printr-o altă aplicație
Puteți previzualiza conținutul care trebuie trimis înainte de al trimite.
Partea 9 din 12: Chat cu Chatbots
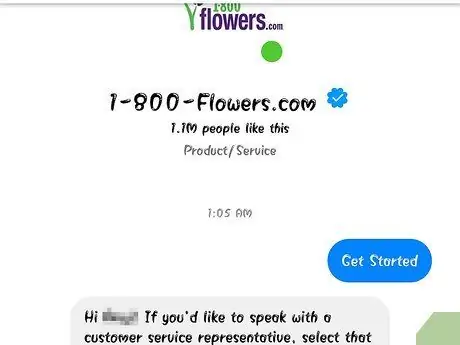
Pasul 1. Găsiți chat-ul cu care doriți să discutați
Chatbots oferă noi căi pentru ca oamenii să interacționeze cu companii și organizații, fără a fi nevoie să se confrunte cu apeluri telefonice sau să aștepte răspunsuri prin e-mail. Asistența Chatbot a fost oferită recent și în prezent există doar o mână de chatbots disponibile. Mai jos sunt câteva dintre opțiunile chatbot disponibile până acum:
- CNN - m.me/cnn
- Wall Street Journal - m.me/wsj
- Poncho - m.me/hiponcho
- 1-800-flori - m.me/1800flowers
- Primăvară - m.me/springNYC
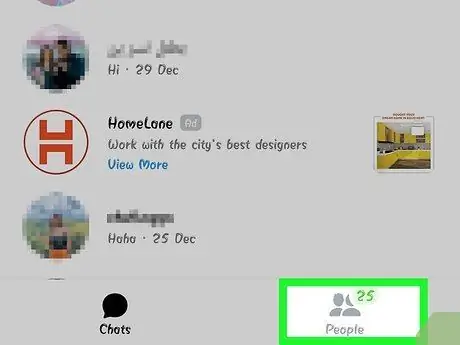
Pasul 2. Deschideți secțiunea „Oameni” din aplicația Messenger
După aceea, toate contactele pe care le aveți vor fi afișate.
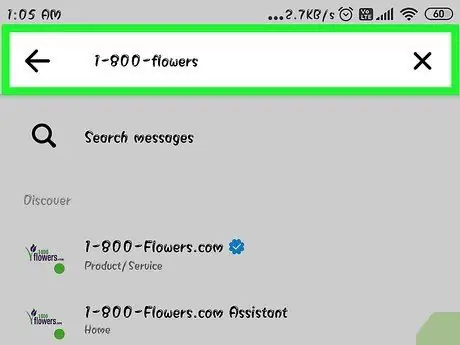
Pasul 3. Găsiți chat-ul pe care doriți să-l adăugați
Dacă este disponibil un chatbot pe care îl puteți contacta, îl puteți vedea în lista „Roboți”. Funcția de căutare chatbot nu este încă fiabilă, astfel încât vă va fi mai ușor să vizitați site-ul chatbot (de ex. M.me/cnn) prin browserul mobil și să deschideți linkul chatbot prin Messenger. Odată deschisă, fereastra de chat va apărea imediat.
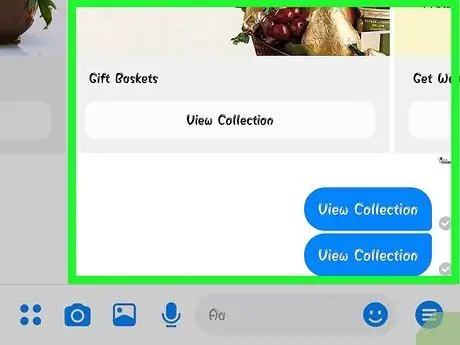
Pasul 4. Porniți un chat cu un chatbot
În această etapă, puteți experimenta câteva lucruri interesante. Chatbots pot răspunde la anumite comenzi și cuvinte cheie și nu răspund bine la utilizarea limbajului natural. Prin urmare, încercați să fiți cât mai specific posibil și folosiți doar câteva cuvinte. Experimentați cu diferite abordări pentru diferiți roboți.
- De exemplu, puteți trimite un mesaj „titluri” către un cont de bot CNN, iar acel cont va răspunde la mesajul dvs. cu titlurile de astăzi. De asemenea, puteți să tastați, de exemplu, „alegeri” și să primiți știri legate de alegerile viitoare.
- Pentru contul bot 1-800-flori, puteți tasta „comanda flori” pentru a vizualiza opțiunile disponibile pentru flori și a plasa o comandă. În timpul procesului de comandă, puteți tasta „s-a răzgândit” pentru a anula comanda.
Partea 10 din 12: Personalizarea notificărilor pe iOS
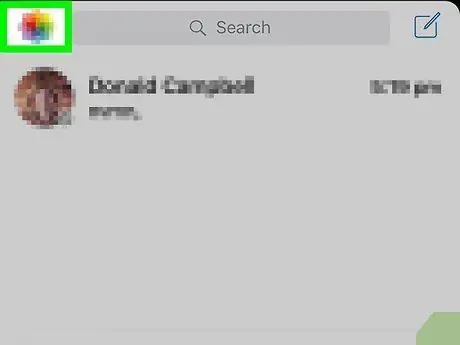
Pasul 1. Deschideți setările aplicației
Puteți seta notificări pentru mesajele noi trimise de Messenger prin meniul de setări. Atingeți butonul „Setări” din colțul din dreapta jos al ecranului.
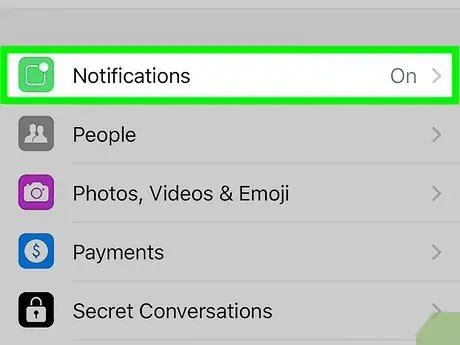
Pasul 2. Selectați „Notificări”
După aceea, vor fi afișate setările de notificare a aplicației.
Notă: nu puteți dezactiva complet notificările sau schimba setările de sunet din acest meniu. Trebuie să dezactivați notificările Messenger din aplicația de setări a dispozitivului, așa cum s-a explicat într-un alt pas
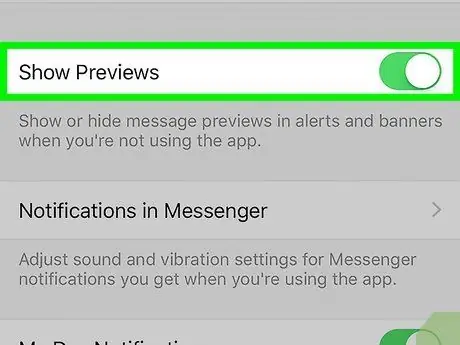
Pasul 3. Glisați comutatorul de previzualizare a mesajului în poziția pornit sau oprit
Acest comutator determină ce informații pot fi afișate pe autocolantul de reamintire atunci când primiți un mesaj.
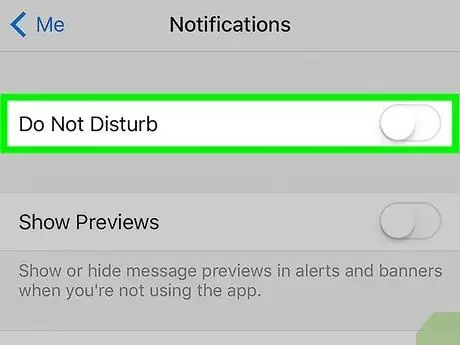
Pasul 4. Dezactivați notificările pentru o anumită durată
Atingeți comutatorul „Dezactivare” pentru a dezactiva notificările pentru o anumită perioadă de timp. Puteți alege dintr-un anumit interval de timp până a doua zi dimineața (9:00). Cu toate acestea, încă nu puteți dezactiva complet notificările în acest fel.
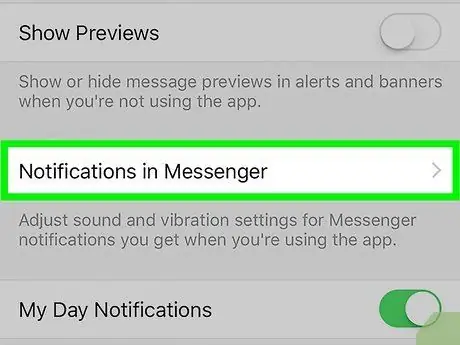
Pasul 5. Atingeți opțiunea „Notificări în Messenger” din preferințele aplicației
Messenger are propriile setări de notificare atunci când aplicația este deschisă și activă. În acest meniu, puteți activa / dezactiva sunetul sau vibrațiile atunci când un mesaj este primit într-o stare deschisă a aplicației.
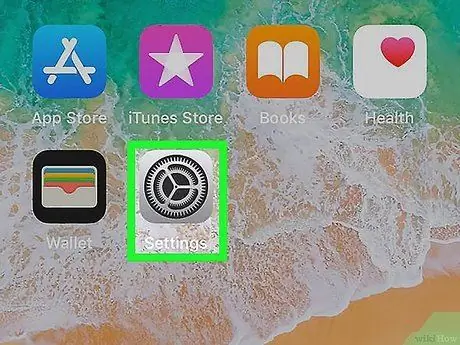
Pasul 6. Deschideți meniul de setări al dispozitivului („Setări”) pentru a modifica alte opțiuni de notificare
Dacă doriți să modificați aspectul notificărilor, să activați / dezactivați tonurile de apel sau să dezactivați complet notificările, trebuie să utilizați setările dispozitivului iOS.
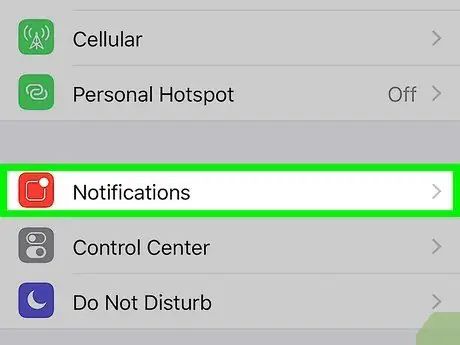
Pasul 7. Atingeți „Notificări” din lista meniului de setări („Setări”)
După aceea, va fi afișată o listă de aplicații instalate pe dispozitiv.
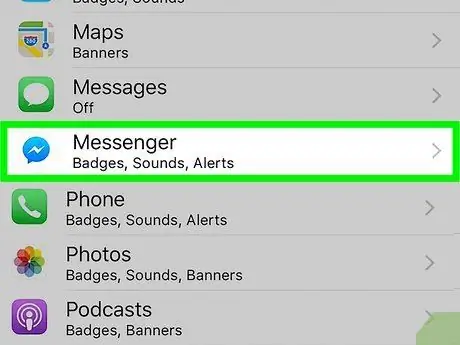
Pasul 8. Atingeți „Messenger” pe lista aplicațiilor afișate
După aceea, vor fi deschise setările de notificare ale aplicației Messenger.
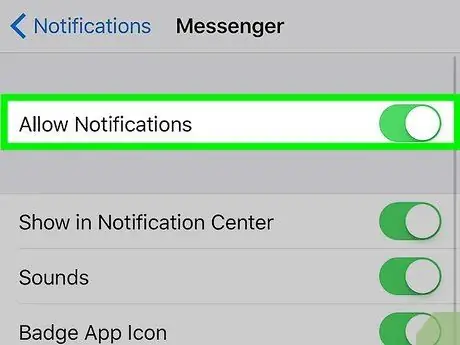
Pasul 9. Activați sau dezactivați notificările utilizând glisorul „Permiteți notificări”
Când este dezactivat, notificările Messenger vor fi complet dezactivate.
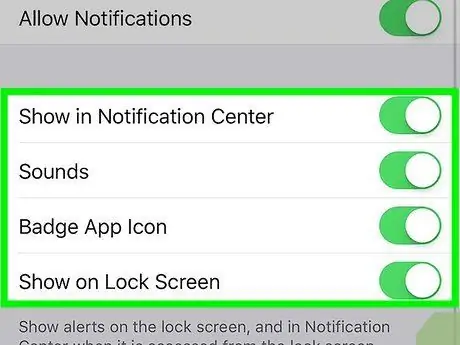
Pasul 10. Setați alte setări de notificare
Puteți seta apariția alertelor de la Messenger în centrul de notificări (Centrul de notificări), tonul de apel care se redă la primirea unui mesaj, apariția unui număr care indică un mesaj necitit pe pictograma aplicației și afișarea mesajelor pe blocare ecran (ecran de blocare). De asemenea, puteți seta afișarea notificărilor atunci când utilizați alte aplicații pe dispozitiv.
Partea 11 din 12: Personalizarea notificărilor pe Android
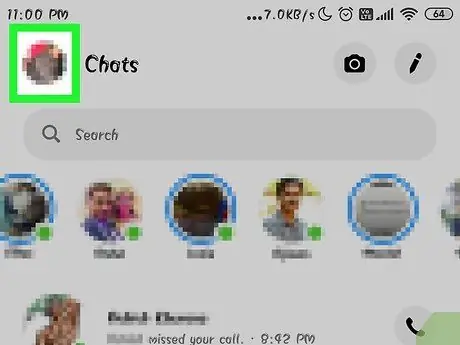
Pasul 1. Deschideți secțiunea „Profil” din aplicația Messenger
Puteți găsi setările aplicației în acea secțiune, inclusiv setările de notificare. Atingeți butonul „Profil” din colțul din dreapta sus al ecranului.
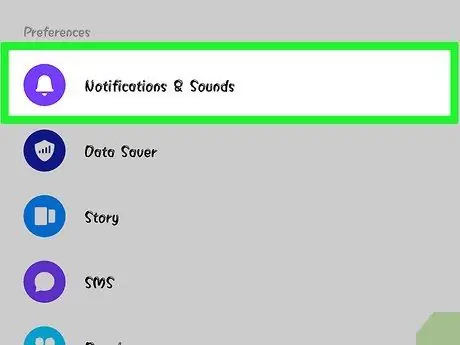
Pasul 2. Selectați „Notificări și sunete”
După aceea, vor fi afișate setările de notificare ale aplicației Messenger.
Nu puteți dezactiva complet notificările Messenger la acest pas. Trebuie să utilizați setările dispozitivului Android pentru a asigura notificările aplicației, așa cum este descris în pași diferiți
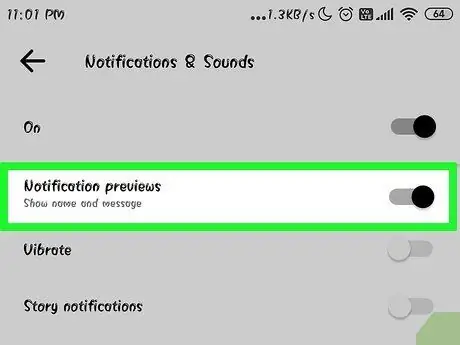
Pasul 3. Glisați comutatorul de previzualizare a mesajului în poziția pornit sau oprit
Previzualizarea va afișa numele expeditorului și conținutul noului mesaj pe care l-ați primit în notificare. Dezactivați previzualizarea dacă nu doriți ca informațiile să apară pe ecranul de blocare.
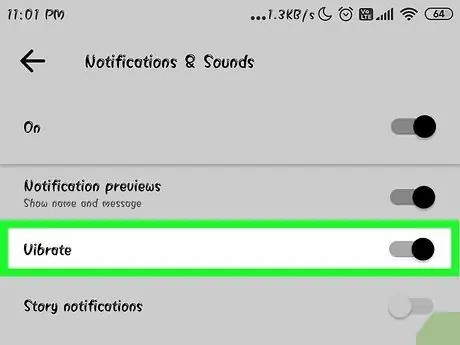
Pasul 4. Porniți / dezactivați vibrațiile
Puteți dezactiva vibrațiile de fiecare dată când este primit un mesaj nou cu acest glisor.
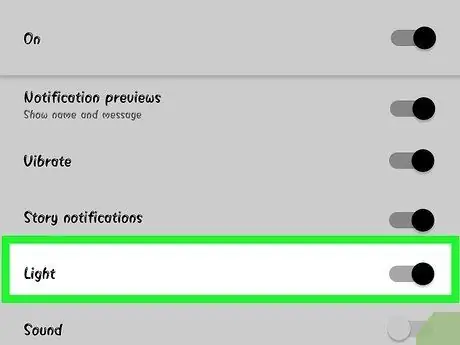
Pasul 5. Porniți / opriți lumina de notificare pentru mesajele noi
Dacă dispozitivul dvs. este echipat cu o lumină LED, îl puteți porni / opri prin această opțiune. Dacă dispozitivul dvs. nu este echipat cu aceste lumini, este posibil să nu puteți vedea opțiunile.
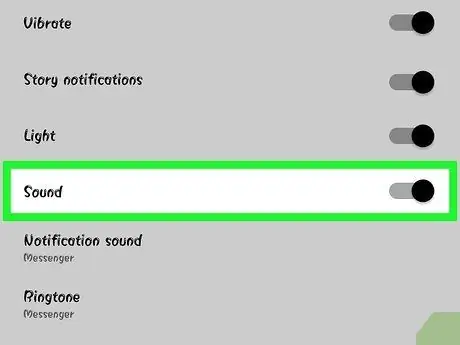
Pasul 6. Activați / dezactivați sunetul de notificare
Utilizați glisorul „Sunet” pentru a activa / dezactiva sunetul de notificare din Messenger.
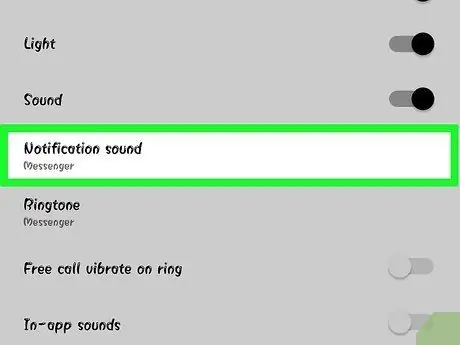
Pasul 7. Atingeți „Sunet de notificare” pentru a modifica sunetul de notificare Messenger
Puteți alege sunetul de notificare care este încărcat pe dispozitivul dvs. Android.
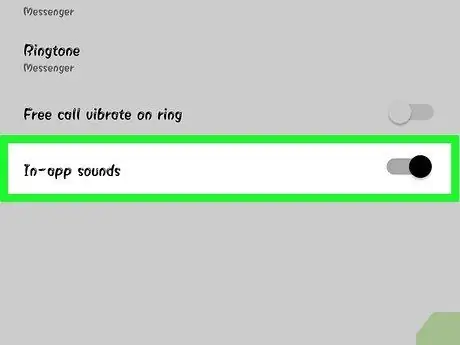
Pasul 8. Porniți / dezactivați sunetul aplicației atunci când este utilizat
Messenger folosește mai multe sunete diferite în aplicație, cum ar fi sunetul care apare când vă actualizați lista de chat. Acest glisor vă permite să activați / dezactivați sunetele.
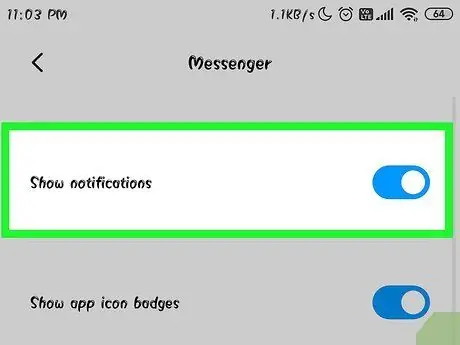
Pasul 9. Deschideți meniul de setări („Setări”) al dispozitivului dvs. Android pentru a dezactiva complet notificările
Dacă doriți să dezactivați complet notificările, trebuie să faceți acest lucru prin meniul de setări al dispozitivului Android:
- Deschideți meniul de setări („Setări”) și selectați „Aplicații” sau „Manager aplicații”.
- Selectați „Messenger” în lista de aplicații afișate.
- Debifați caseta „Permiteți notificări”.
- Dacă caseta nu este afișată, reveniți la meniul principal de setări și selectați „Sunet și notificări”. Selectați „Aplicații” în secțiunea „Notificări”. După aceea, selectați „Messenger” din lista de aplicații și glisați comutatorul „Blocare” în poziția pornit.
Partea 12 din 12: Utilizarea Messenger pentru computerele desktop
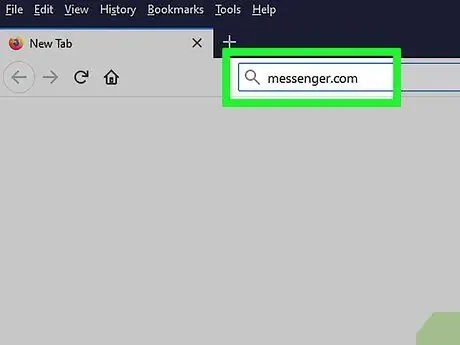
Pasul 1. Vizitează
messenger.com printr-un browser desktop.
Messenger este acum accesibil prin intermediul site-ului web Messenger.com. Puteți utiliza aproape toate funcțiile Messenger disponibile în aplicația mobilă, inclusiv funcțiile de plată.
Nu există nicio aplicație Messenger dedicată pentru computere. Nu descărcați niciun program despre care se spune că se poate conecta la Facebook Messenger, deoarece un astfel de program poate risca să compromită informațiile contului dvs
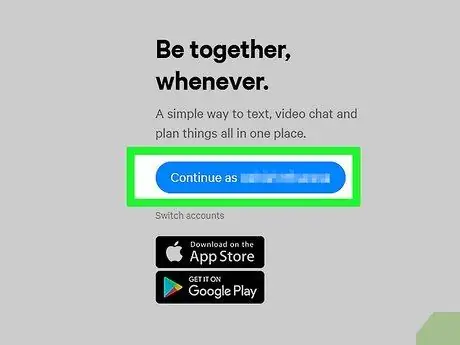
Pasul 2. Conectați-vă folosind contul Facebook
Dacă sunteți deja conectat la Facebook pe un computer, puteți trece la pasul următor fără a introduce datele de conectare.
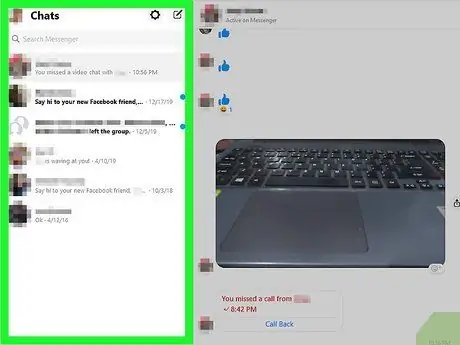
Pasul 3. Folosiți site-ul web Messenger așa cum ați face atunci când utilizați aplicația
Puteți găsi lista de chat din partea stângă a paginii. Selectați un chat pentru a-l deschide în graficul principal. În plus, puteți găsi o selecție de fotografii, autocolante, GIF-uri animate, înregistratoare și plăți în partea dreaptă a câmpului mesajului.






