Ieșirea dintr-un site web sau o aplicație va încheia sesiunea de servicii pe care o utilizați în prezent. De asemenea, este util pentru a împiedica alți utilizatori să vă acceseze contul și informațiile personale atunci când ați terminat de utilizat computerul. De obicei, puteți găsi opțiunea de a părăsi un site sau o aplicație în partea de sus a paginii site-ului sau a aplicației. Dacă nu găsiți opțiunea „Deconectare”, încercați să apăsați tastele „control” și „F” de pe tastatură și să căutați „deconectare” (în engleză: „deconectare” sau „deconectare”).
Etapa
Metoda 1 din 14: Deconectați-vă de la Gmail
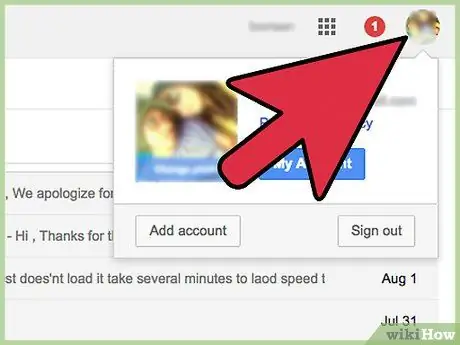
Pasul 1. Faceți clic pe adresa de e-mail sau pe fotografia contului din colțul din dreapta sus al paginii Gmail
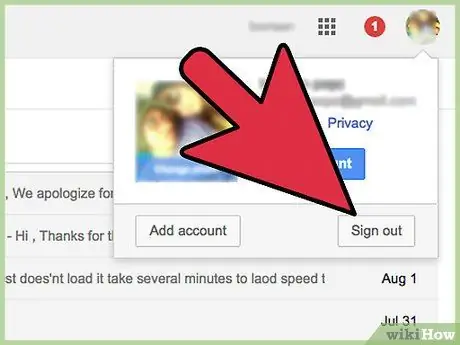
Pasul 2. Faceți clic pe „Exit”
Acum v-ați deconectat de la contul dvs. Gmail.
Dacă accesați Gmail din Google Chrome, vă puteți deconecta și din contul dvs. Google Chrome
Metoda 2 din 14: Deconectați-vă de la Yahoo Mail
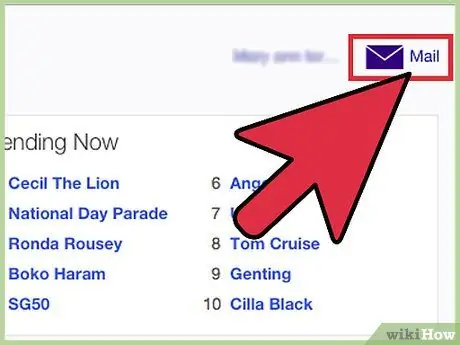
Pasul 1. Conectați-vă la contul dvs. Yahoo Mail
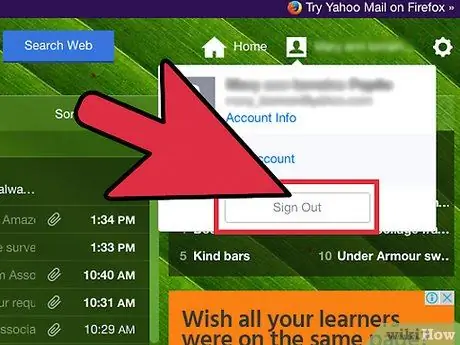
Pasul 2. Faceți clic pe opțiunea „Exit” din colțul din dreapta sus al paginii
Plasați cursorul peste fotografia contului pentru a vedea opțiunea „Deconectare”. Acum sunteți deconectat de la contul dvs. Yahoo Mail.
Metoda 3 din 14: Ieșiți din Windows Live
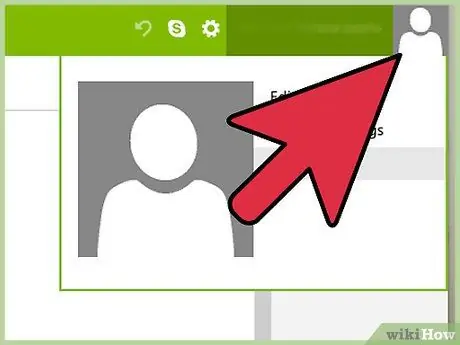
Pasul 1. Faceți clic pe numele dvs. în colțul din dreapta sus al sesiunii Windows Live
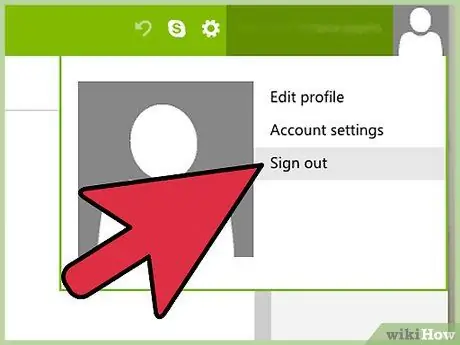
Pasul 2. Faceți clic pe „Exit”
Acum v-ați deconectat de la contul Windows Live.
Metoda 4 din 14: Deconectați-vă de pe Facebook
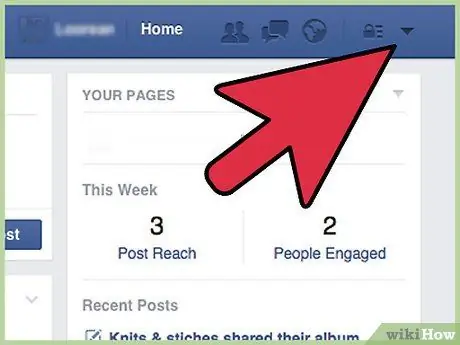
Pasul 1. Faceți clic pe butonul săgeată în jos din colțul din dreapta sus al paginii Facebook
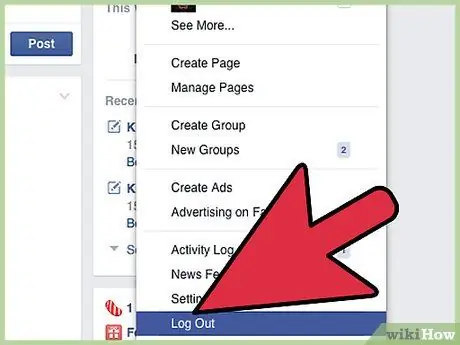
Pasul 2. Faceți clic pe „Exit”
Acum sunteți deconectat de la contul dvs. Facebook.
Metoda 5 din 14: Deconectați-vă de la Twitter
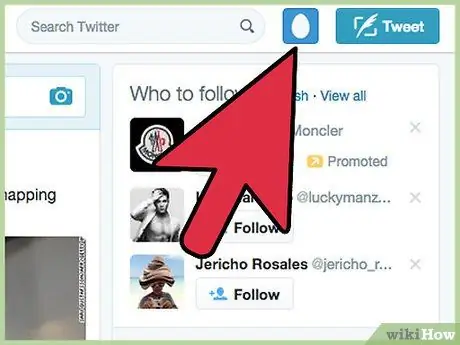
Pasul 1. Faceți clic pe fotografia contului dvs. Twitter din colțul din dreapta sus al paginii
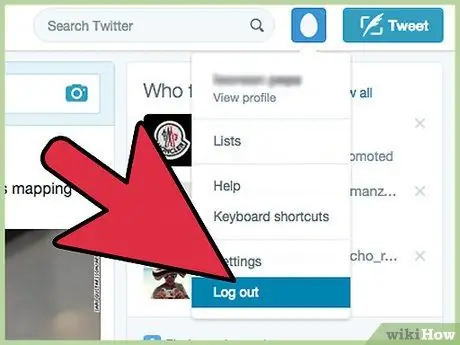
Pasul 2. Faceți clic pe „Exit”
Acum sunteți deconectat de la contul dvs. Twitter.
Metoda 6 din 14: Deconectați-vă de pe LinkedIn
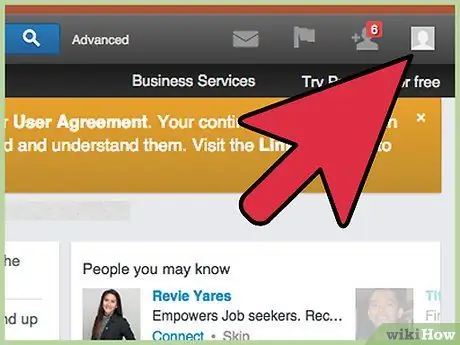
Pasul 1. Plasați cursorul peste fotografia de profil din colțul din dreapta sus al paginii LinkedIn
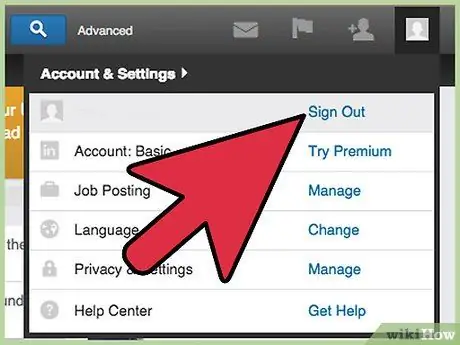
Pasul 2. Faceți clic pe „Exit”
Acum v-ați deconectat de la contul dvs. LinkedIn.
Metoda 7 din 14: Deconectați-vă de la Pinterest
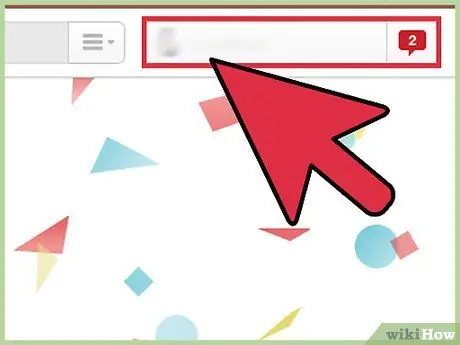
Pasul 1. Faceți clic pe numele dvs. din partea de sus a paginii Pinterest
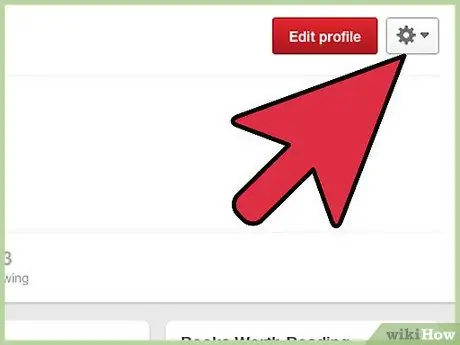
Pasul 2. Faceți clic pe pictograma roată din dreapta numelui dvs
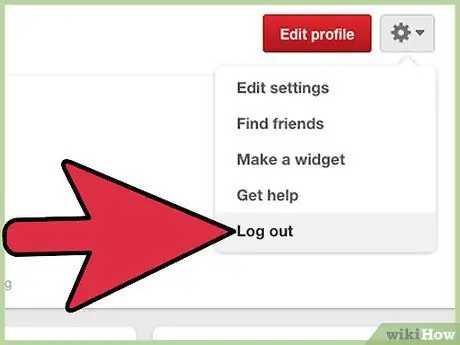
Pasul 3. Faceți clic pe „Exit”
Acum sunteți deconectat de la contul dvs. Pinterest.
Metoda 8 din 14: Deconectați-vă de la Amazon
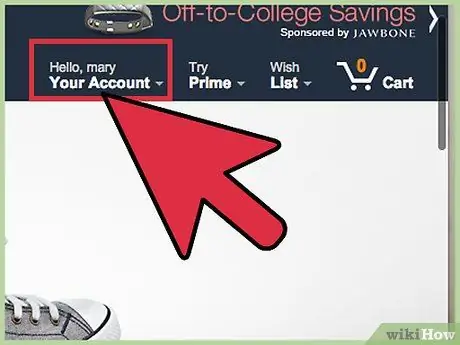
Pasul 1. Plasați cursorul peste „Contul dvs.” în colțul din dreapta sus al sesiunii Amazon
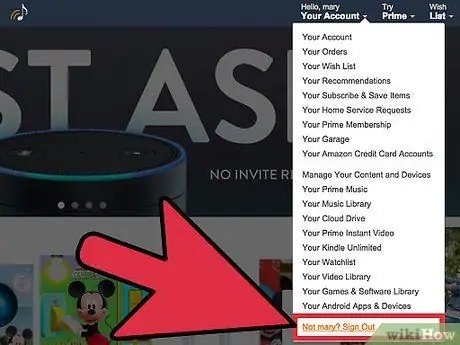
Pasul 2. Faceți clic pe „Exit”
Acum sunteți deconectat de la contul dvs. Amazon.
Metoda 9 din 14: Deconectați-vă de la iCloud
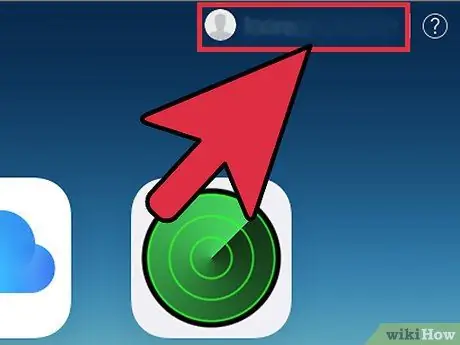
Pasul 1. Faceți clic pe ID-ul Apple sau pe numele de utilizator din colțul din dreapta sus al sesiunii iCloud
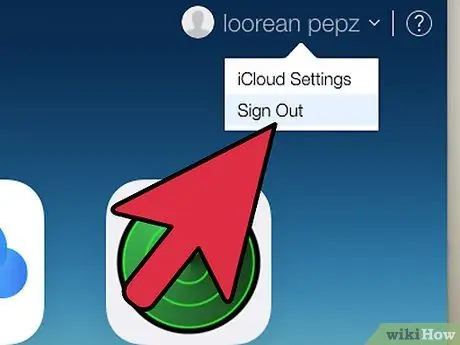
Pasul 2. Faceți clic pe „Exit”
Acum sunteți deconectat de la iCloud.
Metoda 10 din 14: Deconectați-vă de la Netflix
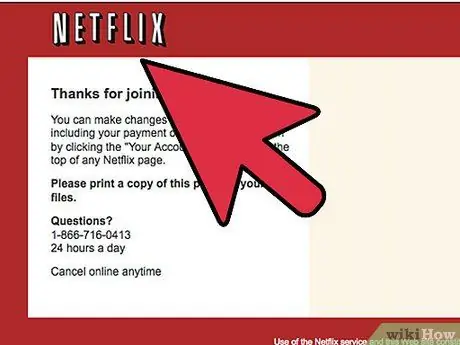
Pasul 1. Faceți clic pe numele de utilizator Netflix din colțul din dreapta sus al paginii
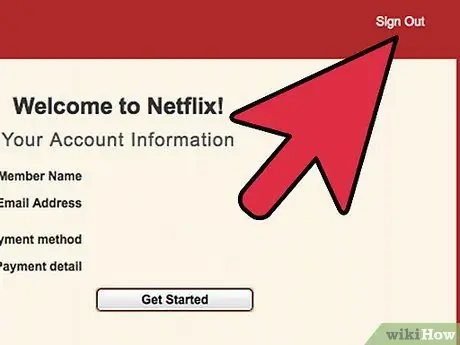
Pasul 2. Faceți clic pe „Exit”
Acum v-ați deconectat de la contul Netflix.
Metoda 11 din 14: Deconectați-vă de la Skype
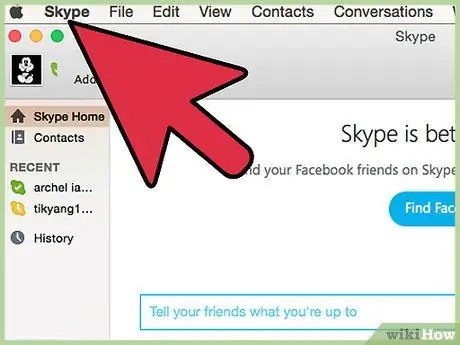
Pasul 1. Faceți clic pe „Skype” în colțul din stânga sus al sesiunii Skype
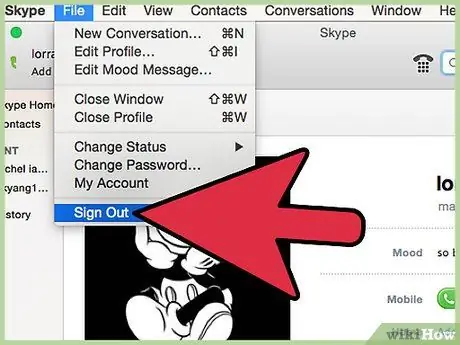
Pasul 2. Faceți clic pe „Exit”
Acum v-ați deconectat de la contul dvs. Skype.
Metoda 12 din 14: Deconectați-vă de pe eBay
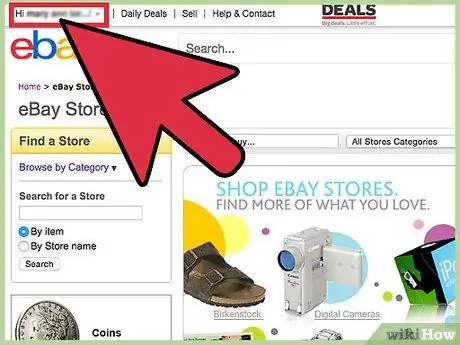
Pasul 1. Găsiți numele dvs. de utilizator eBay în colțul din stânga sus al sesiunii eBay
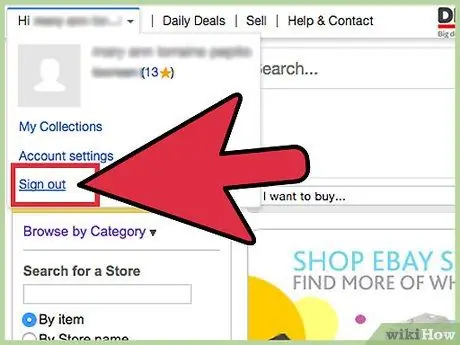
Pasul 2. Faceți clic pe „Exit”
Acum nu mai ai eBay.
Metoda 13 din 14: Renunțați la WordPress
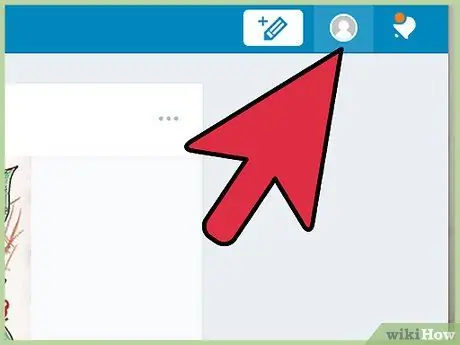
Pasul 1. Plasați cursorul peste fotografia de profil WordPress din colțul din dreapta sus al paginii
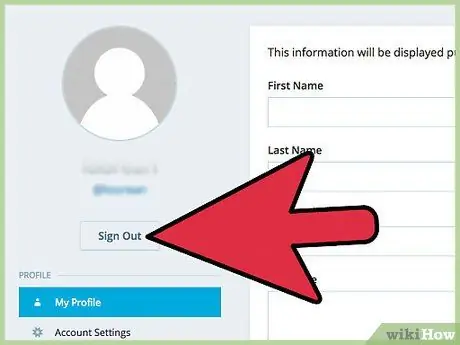
Pasul 2. Faceți clic pe „Exit”
Acum sunteți deconectat de la contul dvs. WordPress.
Metoda 14 din 14: Părăsiți MediaWiki
Pasul 1. Căutați butonul de ieșire
Locația acestui buton este determinată de wiki și șablonul său. De exemplu, pe Wikipedia, acest buton este de obicei situat în colțul din dreapta sus, cu excepția Timeless, sub meniul „Contul meu” și pe dispozitivele mobile, în partea stângă a meniului. Pe wikiHow, butonul de ieșire se află sub „Profilul meu” sau „Profilul meu”.
Pasul 2. Faceți clic pe „Exit”
Ar trebui să vă deconectați imediat de la acel wiki, precum și de la toate wiki-urile legate de contul dvs. prin CentralAuth.






