Acest wikiHow vă învață cum să creați un nou cont Facebook după ce v-ați deconectat de la vechiul dvs. cont. Puteți crea una pe versiunile desktop sau mobile ale Facebook. Dacă doriți să utilizați o adresă de e-mail care a fost utilizată anterior pentru un vechi cont Facebook, va trebui mai întâi să ștergeți contul și să așteptați ca contul să fie complet șters înainte de a crea un cont nou.
Etapa
Metoda 1 din 2: prin dispozitiv mobil
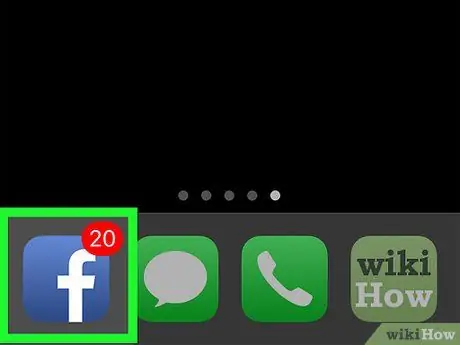
Pasul 1. Deschide Facebook
Atingeți pictograma aplicației Facebook, care arată ca o cutie albastră închisă, cu un „f” alb pe ea. După aceea, pagina de flux de știri „Feed de știri” va fi afișată dacă sunteți deja conectat la contul dvs.
Dacă nu v-ați conectat încă la contul dvs., treceți la pasul „Atingeți” Înregistrează-te pe Facebook ”(„ Lista nouă de conturi Facebook”).
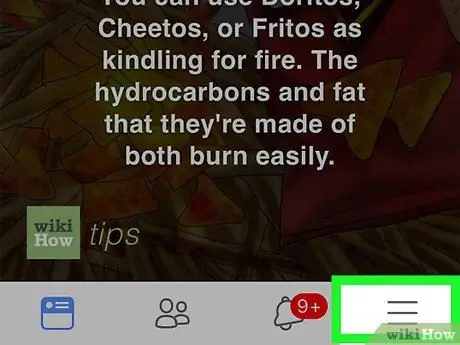
Pasul 2. Atingeți butonul
Se află în colțul din dreapta jos al ecranului (iPhone) sau în colțul din dreapta sus al ecranului.
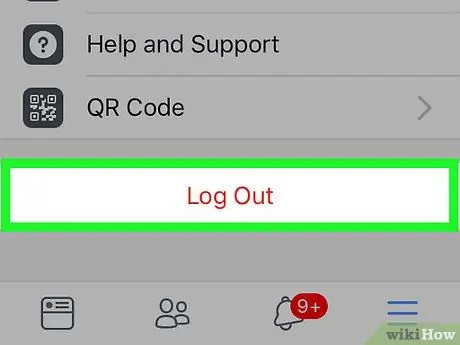
Pasul 3. Derulați la ecran și atingeți Deconectare
Această opțiune se află în partea de jos a meniului.
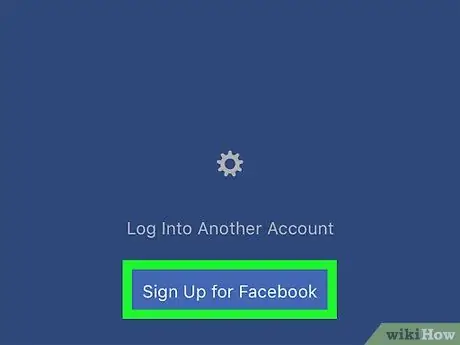
Pasul 4. Atingeți Înscrieți-vă pe Facebook („Înregistrați un nou cont Facebook”)
Acest link se află în partea de jos a ecranului.
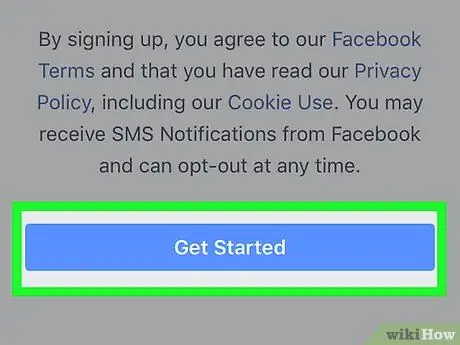
Pasul 5. Atingeți Începeți
Este un buton albastru în mijlocul ferestrei pop-up.
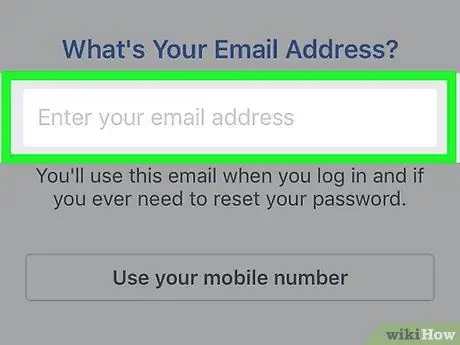
Pasul 6. Introduceți adresa de e-mail
Atingeți câmpul de text „Introduceți adresa de e-mail” și introduceți adresa de e-mail pe care doriți să o utilizați.
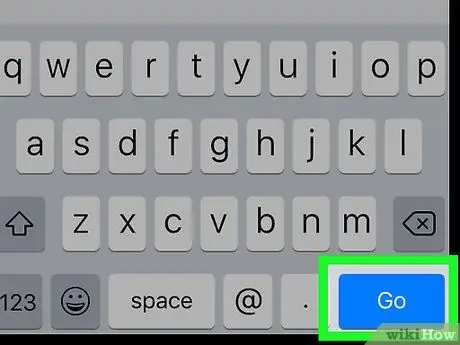
Pasul 7. Atingeți Continuare
Se află sub câmpul text al adresei de e-mail.
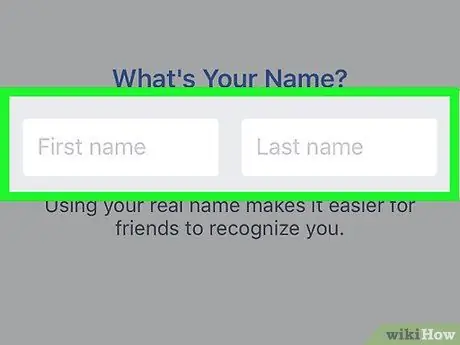
Pasul 8. Adăugați numele și prenumele
Atingeți câmpul „Prenume”, introduceți numele dvs., apoi atingeți câmpul „Nume” și introduceți numele de familie.
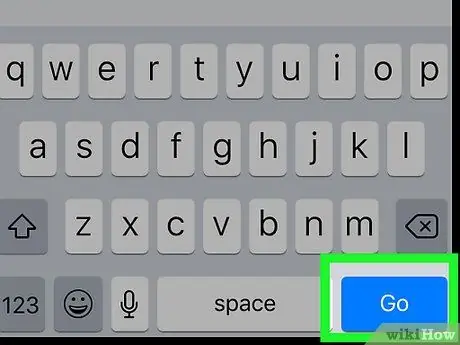
Pasul 9. Atingeți Continuare
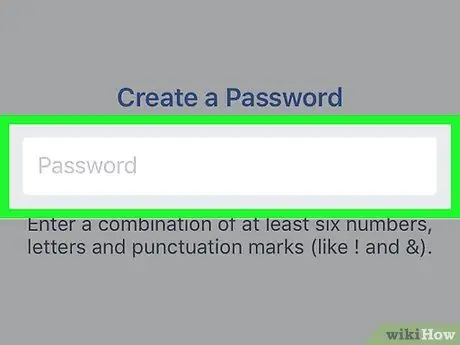
Pasul 10. Creați o parolă
Atingeți câmpul de text „Parolă” („Parolă”) și introduceți parola pe care doriți să o utilizați.
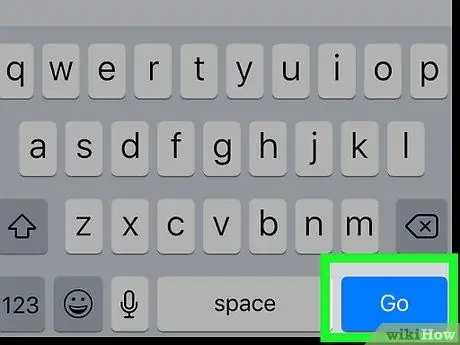
Pasul 11. Atingeți Continuare
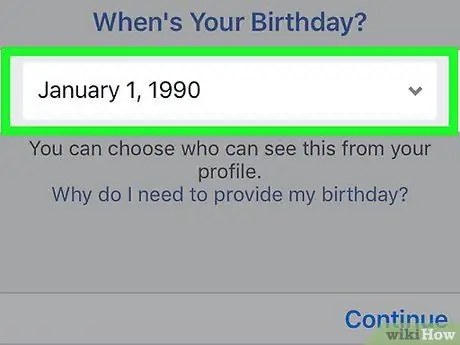
Pasul 12. Introduceți data nașterii
Alegeți luna, data și anul nașterii.
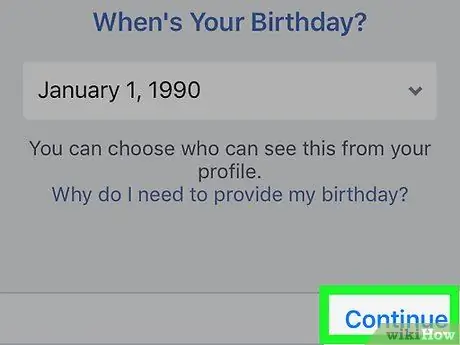
Pasul 13. Atingeți Continuare
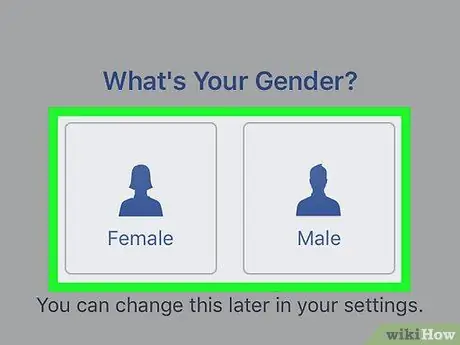
Pasul 14. Alegeți un sex
Atingeți opțiunea „ Femeie ”(„ Femeie”) sau„ Masculin " ("Om"). Acesta este ultimul pas în procesul de profilare. După aceea, va fi creat un profil.
- Deși nu există de ales Alte ”(„ Altele”) sau„ Prefer să nu spun ”(„ Nu vreau să răspund”), puteți ascunde în continuare sexul selectat din profilul dvs., dacă este necesar.
- Dacă vi se cere să introduceți un cod de verificare, accesați adresa de e-mail pe care ați folosit-o pentru a vă crea contul, căutați codul în subiectul unui mesaj de pe Facebook și introduceți codul în câmpul furnizat de Facebook.
Metoda 2 din 2: prin intermediul site-ului desktop
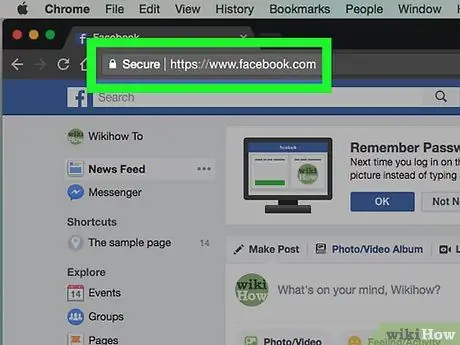
Pasul 1. Deschide Facebook
Accesați După aceea, va fi afișată o pagină de flux de știri („Feed de știri”) dacă sunteți deja conectat la contul dvs.
Dacă nu v-ați conectat încă la contul dvs., treceți la pasul „Introduceți numele și prenumele”
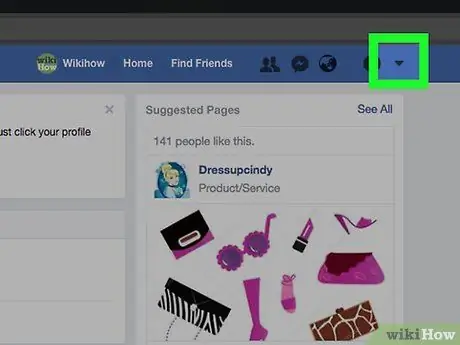
Pasul 2. Faceți clic pe
Este un mic buton triunghiular în colțul din dreapta-extrem al barei albastru închis din partea de sus a paginii Facebook. După aceea, va fi afișat un meniu derulant.
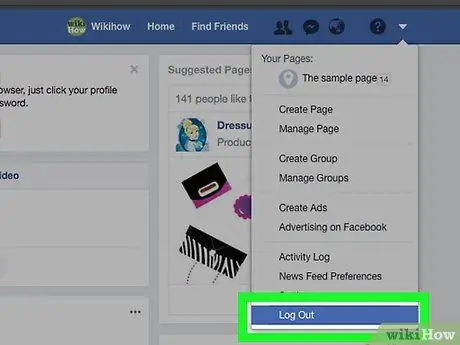
Pasul 3. Faceți clic pe Deconectare („Deconectare”)
Această opțiune se află în partea de jos a meniului derulant. După aceea, veți fi deconectat de la contul dvs. Facebook.
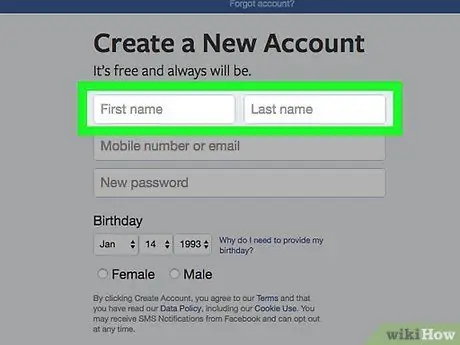
Pasul 4. Introduceți numele și prenumele
Tastați-vă prenumele în coloana „Prenume” din segmentul de pagină „Înscrieți-vă” („Înregistrați-vă”), apoi introduceți numele de familie în coloana „Numele de familie”.
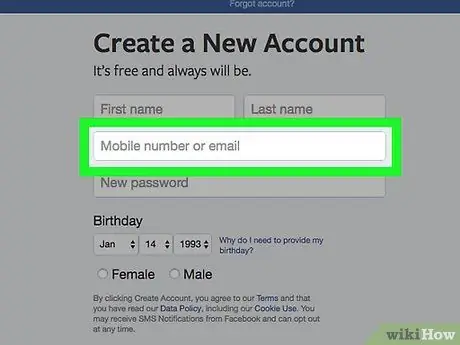
Pasul 5. Adăugați o adresă de e-mail
Tastați o adresă de e-mail de lucru accesibilă în câmpul „Număr de telefon mobil sau e-mail” și adăugați din nou adresa în câmpul „Reintroduceți e-mailul” de mai jos.
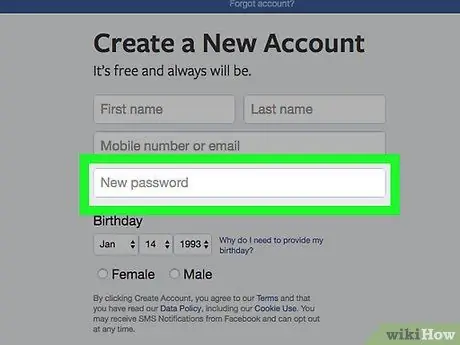
Pasul 6. Introduceți parola
Tastați parola pe care doriți să o utilizați în câmpul „Parolă nouă”.
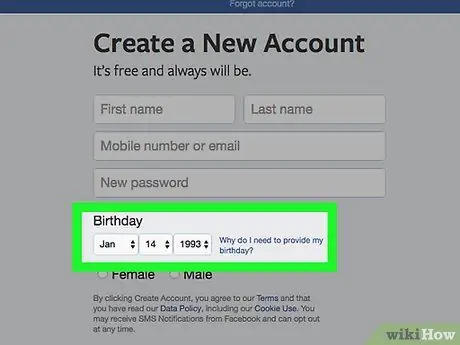
Pasul 7. Introduceți data nașterii
Faceți clic pe caseta drop-down lună și selectați luna nașterii, apoi repetați acest pas pentru data și anul caseta drop-down.
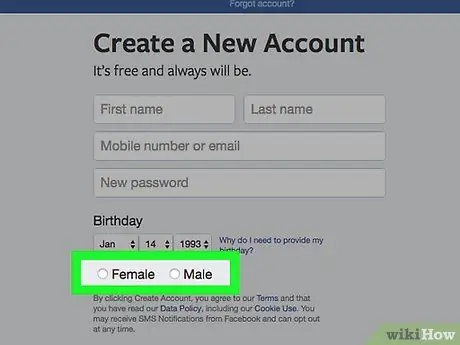
Pasul 8. Alegeți un sex
Bifați caseta „Bărbat” sau „Femeie” din partea de jos a secțiunii „Înscrieți-vă” („Înregistrați-vă”).
Facebook nu afișează în prezent o casetă „Altele”, dar puteți totuși să ascundeți sexul selectat din profilul dvs. mai târziu, dacă este necesar
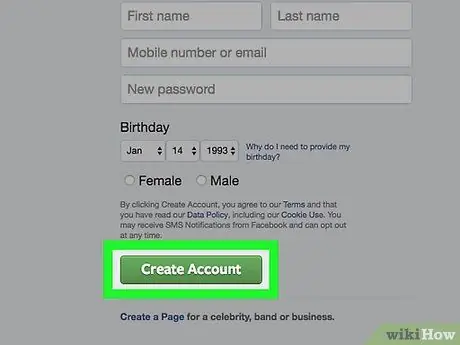
Pasul 9. Faceți clic pe butonul Creare cont
Este un buton verde în partea de jos a secțiunii „Înscrieți-vă”. După aceea, contul va fi creat. Cu toate acestea, trebuie totuși să vă verificați adresa de e-mail.
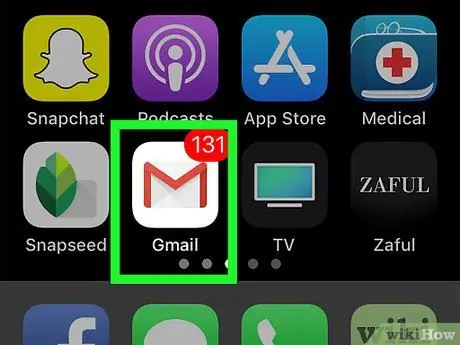
Pasul 10. Deschideți un cont de e-mail
Accesați căsuța de e-mail a adresei de e-mail pe care ați folosit-o anterior pentru a vă crea contul și conectați-vă la acel cont de e-mail, dacă este necesar.
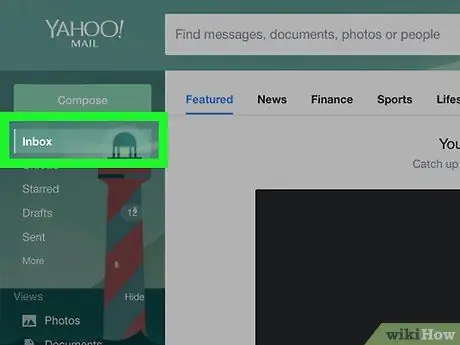
Pasul 11. Deschideți mesajul de pe Facebook
Faceți clic pe mesajul „Bun venit pe Facebook” de pe Facebook în căsuța de e-mail.
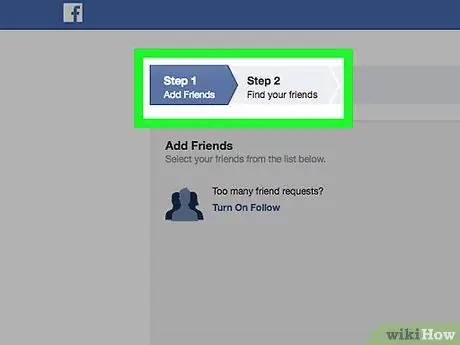
Pasul 12. Faceți clic pe Începeți
Este un buton albastru închis în partea de jos a e-mailului. După aceea, adresa de e-mail va fi verificată și se va deschide o nouă filă Facebook. Acum, noul dvs. cont Facebook este activ.






