Acest wikiHow vă învață cum să creați o pagină de Facebook pe care alții o pot aprecia și urmări. Unele exemple de pagini ca aceasta includ pagini de afaceri, pagini de fani și pagini cu meme. Puteți crea o pagină publică prin intermediul aplicației mobile și a site-ului desktop Facebook.
Etapa
Metoda 1 din 2: prin intermediul aplicației mobile
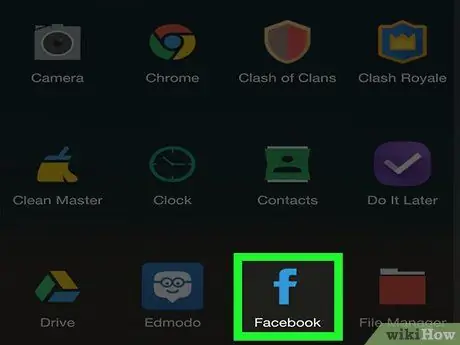
Pasul 1. Deschide Facebook
Atingeți pictograma aplicației Facebook, care arată ca un „f” alb pe un fundal albastru închis. Pagina fluxului de știri va fi afișată dacă sunteți deja conectat la contul dvs.
Dacă nu, introduceți adresa de e-mail (sau numărul de telefon) și parola înainte de a continua
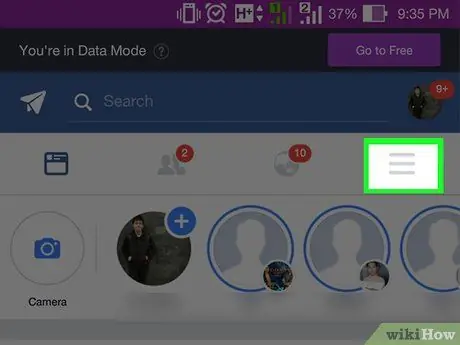
Pasul 2. Atingeți
Se află în colțul din dreapta jos al ecranului (iPhone) sau în colțul din dreapta sus al ecranului (Android).
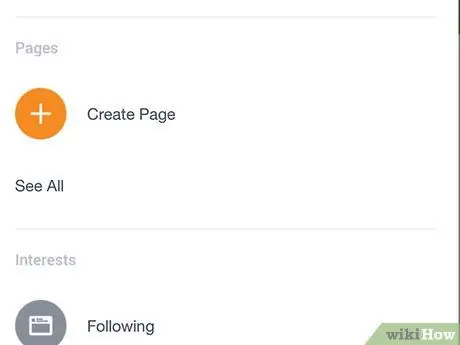
Pasul 3. Derulați în jos și atingeți Pagini („Pagini”)
Această opțiune se află în partea de jos a meniului. Poate că va trebui să atingeți „ Vezi mai mult ”(„ Mai multe”) din acest meniu pentru a vedea opțiunile„ Pagini "(" Pagină ").
Pe dispozitivele Android, săriți peste acest pas și atingeți „ Crează pagină " ("Creaza o pagina").
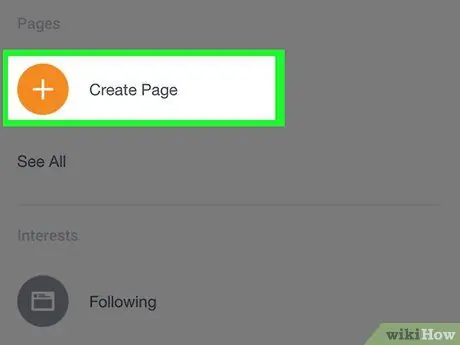
Pasul 4. Atingeți Creare pagină
Este în partea de sus a ecranului.
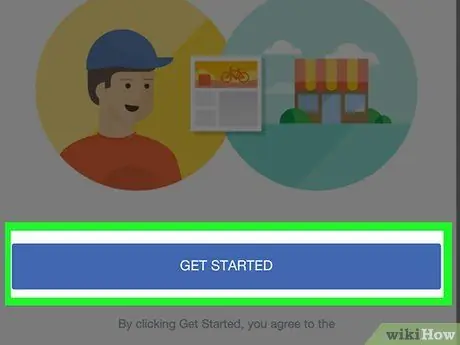
Pasul 5. Atingeți Începeți când vi se solicită
Această opțiune se află în partea de jos a ecranului. După aceea, veți fi condus la pagina de setări inițiale.
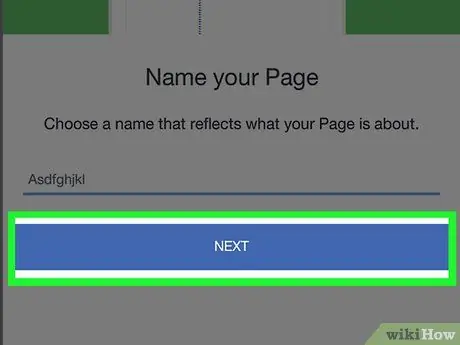
Pasul 6. Introduceți numele paginii, apoi atingeți Următorul
Doar atingeți coloana Numele paginii ”(„ Nume pagină”), introduceți numele dorit și atingeți„ Următorul ”(„ Următorul”) în partea de jos a ecranului.
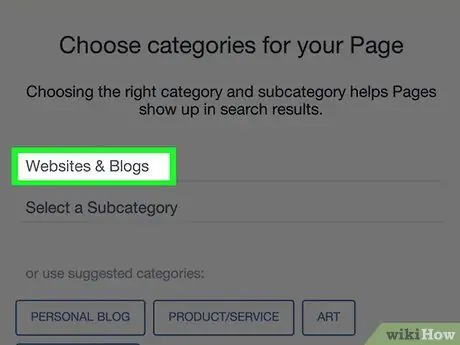
Pasul 7. Selectați o categorie de pagină
Atingeți butonul „ Alege o categorie ”(„ Selectați o categorie”) în partea de jos a paginii, apoi atingeți categoria care se potrivește cu pagina dvs.
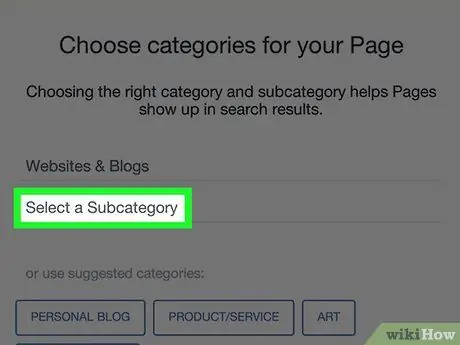
Pasul 8. Selectați o subcategorie
Atingeți „ Alegeți o subcategorie ”(„ Selectați subcategoria”) sub categoria principală selectată, apoi atingeți subcategoria care se potrivește cu pagina dvs.
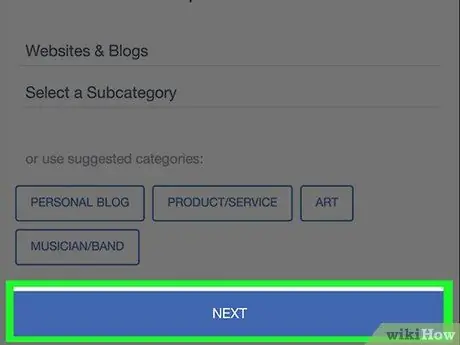
Pasul 9. Atingeți Următorul
Este în partea de jos a paginii.
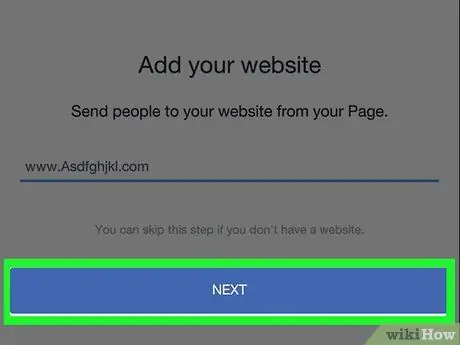
Pasul 10. Adăugați adresa URL a site-ului web, apoi atingeți Următorul
Tastați adresa URL a site-ului în câmpul din mijlocul ecranului. Acest pas este opțional, dar adăugarea unei adrese de site web (dacă este disponibilă) va spori expunerea produsului sau serviciului dvs. și mai mult, mai ales dacă creați o pagină de Facebook pentru afacerea dvs., produs, serviciu sau conținut similar.
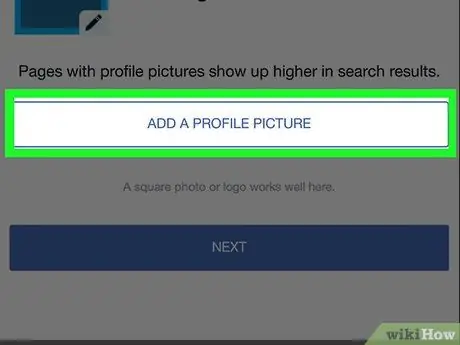
Pasul 11. Încărcați fotografia de profil a paginii
Atingeți butonul „ Adăugați o imagine de profil ”(„ Adăugați o fotografie de profil”), selectați o fotografie, redimensionați fotografia dacă este necesar și atingeți„ Terminat "(" Finalizat ").
- De asemenea, puteți sări peste acest pas atingând „ Ocolire ”(„ Omite”) în colțul din dreapta sus al ecranului.
- Pe unele dispozitive Android, atingeți „ ✓ „în locul unui buton” Terminat "(" Finalizat ").
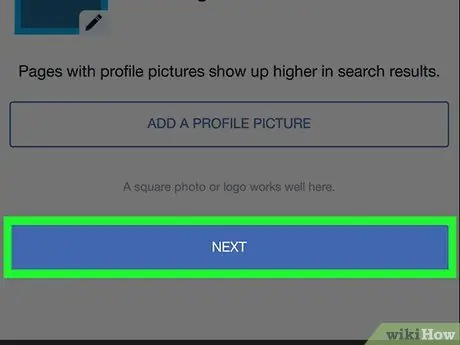
Pasul 12. Atingeți Următorul
Este în partea de jos a ecranului.
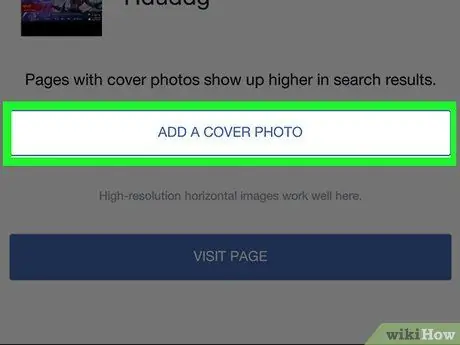
Pasul 13. Adăugați fotografia de copertă a paginii
Atingeți butonul „ Adăugați o fotografie de copertă ”(„ Adăugați fotografia de copertă”), selectați fotografia dorită, redimensionați fotografia dacă este necesar și atingeți„ Salvați " ("Salvați").
De asemenea, puteți atinge „ Ocolire ”(„ Omite”) în colțul din dreapta sus al ecranului pentru a omite acest pas.
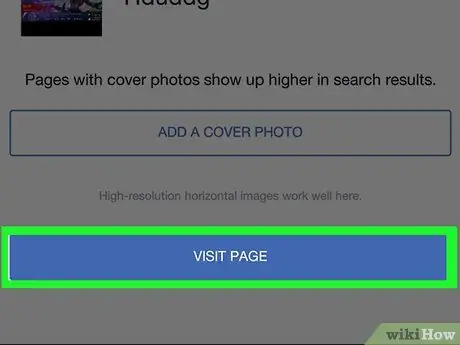
Pasul 14. Atingeți Vizitează pagina
Este un buton albastru în partea de jos a ecranului. Procesul de configurare inițială a paginii va fi finalizat și pagina va fi creată.
Puteți consulta setările paginii atingând butonul „ ⋯ ”(IPhone) sau„ ⋮ ”(Android) în colțul din dreapta sus al ecranului și selectați opțiunea„ Editeaza setarile ”(„ Editați setările”) în meniul pop-up.
Metoda 2 din 2: prin intermediul site-ului desktop
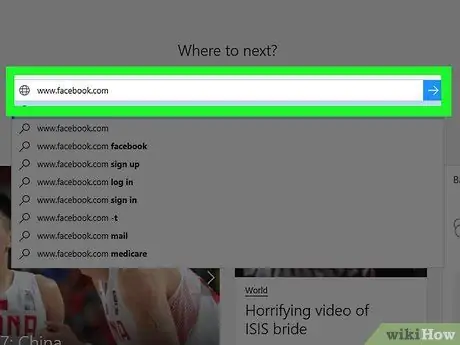
Pasul 1. Deschide Facebook
Accesați prin browserul dvs. web preferat. Pagina fluxului de știri va fi deschisă dacă sunteți deja conectat la contul dvs.
Dacă nu, introduceți adresa de e-mail (sau numărul de telefon) și parola contului în colțul din dreapta sus al paginii
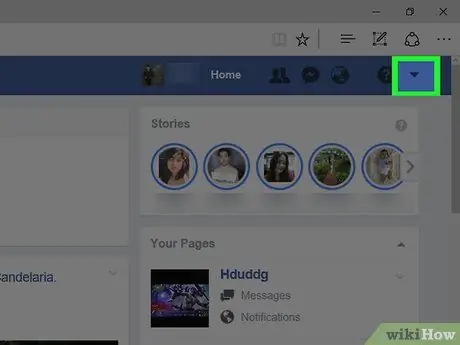
Pasul 2. Faceți clic pe
Se află în colțul din dreapta sus al paginii de Facebook. După aceea va apărea un meniu derulant.
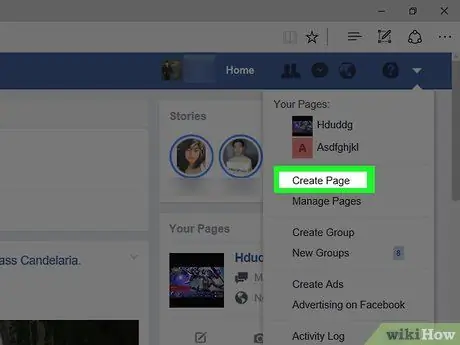
Pasul 3. Faceți clic pe Creare pagină
Se află în mijlocul meniului derulant.
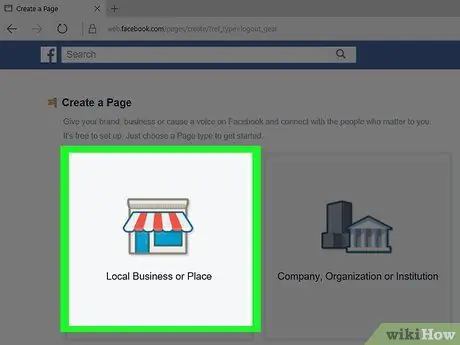
Pasul 4. Selectați tipul de pagină
Faceți clic pe tipul de pagină care se potrivește cel mai bine cu conținutul pe care doriți să îl încărcați.
De exemplu, puteți selecta „ Artist, Trupa sau Figura Publica ”(„ Artist, grup muzical sau figură publică”) pentru pagini numai pentru muzică sau„ Divertisment ”(„ Divertisment”) pentru paginile jocurilor video.
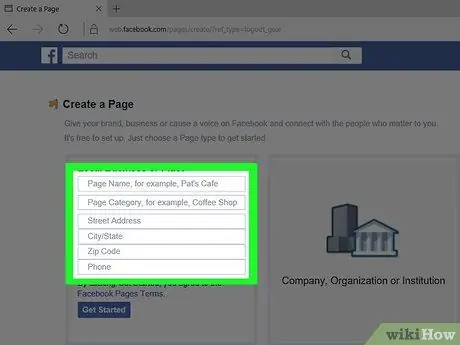
Pasul 5. Completați informațiile necesare pentru pagină
Informațiile care trebuie adăugate vor depinde de tipul de pagină selectată:
- ” Afacere locală sau loc ”(„ Companie locală sau locație”) - Introduceți numele, categoria, adresa și numărul de telefon al companiei pe care o gestionați.
- ” companie organizatie sau institutie ”(„ Companie, organizație sau instituție”) - Selectați o categorie de afaceri, apoi introduceți numele companiei pe care o gestionați.
- ” marca sau produs ”(„ Marcă sau produs”) - Selectați o categorie de produse, apoi introduceți numele acesteia.
- ” Artist, Trupa sau Figura Publica ”(„ Artist, grup muzical sau figură publică”) - Selectați tipul adecvat de figură publică, apoi introduceți numele paginii dorite.
- ” Divertisment ”(„ Divertisment”) - Selectați o categorie de divertisment, apoi introduceți un nume de pagină.
- ” Cauza sau comunitate ”(„ Problemă sau comunitate”) - Introduceți numele problemei sau proiectului comunității pe care îl gestionați.
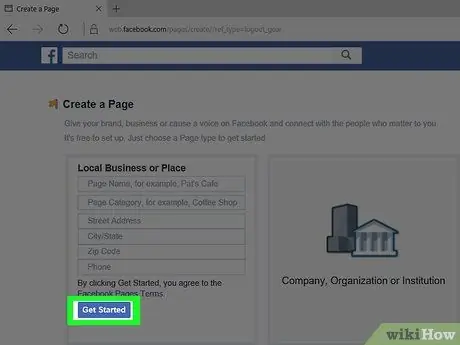
Pasul 6. Faceți clic pe Începeți
Acest buton albastru se află sub informațiile pe care le-ați introdus. După introducerea tuturor informațiilor, faceți clic pe butonul „ Incepe ”(„ Start”) pentru a crea o pagină și a o accesa.
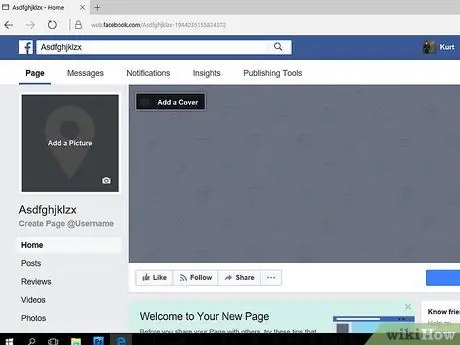
Pasul 7. Revedeți pagina
După crearea paginii, puteți adăuga o fotografie de copertă și un profil pentru ao face mai atractivă. De asemenea, puteți vizualiza și modifica setările paginii făcând clic pe butonul „ Setări ”(„ Setări”) în colțul din dreapta sus al paginii.
Dacă doriți să modificați informațiile despre pagină, faceți clic pe „ ⋯ ”Sub fotografia de copertă și selectați„ Editați informațiile paginii ”(„ Editați informațiile paginii”).
sfaturi
- Adăugați cât mai multe informații despre pagină, astfel încât utilizatorii sau urmăritorii paginii să fie bine informați.
- De obicei, alți utilizatori vor fi mai motivați să aprecieze pagina dvs. dacă încărcați conținut vizual (de exemplu, videoclipuri și fotografii), mai degrabă decât doar conținut scris.
- Dacă decideți să ștergeți o pagină de Facebook, aveți la dispoziție 14 zile pentru a anula ștergerea.






