Acest wikiHow vă învață cum să încorporați o postare deasupra unei pagini de Facebook, astfel încât vizitatorii să o poată vedea imediat. Din păcate, nu puteți încorpora încărcări în pagina dvs. de profil. Încărcările pot fi fixate numai dacă sunt încărcate pe o pagină de grup sau pe o pagină publică a unei organizații, mărci sau persoane publice.
Etapa
Metoda 1 din 3: utilizarea iPhone sau iPad
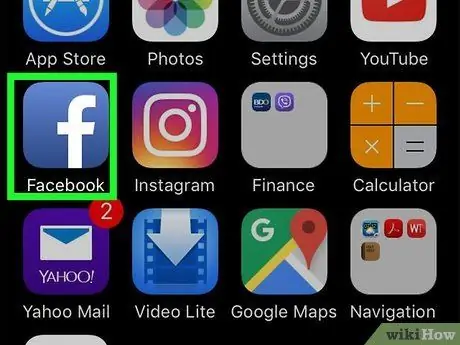
Pasul 1. Deschideți aplicația Facebook
Această aplicație are o siglă albă cu litera F pe un fundal albastru. Atingeți sigla pentru a deschide Facebook.
Când vi se solicită să vă conectați, introduceți numele de utilizator și parola, apoi faceți clic pe Autentificare.
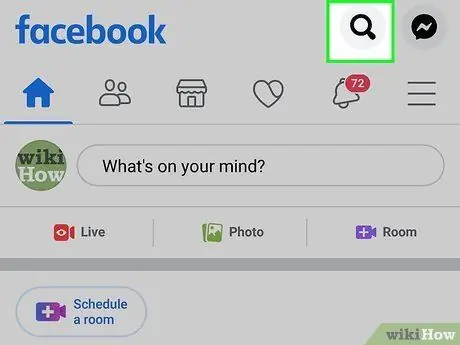
Pasul 2. Atingeți caseta de căutare
Caseta de căutare se află în partea de sus a ecranului.
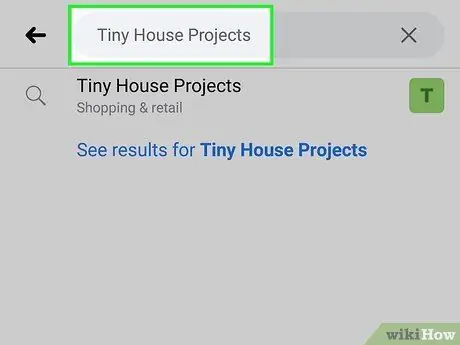
Pasul 3. Introduceți numele paginii de Facebook pe care o gestionați
Rezultatele căutării vor apărea când începeți să tastați.
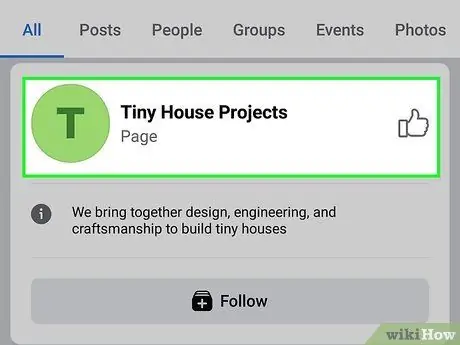
Pasul 4. Atingeți pagina Facebook
Pagina de Facebook selectată va începe să se încarce în partea de jos a ecranului.
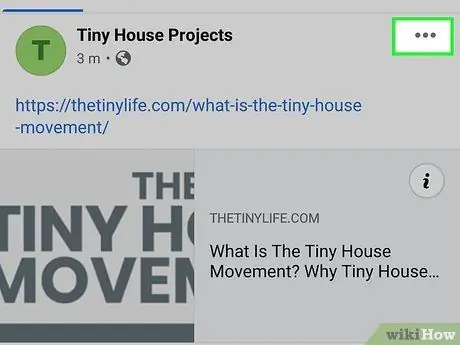
Pasul 5. Glisați în jos și apoi atingeți butonul de pe încărcările disponibile
Acest buton are o pictogramă cu trei puncte și este situat în colțul din dreapta sus al încărcării. Odată ce butonul este atins, sub acesta se va deschide un meniu.
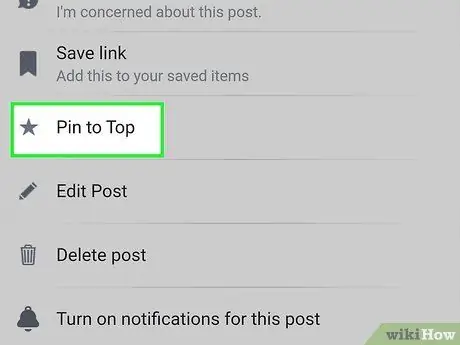
Pasul 6. Atingeți Pin to Top
Pagina se va reîncărca și încărcarea pe care ați selectat-o va apărea chiar în partea de sus a paginii.
Pentru a opri fixarea încărcării, accesați încărcarea, atingeți pictograma ⋯, apoi selectați Deconectați de sus.
Metoda 2 din 3: utilizarea Android
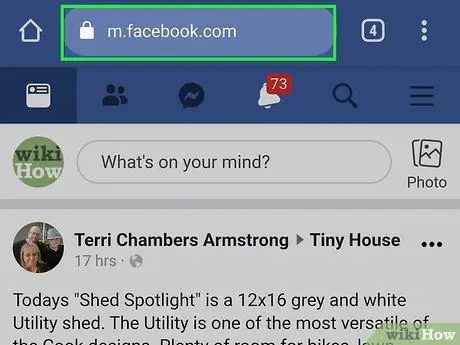
Pasul 1. Accesați utilizând un browser
Nu puteți fixa încărcările atunci când utilizați aplicația Facebook pentru Android. Dacă doriți să încorporați încărcările Facebook, trebuie să utilizați un browser. Puteți utiliza Google Chrome, Firefox sau orice altă aplicație de browser.
Dacă nu sunteți conectat la Facebook, introduceți adresa de e-mail și parola și atingeți Autentificare. Este posibil să fie necesar să introduceți un cod de confirmare trimis la numărul dvs. de telefon prin mesaj text.
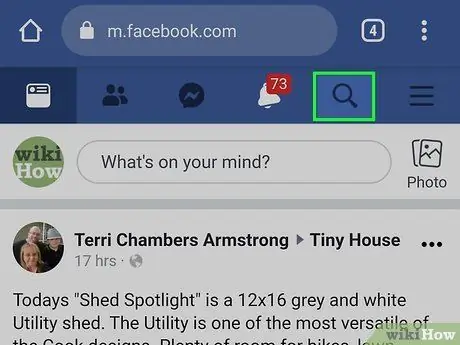
Pasul 2. Atingeți
Atingeți pictograma care seamănă cu o lupă din partea de sus a ecranului. Aceasta va afișa o bară de căutare.
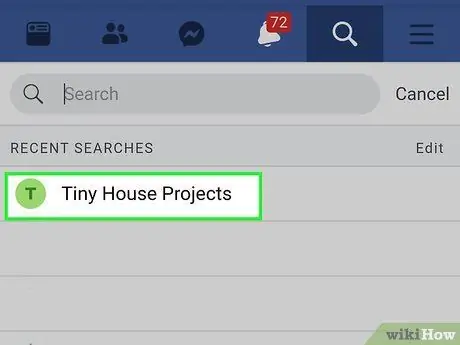
Pasul 3. Introduceți numele paginii Facebook pe care o gestionați în bara de căutare
Aceasta va afișa rezultatele căutării. Atingeți pagina pe care o gestionați.
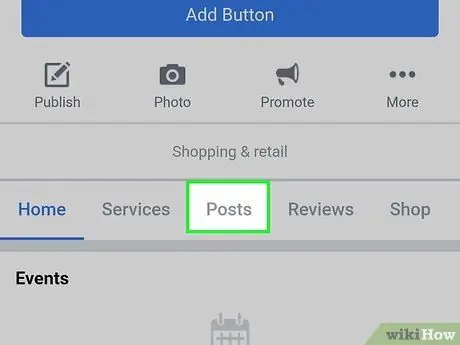
Pasul 4. Glisați în jos și atingeți Postări
Acest buton este situat sub bannerul paginii. Aceasta va afișa toate încărcările pe acea pagină.
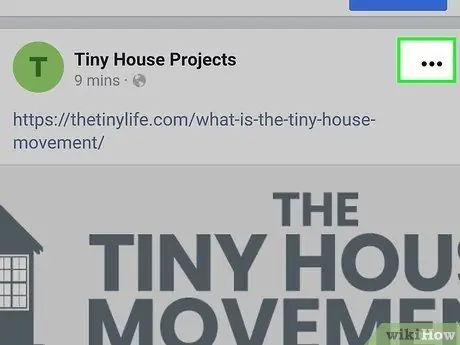
Pasul 5. Glisați în jos și apoi atingeți încărcarea
Acest buton are o pictogramă cu trei puncte și este situat în colțul din dreapta sus al încărcării. Odată ce butonul este atins, un meniu va apărea sub acesta.
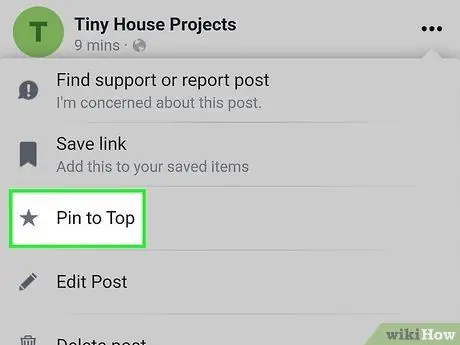
Pasul 6. Atingeți Pin to Top
Pagina se va reîncărca, iar încărcările dvs. fixate vor apărea chiar în partea de sus a paginii.
Pentru a opri fixarea unei încărcări, vizitați încărcarea utilizând un browser, apoi atingeți butonul ⋯ și atingeți Deconectați de sus.
Metoda 3 din 3: Desktop
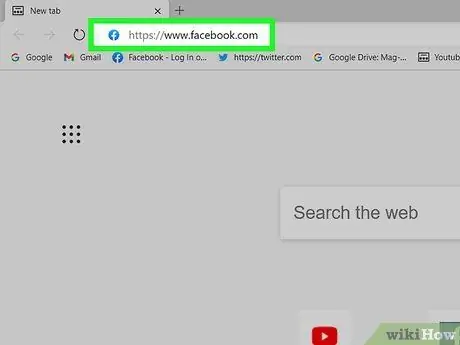
Pasul 1. Accesați https://www.facebook.com folosind un browser
Puteți utiliza un browser instalat pe Windows sau Mac.
Când vi se solicită să vă conectați, introduceți numele de utilizator și parola, apoi faceți clic pe Autentificare.
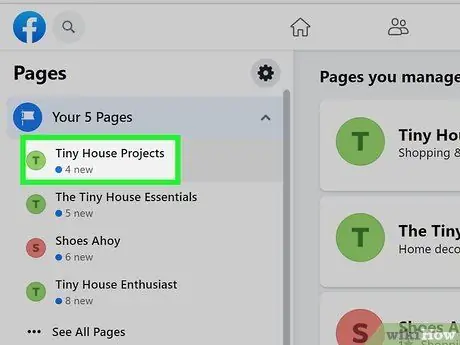
Pasul 2. Faceți clic pe pagina pe care o gestionați
Puteți găsi paginile pe care le gestionați sub „Comenzile dvs. rapide” în panoul din stânga.
Dacă nu găsiți pagina pe care o gestionați, introduceți numele paginii în bara de căutare din partea de sus a panoului
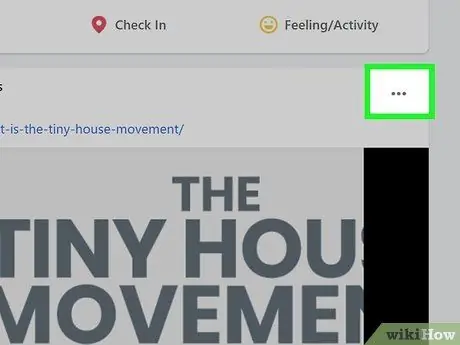
Pasul 3. Glisați în jos, apoi faceți clic pe încărcare
Se află în colțul din dreapta sus al încărcării. Odată ce butonul este atins, un meniu va apărea sub acesta.
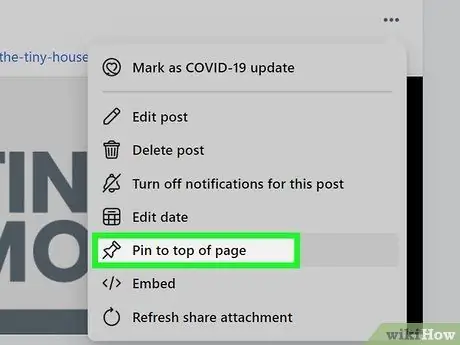
Pasul 4. Faceți clic pe Fixare în partea de sus a paginii
Pagina se va reîncărca, iar încărcarea pe care ați selectat-o va apărea chiar în partea de sus a paginii.






