Facebook îți poate aminti evenimentele sau zilele de naștere ale prietenilor tăi. Totuși, dacă nu accesați „Facebook” în fiecare zi? Din fericire puteți sincroniza. Orice evenimente programate pe „Facebook”, inclusiv ziua de naștere a prietenului tău, pot apărea în aplicația „iCal” („Calendar”) pe computerele „Mac”, dispozitive „iOS” sau în alte aplicații de calendar, cum ar fi „Google Calendare”.
Etapa
Metoda 1 din 3: Sincronizarea pe „iCal” („Calendar”) pe „OS X”
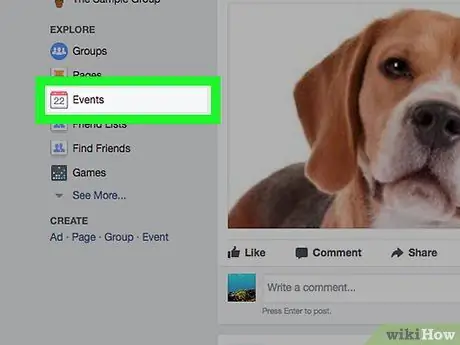
Pasul 1. Accesați pagina „Evenimente Facebook”
Puteți vizita rapid pagina accesând facebook.com/events/upcoming/. Conectați-vă la contul dvs. „Facebook”. dacă nu ai făcut-o deja.
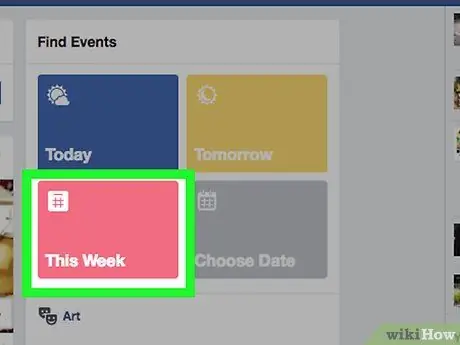
Pasul 2. Căutați caseta „Evenimente care se întâmplă în această săptămână”
De obicei, se află în partea dreaptă a paginii „Evenimente”, sub „Zile de naștere viitoare”.
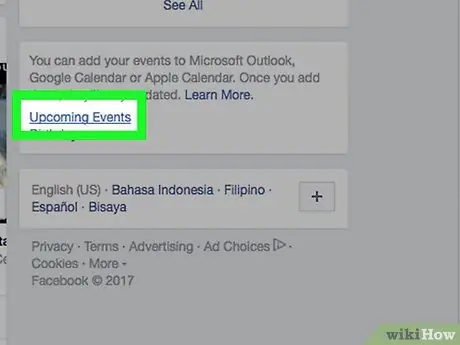
Pasul 3. Căutați caseta mică sub coloana „Evenimente care se întâmplă în această săptămână”
Veți vedea două linkuri: „Evenimente viitoare” și „Zile de naștere”.
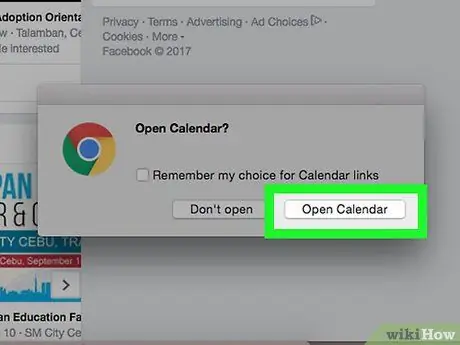
Pasul 4. Faceți clic pe „Evenimente viitoare”
După aceasta, calendarul se va deschide. Dacă doriți să sincronizați calendarul zilelor de naștere, faceți clic pe linkul „Zile de naștere”.
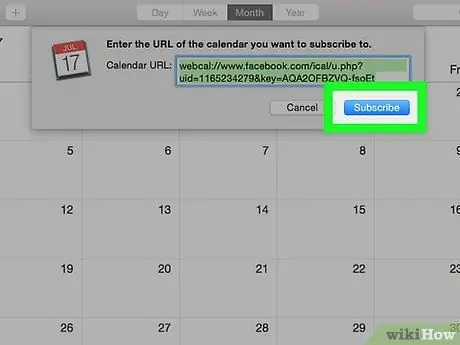
Pasul 5. Faceți clic pe „Abonare
”Calendarul va fi adăugat în aplicația dvs.„ Calendar”.
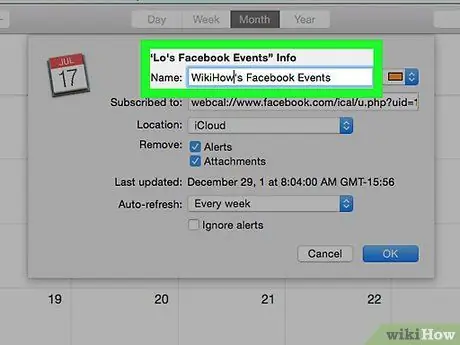
Pasul 6. Introduceți numele calendarului în câmpul „Nume”
Introduceți un nume precum „Evenimente Facebook” pentru a vă ușura organizarea calendarului.
Puteți alege o culoare pentru calendarul evenimentelor dvs. în meniul din dreapta coloanei „Nume”
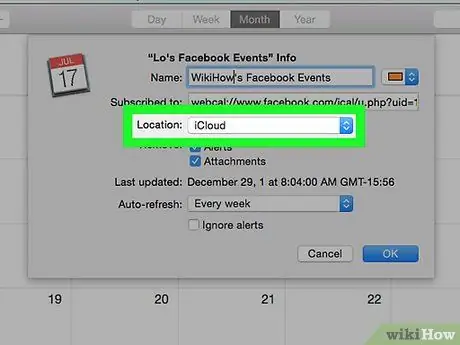
Pasul 7. Alegeți o locație de sincronizare a calendarului
Dacă doriți să vă sincronizați calendarul cu toate dispozitivele „iOS” și „OS X”, selectați opțiunea „iCloud”.
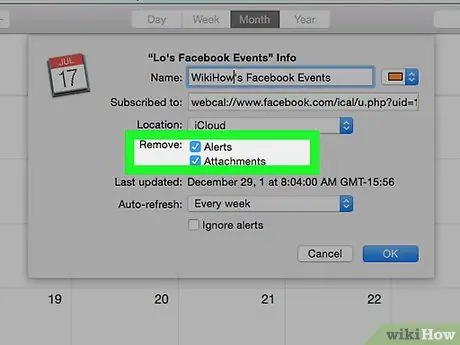
Pasul 8. Debifați „Alerte” (opțional)
Veți putea modifica setările de notificare pentru evenimentele dvs. de pe Facebook.
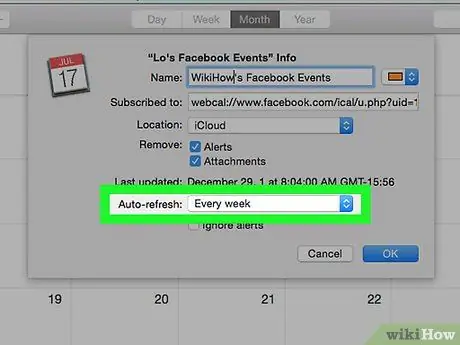
Pasul 9. Utilizați meniul „Actualizare automată” pentru a selecta frecvența cu care calendarul este actualizat
Dacă evenimentele dvs. se schimbă frecvent, creșteți frecvența cu care calendarul este actualizat.
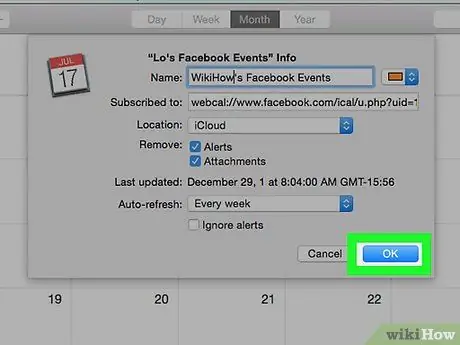
Pasul 10. Faceți clic pe
Bine pentru a salva modificările.
După un timp, evenimentele dvs. „Facebook” vor apărea în calendarul dvs.
Metoda 2 din 3: Sincronizați pe dispozitivul dvs. „iOS”
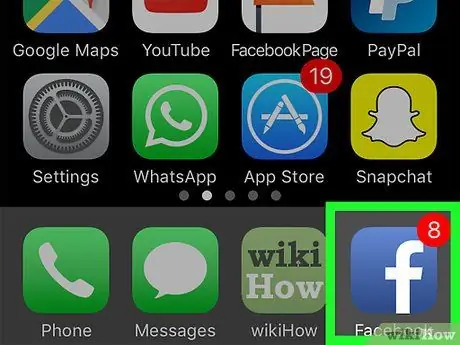
Pasul 1. Descărcați și instalați aplicația „Facebook”, astfel încât să vă puteți sincroniza calendarul evenimentelor în aplicația „Calendar” de pe dispozitivul „iOS”
Asigurați-vă că v-ați conectat la aplicație cu contul dvs. Facebook după ce ați instalat-o
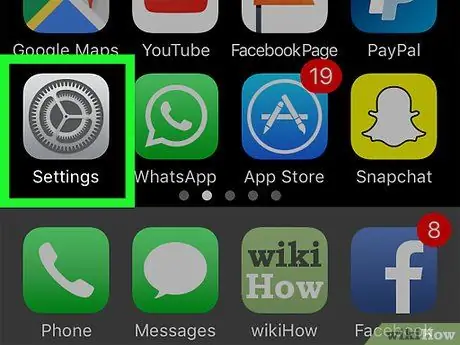
Pasul 2. Deschideți aplicația „Setări”
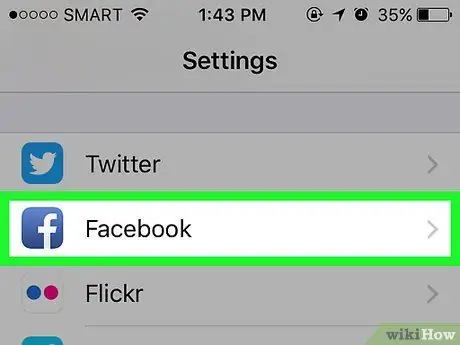
Pasul 3. Derulați în jos și selectați „Facebook”
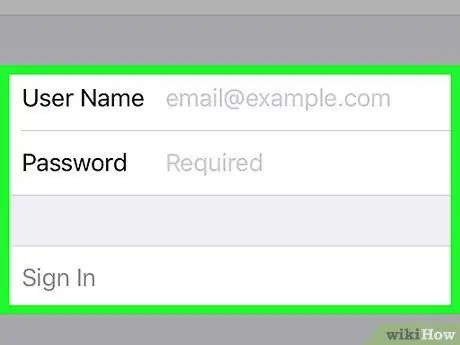
Pasul 4. Conectați-vă cu contul dvs. „Facebook”, dacă nu ați făcut-o deja
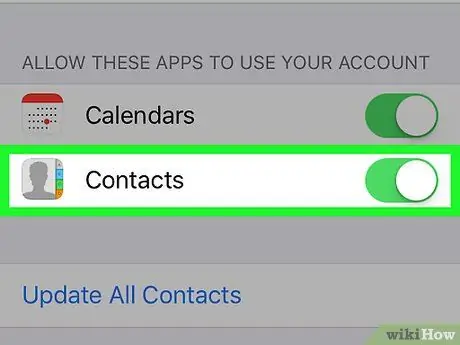
Pasul 5. Glisați opțiunea „Calendare” în poziția „PORNIT”
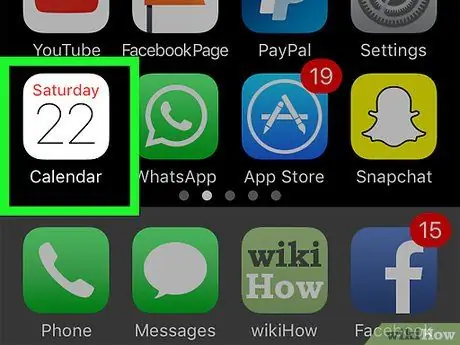
Pasul 6. Deschideți aplicația „Calendare”
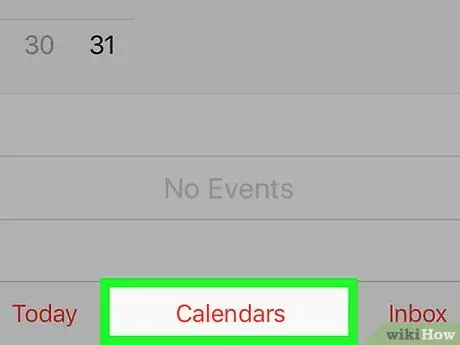
Pasul 7. Selectați butonul „Calendare” din partea de jos a ecranului
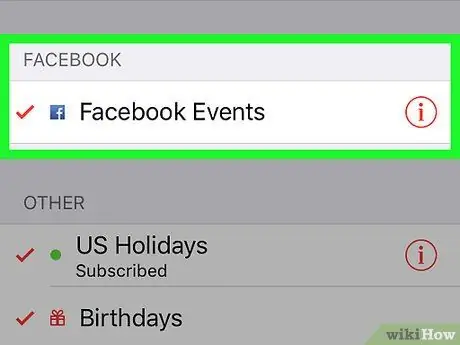
Pasul 8. Derulați până găsiți „Facebook”
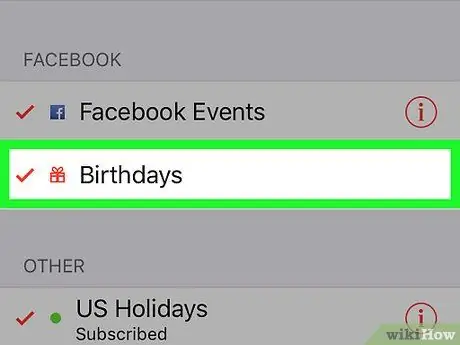
Pasul 9. Selectați calendarul pe care doriți să îl afișați
O bifă (✓) va apărea lângă numele calendarului dacă calendarul este deja afișat.
Metoda 3 din 3: Sincronizarea pe „Google Calendar”
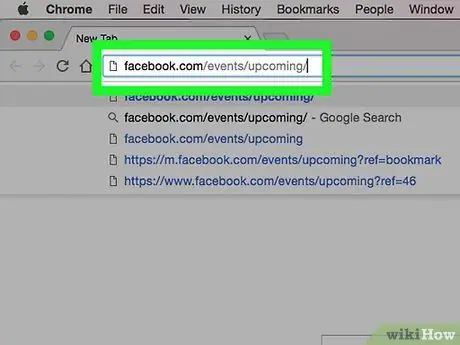
Pasul 1. Accesați pagina „Evenimente Facebook”
Puteți vizita rapid pagina accesând facebook.com/events/upcoming/. Conectați-vă la contul dvs. „Facebook”, dacă nu ați făcut-o deja.
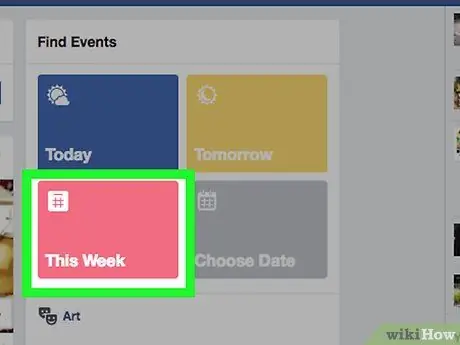
Pasul 2. Căutați caseta „Evenimente care se întâmplă în această săptămână”
De obicei, se află în partea dreaptă a paginii „Evenimente”, sub „Zile de naștere viitoare”.
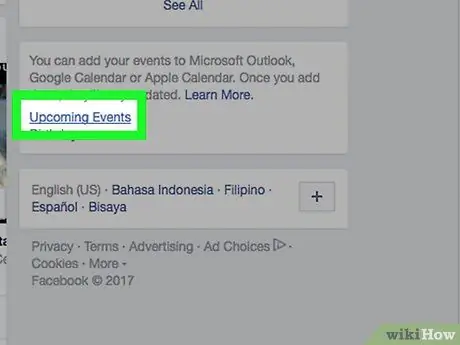
Pasul 3. Căutați caseta mică sub coloana „Evenimente care se întâmplă în această săptămână”
Veți vedea două linkuri: „Evenimente viitoare” și „Zile de naștere”.
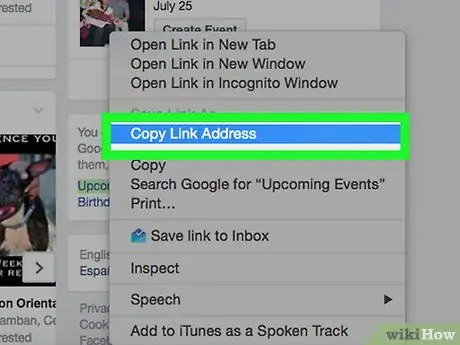
Pasul 4. Faceți clic dreapta pe linkul „Evenimente viitoare” și selectați „Copiați adresa linkului” sau „Copiați adresa URL”
Dacă doriți să sincronizați calendarul zilelor de naștere, faceți clic dreapta pe linkul „Zile de naștere”.
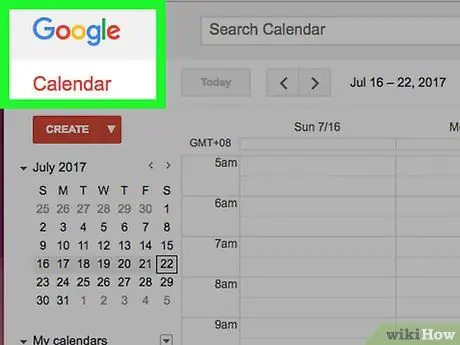
Pasul 5. Deschideți „Google Calendar” accesând calendar.google.com
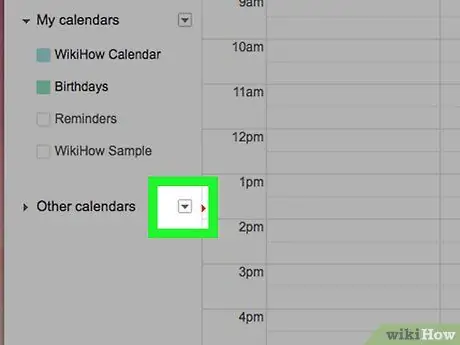
Pasul 6. Faceți clic pe săgeata în jos (▼) de lângă „Alte calendare”
Se află în partea stângă a paginii „Calendar”.
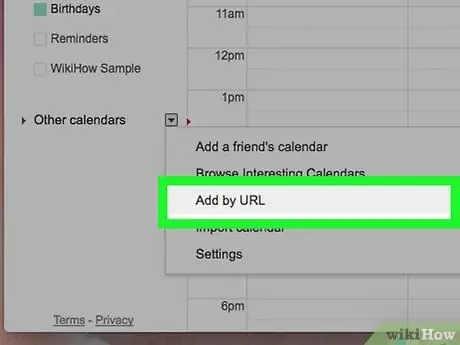
Pasul 7. Selectați „Adăugați după URL”
Aceasta va deschide o fereastră nouă.
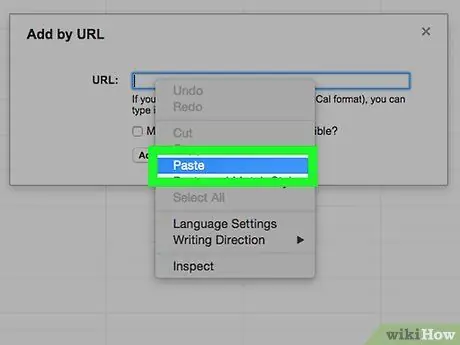
Pasul 8. Lipiți linkul „Calendar Facebook” copiat în casetă
Faceți clic pe „Adăugați calendar” pentru a-l adăuga în „Google Calendar”.
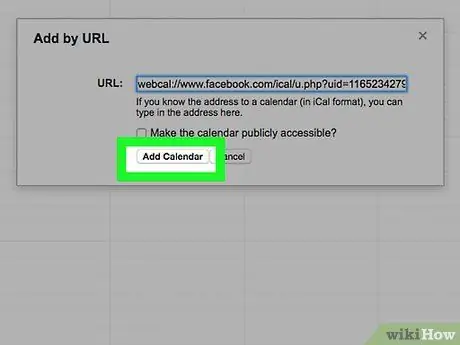
Pasul 9. Așteptați un timp în timp ce calendarul este importat
Un mesaj va apărea la finalizarea importului calendarului.
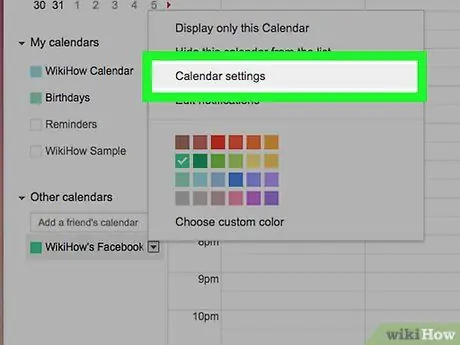
Pasul 10. Reglați setările calendarului
După ce ați terminat importul, puteți ajusta setările calendarului. Evidențiați meniul „Calendar Facebook” din lista dvs. de calendare și apoi faceți clic pe săgeata în jos () care apare.
- Puteți schimba culoarea calendarului evenimentelor din lista furnizată.
- Selectați „Setări calendar” pentru a redenumi calendarul, a-l partaja cu alții și a modifica setările de notificare.






