Acest wikiHow vă învață cum să creați un cont de e-mail Microsoft Outlook. Puteți face acest lucru prin intermediul site-ului web Outlook. Cu toate acestea, nu puteți crea un cont Outlook prin intermediul aplicației mobile.
Etapa
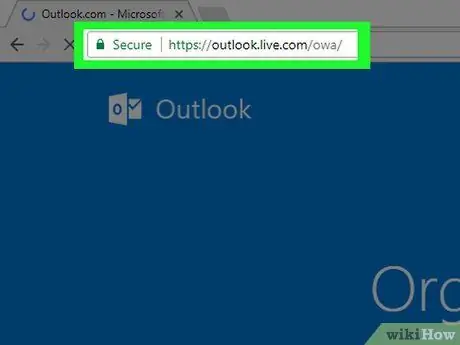
Pasul 1. Deschideți site-ul web Outlook
Accesați https://www.outlook.com/. Veți fi condus la pagina de autentificare.
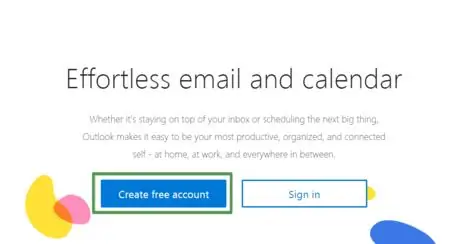
Pasul 2. Așteptați încărcarea noii file
Odată încărcat, faceți clic pe Creați un cont gratuit. Este o casetă albastră în mijlocul marginii stângi a paginii.
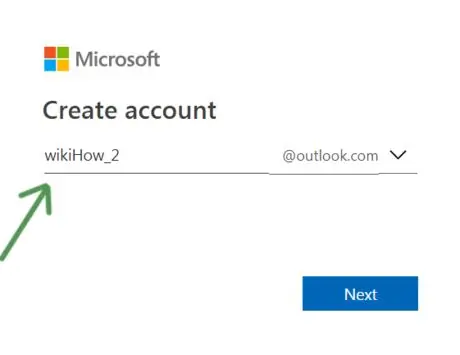
Pasul 3. Introduceți adresa de e-mail dorită
Adresa selectată trebuie să fie diferită și să nu fie deja utilizată de alți utilizatori de e-mail Outlook.
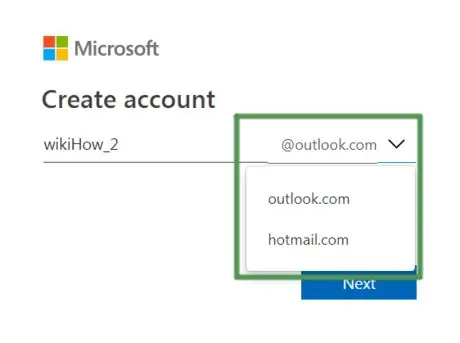
Pasul 4. Selectați @ outlook.com pentru a schimba numele domeniului
Puteți alege „Outlook” sau „Hotmail”
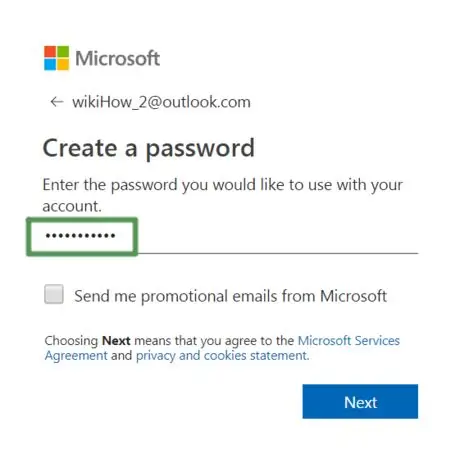
Pasul 5. Introduceți parola dorită
Creați parole creative, greu de ghicit. Parola trebuie să includă următoarele două aspecte:
- 8 caractere
- Majuscule
- Minuscule
- Număr
- Simbol

Pasul 6. Bifați caseta mică dacă doriți să primiți e-mailuri promoționale de la Microsoft
Dacă nu, eliminați cecul din casetă.
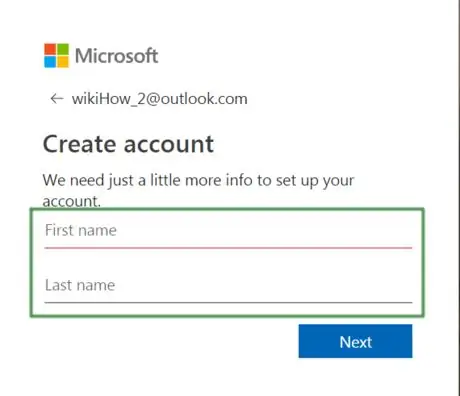
Pasul 7. Introduceți numele și prenumele în câmpurile afișate
Ambele informații sunt necesare pentru procesul de personalizare a contului.
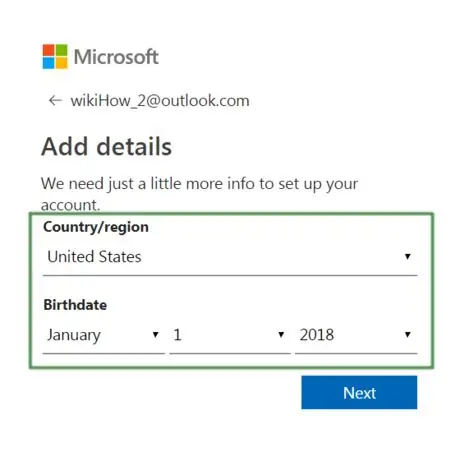
Pasul 8. Introduceți detaliile zonei de reședință și data nașterii
Aceste informații includ:
- Țara / regiunea
- Luna nasterii
- Data nașterii
- Anul nașterii
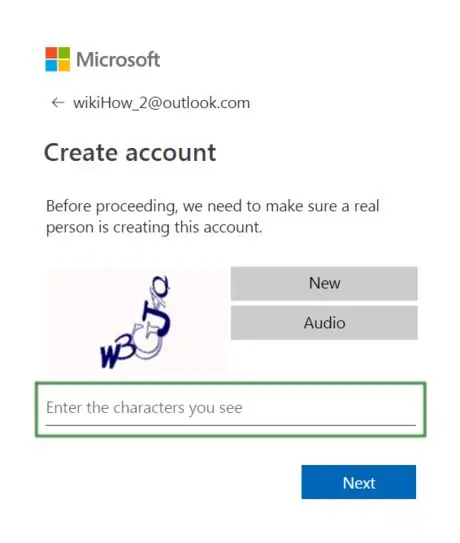
Pasul 9. Confirmați pentru a arăta că nu sunteți un robot
Acest pas este necesar pentru confidențialitatea și securitatea tuturor celorlalți utilizatori.






