Acest wikiHow vă învață cum să creați un nou cont de e-mail Yahoo de la zero. Puteți crea un cont prin versiunile desktop și mobile ale Yahoo Mail.
Etapa
Metoda 1 din 2: prin computer desktop
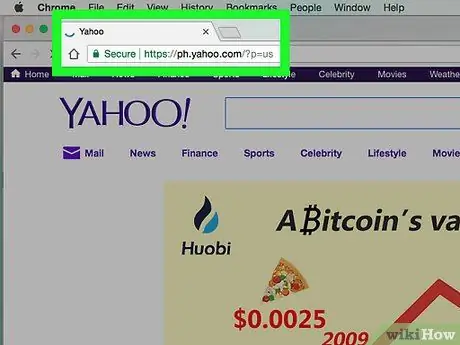
Pasul 1. Deschide Yahoo
Accesați https://www.yahoo.com/ într-un browser. După aceea, va fi afișată pagina principală Yahoo.
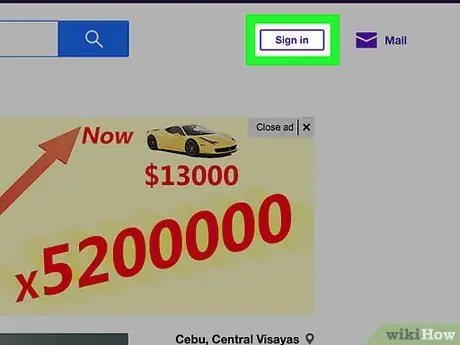
Pasul 2. Faceți clic pe Conectare
Se află în colțul din dreapta sus al paginii, în stânga pictogramei clopoțel.
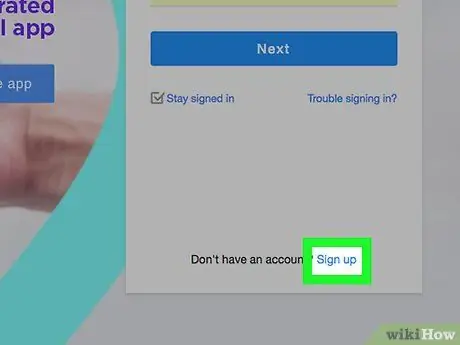
Pasul 3. Faceți clic pe Înscrieți-vă
Acest link se află lângă textul „Nu aveți un cont?” Din colțul din dreapta jos al paginii.
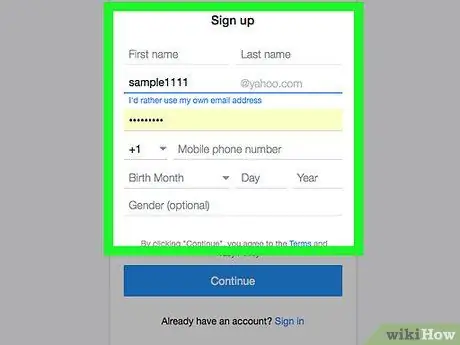
Pasul 4. Introduceți detaliile contului
Trebuie să tastați următoarele informații:
- Nume
- Nume
- Adresa de e-mail (adresa pe care doriți să o utilizați ca adresă de e-mail Yahoo). Dacă adresa este deja luată de un alt utilizator, va trebui să tastați o altă adresă.
- Parola
- Număr de telefon (fără un număr de telefon mobil, nu puteți crea un cont Yahoo).
- Data nașterii (lună, zi și an)
- De asemenea, puteți adăuga un sex la coloana „Sex” dacă doriți.
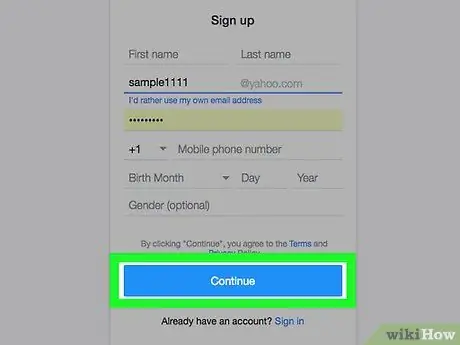
Pasul 5. Faceți clic pe Continuați
Este un buton albastru în partea de jos a paginii.
Dacă nu completați câmpurile obligatorii sau numele de utilizator selectat a fost preluat de un alt utilizator, nu puteți continua procesul de creare a contului până când nu sunt completate toate câmpurile obligatorii sau înlocuiți numele de utilizator cu un nume folosit de altcineva
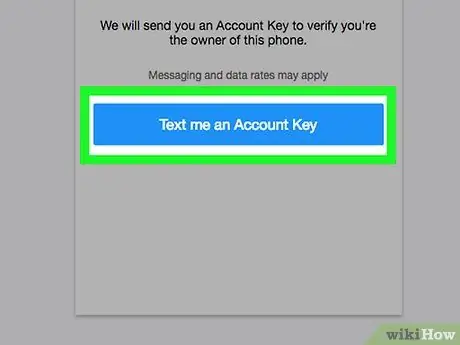
Pasul 6. Faceți clic pe Trimiteți-mi o cheie de cont
Este un buton albastru în mijlocul paginii. După aceea, Yahoo va trimite un cod către numărul de telefon pe care l-ați introdus anterior.
De asemenea, puteți atinge opțiunea „ Sunați-mă cu o cheie de cont ”Pentru ca Yahoo să vă poată contacta și să citească codul.
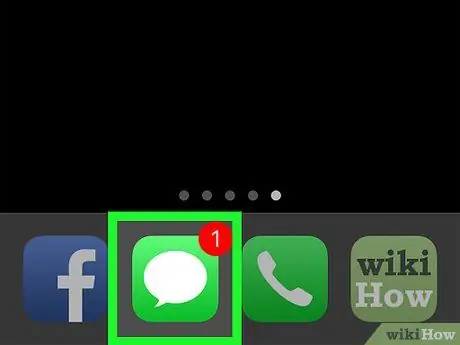
Pasul 7. Obțineți codul de verificare
Deschideți aplicația de mesagerie a telefonului, căutați și deschideți un mesaj de la Yahoo, apoi uitați-vă la codul de securitate format din cinci cifre inclus în mesaj.
Dacă selectați opțiunea „ apel ”, Așteptați să sune telefonul, răspundeți la apel și ascultați numărul care se spune.
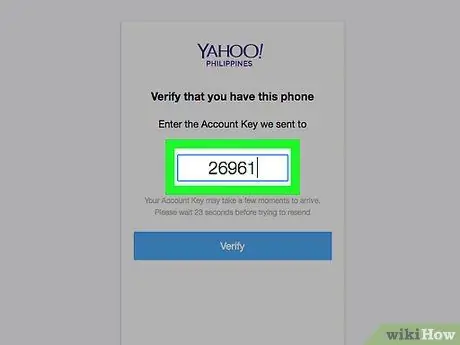
Pasul 8. Tastați codul în câmpul „Verificați”
Se află în mijlocul paginii, chiar sub textul „Introduceți cheia de cont pe care am trimis-o către [numărul dvs. de telefon mobil]”.
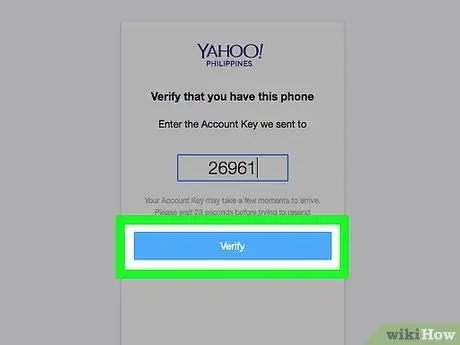
Pasul 9. Faceți clic pe Verificare
Este un buton albastru în centrul ecranului.
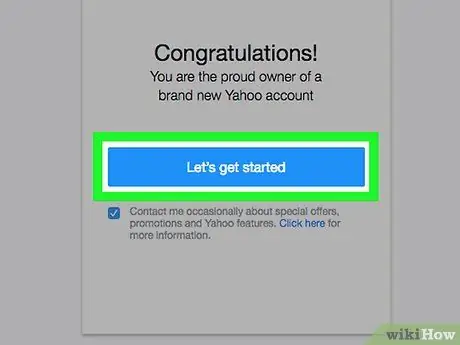
Pasul 10. Faceți clic pe Să începem
După aceea, veți fi readus la pagina principală Yahoo.
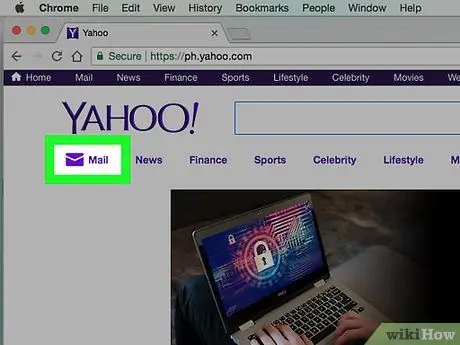
Pasul 11. Faceți clic pe Mail
Acest link se află sub pictograma plic violet care apare în colțul din dreapta sus al paginii de pornire Yahoo. După aceea, căsuța de e-mail Yahoo va fi deschisă și configurată, astfel încât să fie gata.
Metoda 2 din 2: prin dispozitiv mobil
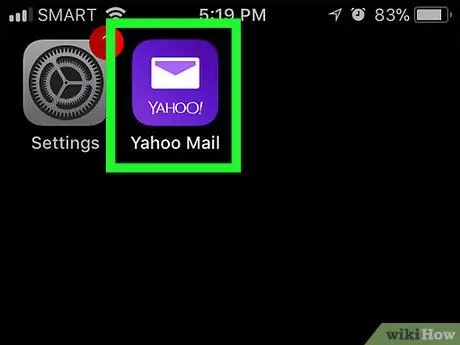
Pasul 1. Deschide Yahoo Mail
Atingeți pictograma aplicației Yahoo Mail care arată ca un plic alb și textul „YAHOO!” pe un fundal violet închis.
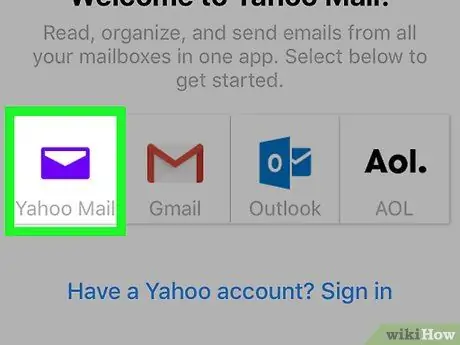
Pasul 2. Atingeți Yahoo Mail
Este o pictogramă purpurie Yahoo Mail din mijlocul paginii.
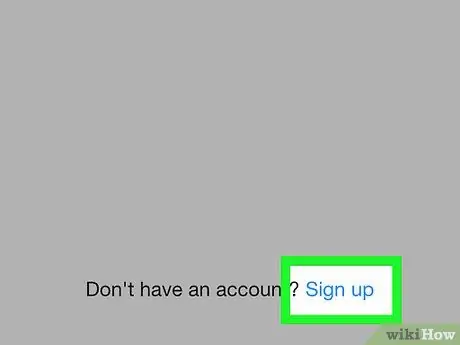
Pasul 3. Atingeți Înscrieți-vă
Acest link se află în partea de jos a ecranului. După aceea, va fi afișat formularul de creare a contului.
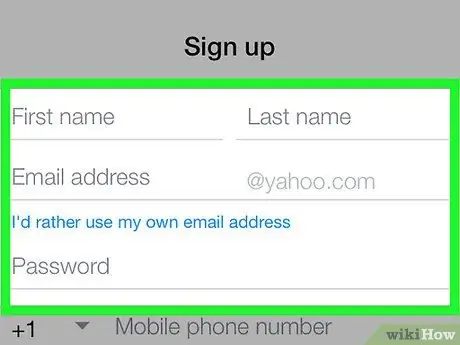
Pasul 4. Introduceți detaliile contului
Trebuie să tastați următoarele informații:
- Nume
- Nume
- Adresa de e-mail (adresa pe care doriți să o utilizați ca adresă de e-mail Yahoo). Dacă adresa este deja luată de un alt utilizator, va trebui să tastați o altă adresă.
- Parola
- Număr de telefon (fără un număr de telefon mobil, nu puteți crea un cont Yahoo).
- Data nașterii (lună, zi și an)
- Sex (opțional)
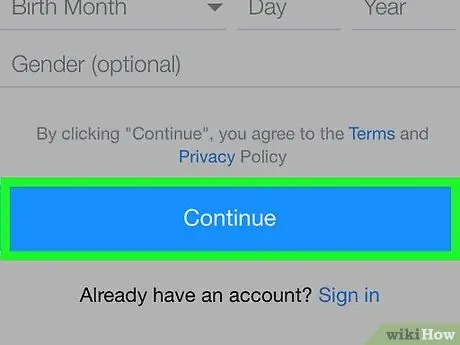
Pasul 5. Atingeți Continuare
Este un buton albastru în partea de jos a ecranului.
Dacă nu completați câmpurile obligatorii sau numele de utilizator selectat a fost preluat de un alt utilizator, nu puteți continua procesul de creare a contului până când problema nu este rezolvată
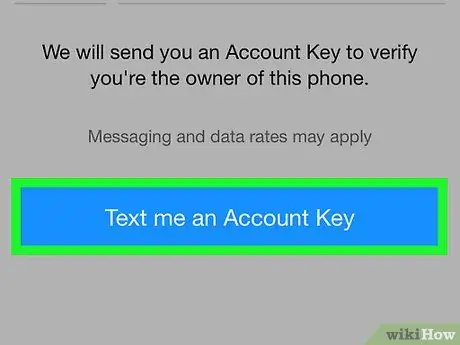
Pasul 6. Atingeți Trimiteți-mi o cheie de cont
După aceea, Yahoo va trimite un cod către numărul de telefon pe care l-ați introdus anterior.
De asemenea, puteți atinge opțiunea „ Sunați-mă cu o cheie de cont ”Pentru ca Yahoo să vă contacteze și să vă furnizeze codul.
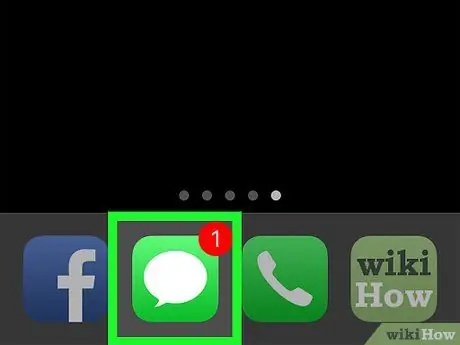
Pasul 7. Obțineți codul de verificare
Deschideți aplicația de mesagerie a telefonului, căutați și deschideți un mesaj de la Yahoo, apoi uitați-vă la codul de securitate format din cinci cifre inclus în mesaj.
Dacă selectați opțiunea „ apel ”, Așteptați să sune telefonul, răspundeți la apel și ascultați numărul care se spune.
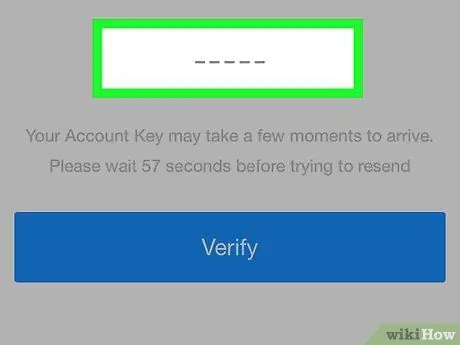
Pasul 8. Tastați codul în câmpul „Verificați”
Se află în mijlocul ecranului, chiar sub textul „Introduceți cheia de cont pe care am trimis-o către [numărul dvs. de telefon mobil]”.
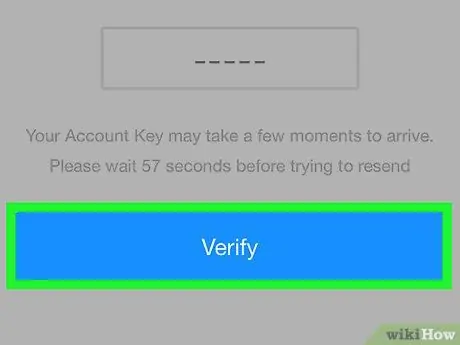
Pasul 9. Atingeți butonul Verificare
Este un buton albastru în centrul ecranului.
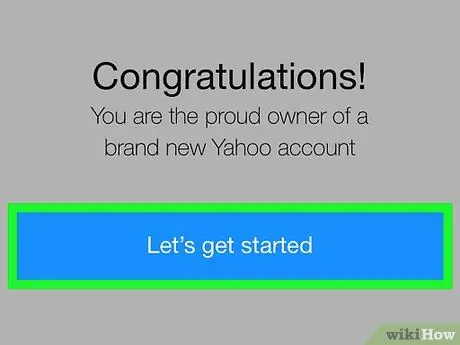
Pasul 10. Atingeți Să începem
După aceea, veți fi direcționați către o căsuță de e-mail Yahoo care este configurată, astfel încât să fie gata de plecare.






