Net Send este un instrument de linie de comandă din Windows XP care este utilizat pentru a trimite mesaje către alți utilizatori și computere din rețeaua locală. În Windows Vista, Net Send a fost înlocuit cu msg.exe, care este un instrument de linie de comandă cu funcționalitate și sintaxă foarte similare. Nu puteți trimite mesaje Net Send de pe un computer Windows XP către un computer Windows mai nou.
Etapa
Metoda 1 din 2: Windows XP
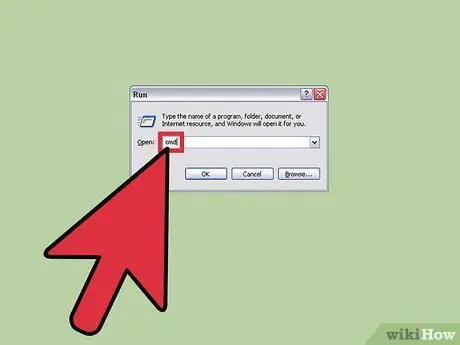
Pasul 1. Rulați promptul de comandă
Puteți trimite mesaje către alte computere din rețea utilizând comanda net send. Trebuie să utilizați linia de comandă pentru a rula comanda. Deschideți linia de comandă făcând clic pe meniul Start sau apăsând Win + R și tastând „cmd”.
Consultați următoarea secțiune dacă rulați Windows Vista, 7, 8, 8.1 sau 10. Începând din Windows Vista, comanda net send a fost întreruptă și înlocuită cu o comandă msg similară
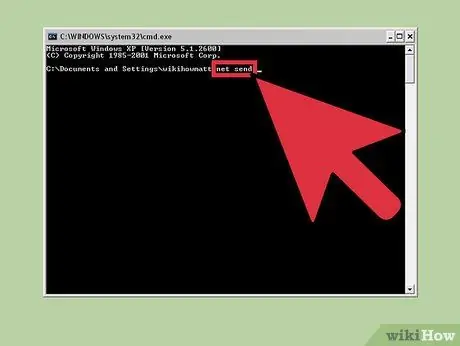
Pasul 2. Începeți să executați comanda
Tastați net send apoi apăsați spațiu. Pentru a determina către ce computer să trimiteți mesajul și ce va conține mesajul, trebuie să adăugați informații la sfârșitul comenzii.
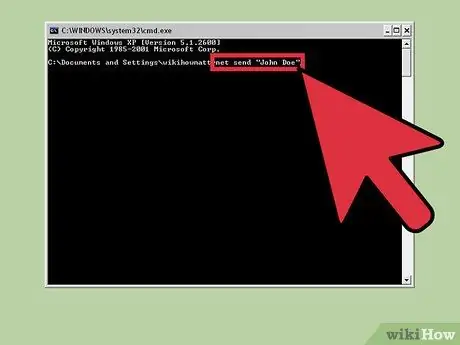
Pasul 3. Decideți pe cine doriți să trimiteți un mesaj
Există diferite moduri pe care le puteți utiliza pentru a trimite un mesaj unei anumite persoane sau unui întreg grup.
- nume de trimitere net - Puteți introduce un nume de utilizator sau un nume de computer în rețea pentru a trimite mesaje anumitor persoane. Dacă există un spațiu în numele persoanei, puneți ghilimele în nume (de ex. Net trimite „Joko Darmono”).
- net send * - Mesajul va fi trimis tuturor utilizatorilor din domeniul sau grupul dvs. de lucru curent.
- net send / domain: name - Mesajul va fi trimis tuturor celor din domeniul sau grupului de lucru specificat.
- net send / users - Mesajul va fi trimis tuturor utilizatorilor conectați în prezent la server (server).
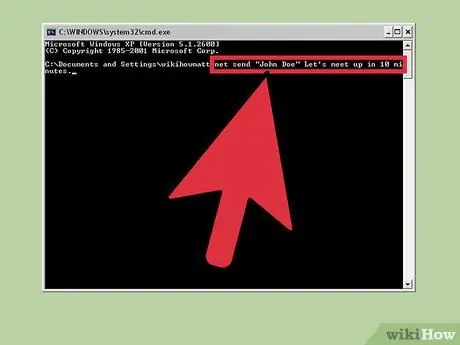
Pasul 4. Adăugați un mesaj
Introduceți mesajul pe care doriți să îl trimiteți după ce ați setat un destinatar. Mesajele nu trebuie să depășească 128 de caractere.
Exemplu - net trimite "Joko Darmono" Să ne întâlnim în 10 minute.
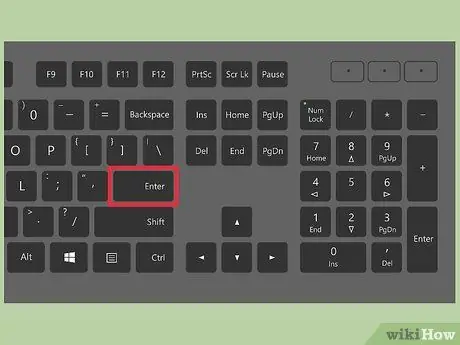
Pasul 5. Trimiteți mesajul
Când ați terminat de tastat, trimiteți mesajul apăsând Enter. Mesajul va fi primit de către destinatar în caseta de dialog Windows, cu condiția să fie conectat și conectat la rețea.
Metoda 2 din 2: Windows Vista și mai nou
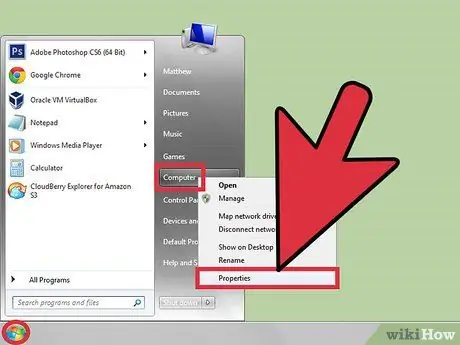
Pasul 1. Verificați dacă Windows-ul pe care îl utilizați acceptă sau nu comanda msg
Funcțiile întrerupte ale comenzii net send au fost înlocuite cu comanda msg. Din păcate, comanda msg poate fi utilizată numai în edițiile Professional și Enterprise ale Windows. Dacă rulați o ediție Windows Home, faceți upgrade la ediția Professional sau Enterprise pentru a putea rula comanda msg.
Pentru a verifica ce versiune de Windows aveți, apăsați Win + Pause sau faceți clic dreapta pe „Computer” și selectați „Properties”. Versiunea de Windows pe care o executați va fi listată în secțiunea „Ediția Windows”
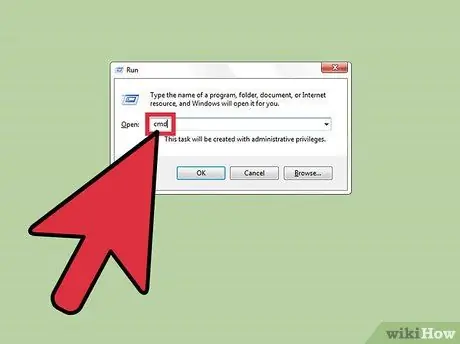
Pasul 2. Rulați promptul de comandă
La fel ca net send, trebuie să utilizați linia de comandă pentru a rula comanda msg. În funcție de versiunea de Windows pe care o aveți, există mai multe moduri de a o deschide. De asemenea, puteți apăsa tasta Win și apoi tastați „cmd”.
- Windows Vista și 7 - Din meniul Start, lansați Command Prompt.
- Windows 8.1 și 10 - Faceți clic dreapta pe Start și selectați „Prompt de comandă”.
- Windows 8 - Apăsați Win + X și selectați „Command Prompt”.
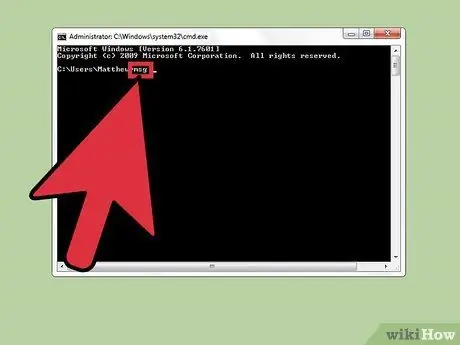
Pasul 3. Porniți comanda
Tastați msg și apoi apăsați tasta Spațiu. Trebuie să adăugați informațiile de rutare și mesajul care trebuie trimis la sfârșitul comenzii.
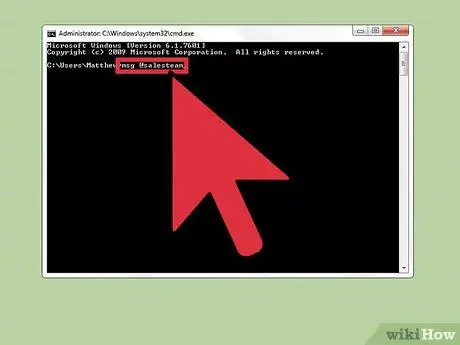
Pasul 4. Decideți pe cine doriți să trimiteți un mesaj
Comanda msg are mai multe opțiuni de rutare diferite decât vechea comandă net send:
- msg username - Introduceți numele de utilizator care există în rețea pentru a trimite mesajul persoanei.
- msg session - Introduceți numele sesiunii specifice la care doriți să trimiteți mesajul.
- msg sessionID - Introduceți numărul specificat de sesiuni la care doriți să trimiteți mesaje.
- msg @filename - Introduceți un nume de fișier care listează numele de utilizator, sesiunile și / sau ID-urile de sesiune la care doriți să trimiteți mesajul. Acest lucru este util pentru listele departamentale.
- msg * - Mesajul va fi trimis tuturor celor de pe server.
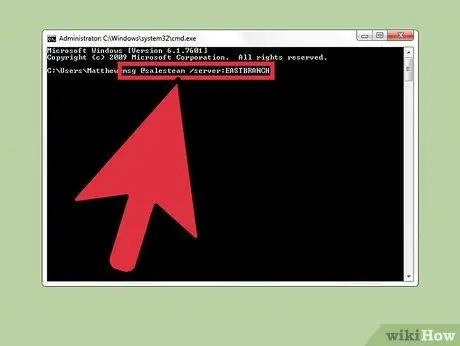
Pasul 5. Specificați serverul utilizat de destinatarul mesajului dvs. (opțional)
Dacă mesajul va fi trimis persoanelor de pe un alt server, introduceți informațiile despre server după informațiile destinatarului. Dacă serverul nu este specificat, mesajul va fi trimis către serverul pe care îl utilizați în prezent.
msg * / server: servername
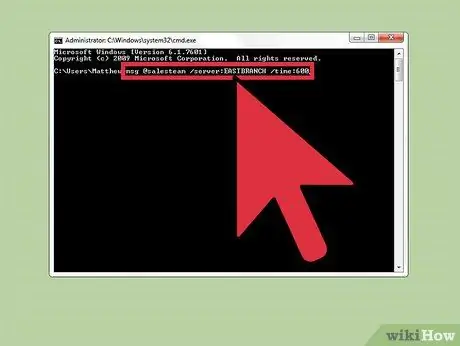
Pasul 6. Setați o limită de timp (opțional)
Puteți pune o limită de timp pentru mesaj dacă este sensibil la timp. Ora este afișată în secunde. Modificatorul de expirare este listat după informațiile despre server (dacă există).
msg * / time: secunde (de ex. 300 de secunde pentru un timeout de cinci minute)
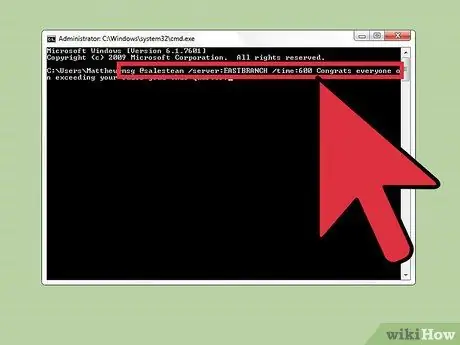
Pasul 7. Adăugați un mesaj
Odată setate toate opțiunile, puteți adăuga un mesaj la sfârșitul comenzii. De asemenea, puteți apăsa Enter fără a adăuga un mesaj, dar vi se va solicita să introduceți mesajul pe o linie separată.
De exemplu: msg @timpenjualan / server: BANKBOGOR / time: 600 Felicitări tuturor pentru că ați depășit vânzările în acest trimestru !
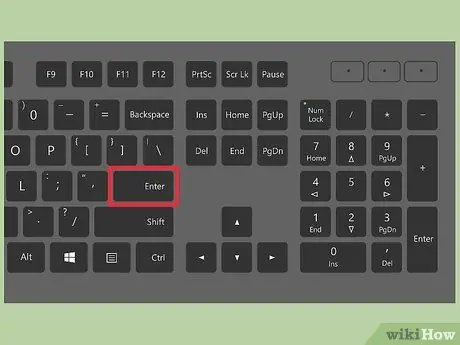
Pasul 8. Trimiteți mesajul
Trimiteți mesajul apăsând pe Enter Alți utilizatori vor primi mesajul imediat.
Comanda msg este concepută pentru a trimite mesaje utilizatorilor terminalului, deci nu poate fi utilizată pe diferite computere Windows din aceeași rețea
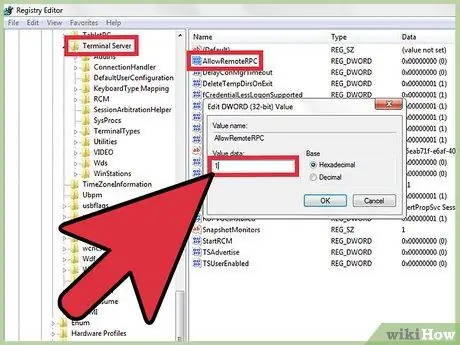
Pasul 9. Rezolvați eroarea care apare
Este posibil să primiți un mesaj de eroare când utilizați comanda msg:
- „msg” nu este recunoscut ca o comandă internă sau externă, un program operabil sau un fișier batch. - Dacă apare un mesaj ca acesta, înseamnă că computerul dvs. Windows nu acceptă comanda msg. Treceți la o ediție profesională de Windows, astfel încât aceste comenzi să poată fi accesate.
- Eroarea 5 la obținerea numelor de sesiune sau Eroarea 1825 la obținerea numelor de sesiune - A existat o problemă de comunicare cu destinatarul mesajului. Unii utilizatori pot rezolva această problemă deschizând Editorul de registru pe computerul destinatarului (tastând „regedit” pentru a-l deschide), indicând „HKEY_LOCAL_MACHINE / SYSTEM / CurrentControlSet / Control / Terminal Server”, apoi schimbând „AllowRemoteRPC” din „0” la „1”.






