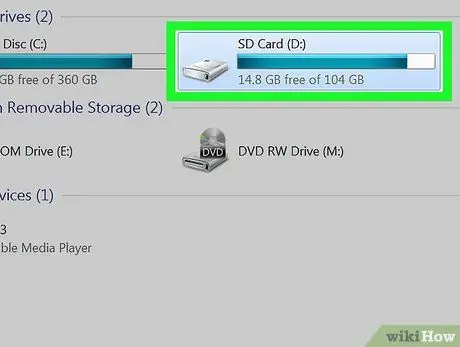Acest wikiHow vă învață cum să răsfoiți fișiere și foldere de pe dispozitivul dvs. Android utilizând o aplicație manager de fișiere sau un computer desktop.
Etapa
Metoda 1 din 2: prin intermediul dispozitivului Android
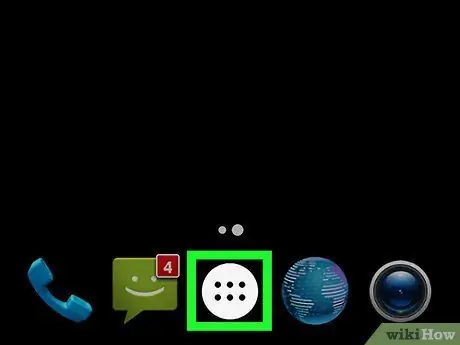
Pasul 1. Deschideți sertarul de pagini / aplicații al dispozitivului
De obicei, această pagină poate fi accesată atingând butonul grilă punctată din partea de jos centrală a ecranului.
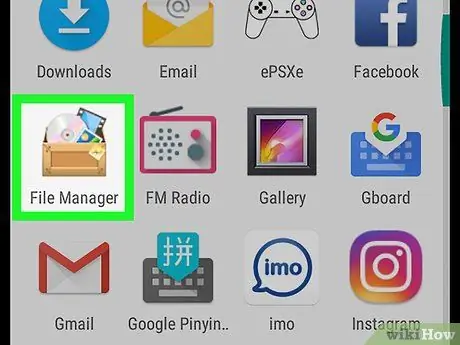
Pasul 2. Atingeți Manager fișiere
Majoritatea fișierelor de pe dispozitiv sunt gestionate în dosare.
Majoritatea versiunilor de Android au o aplicație încorporată pentru gestionarea fișierelor (Manager fișiere). Dacă dispozitivul dvs. nu are o aplicație de gestionare a fișierelor, accesați Magazinul Google Play, căutați o aplicație de gestionare a fișierelor și descărcați una dintre aplicațiile gratuite disponibile
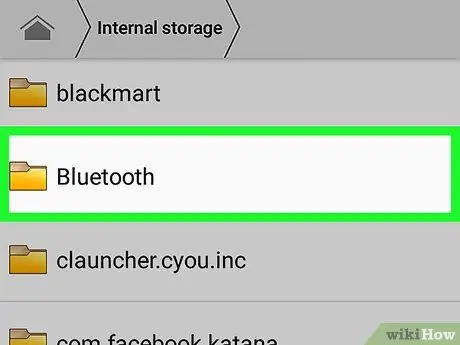
Pasul 3. Atingeți folderul pentru a răsfoi fișierele din acesta
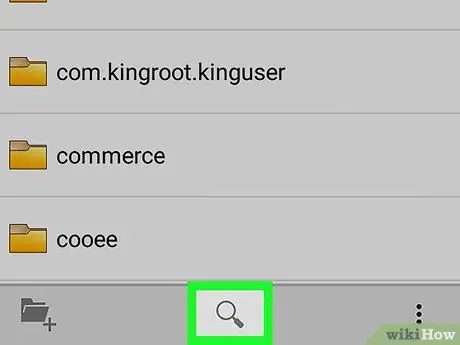
Pasul 4. Atingeți pictograma lupă pentru a căuta un anumit fișier
Metoda 2 din 2: prin computer desktop

Pasul 1. Conectați dispozitivul Android la computer
Conectați capătul mic al cablului USB la portul de încărcare al dispozitivului și celălalt capăt al cablului la portul USB al computerului.
Utilizatorii de Mac trebuie să descarce și să instaleze gratuit instrumentul sau programul Android File Transfer de la
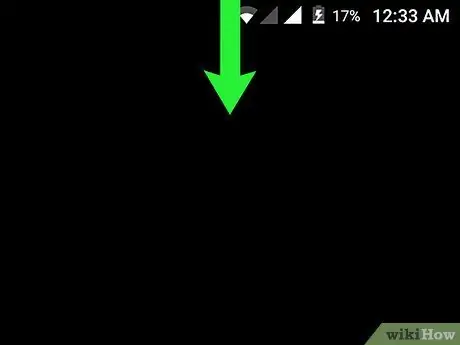
Pasul 2. Deschideți bara de notificare de pe dispozitiv
Glisați în jos din partea de sus a ecranului pentru a deschide bara.
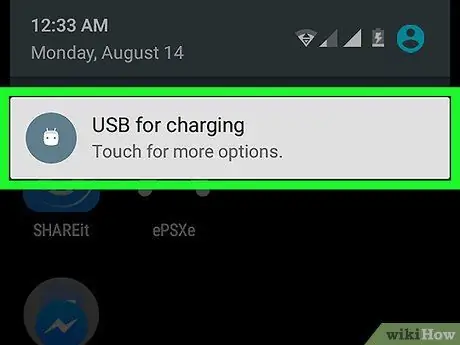
Pasul 3. Atingeți USB pentru notificare [funcția de care aveți nevoie]
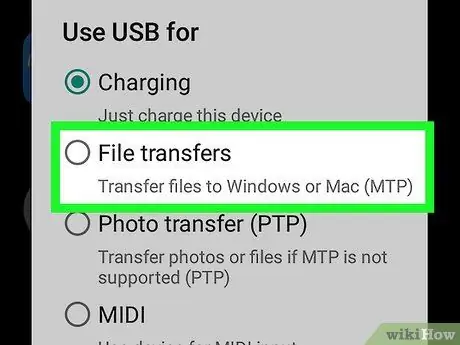
Pasul 4. Atingeți Transfer fișiere
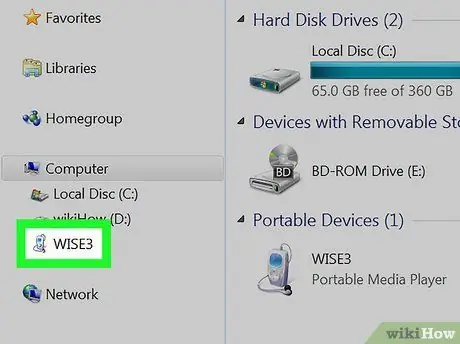
Pasul 5. Deschideți dispozitivul de pe computer
Pentru a-l deschide:
- Pe un computer Windows, apăsați combinația de taste Win + E pentru a deschide o fereastră File Explorer, apoi faceți clic pe dispozitivul Android conectat.
- Pe un Mac, deschideți programul Android File Transfer.
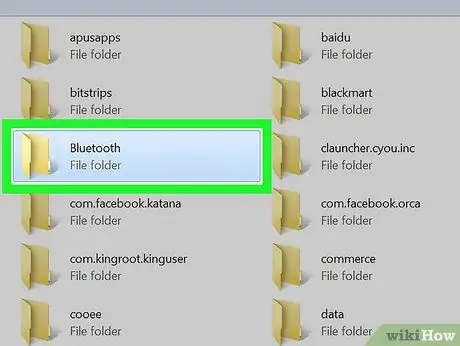
Pasul 6. Faceți dublu clic pe folder pentru a răsfoi fișierele stocate în acesta