Utilizați aplicația Fotografii pentru a partaja imagini cu prietenii și familia prin e-mail.
Etapa
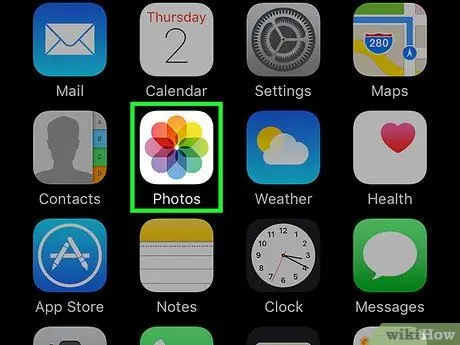
Pasul 1. Atingeți pictograma Poze de pe ecranul de pornire al iPhone-ului pentru a deschide aplicația Poze
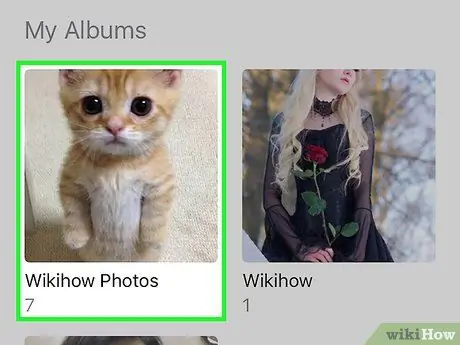
Pasul 2. Apăsați albumul care conține fotografiile pe care doriți să le partajați
De asemenea, puteți atinge „Partajat” în partea de jos a interfeței.
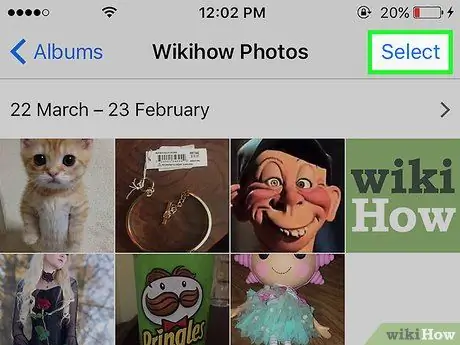
Pasul 3. Atingeți butonul „Selectați” din partea dreaptă sus a interfeței
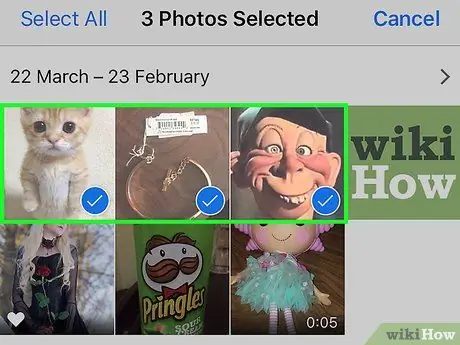
Pasul 4. Atingeți fiecare fotografie pe care doriți să o partajați până când apare o casetă de selectare pe fotografie, apoi atingeți butonul „Distribuiți”
Puteți trimite până la 5 fotografii simultan.
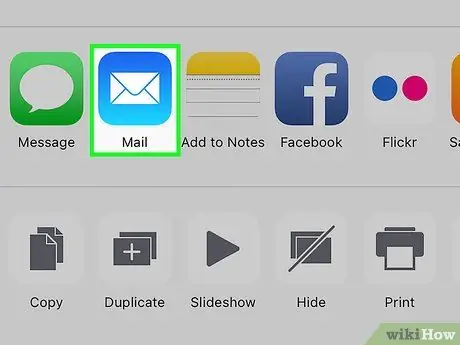
Pasul 5. Apăsați Mail pe meniul care apare
Dacă această opțiune nu este disponibilă, este posibil să nu fi configurat un cont de e-mail pe iPhone sau să fi selectat mai mult de 5 fotografii.
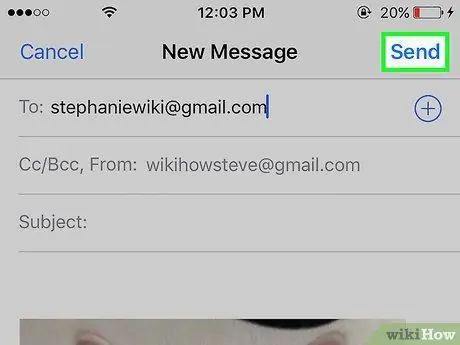
Pasul 6. Un nou e-mail cu atașamentul foto ales este pregătit să fie trimis ca de obicei
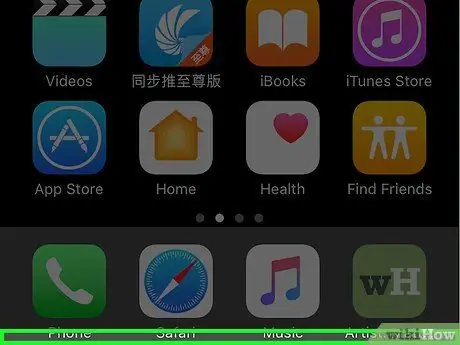
Pasul 7. Gata
sfaturi
- Pentru a vă asigura că fotografiile sunt trimise rapid, conectați iPhone-ul la o rețea Wi-Fi, în loc să utilizați o rețea celulară, atunci când trimiteți fotografii.
- De asemenea, puteți utiliza Photo Stream în aplicația Photos dacă dvs. și destinatarul aveți conturi iCloud și aveți Photo Stream activat.






