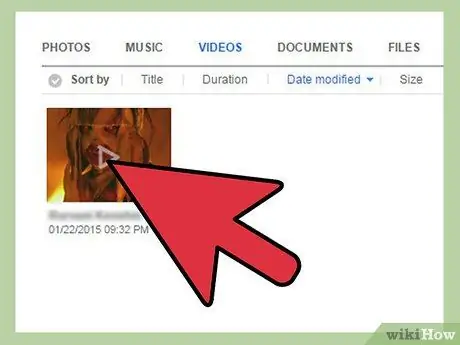Samsung AllShare este un serviciu care vă permite să partajați fișiere media între dispozitivele Samsung Android, televizoarele inteligente Samsung și computerele folosind internetul. Pentru ao utiliza, aplicația Samsung AllShare trebuie mai întâi descărcată și instalată pe toate dispozitivele care doresc să activeze funcția de partajare.
Etapa
Metoda 1 din 2: partajarea fișierelor între Android și televiziune
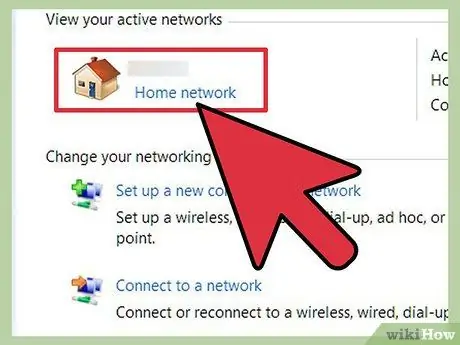
Pasul 1. Verificați dacă dispozitivul dvs. Android și televizorul Samsung sunt conectate la aceeași rețea de internet
AllShare funcționează numai pe dispozitive conectate în aceeași rețea.
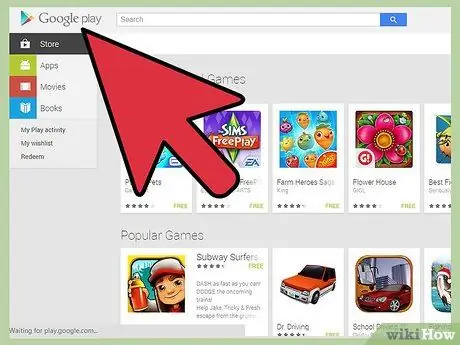
Pasul 2. Rulați aplicația Magazin Google Play pe dispozitivul Samsung Android
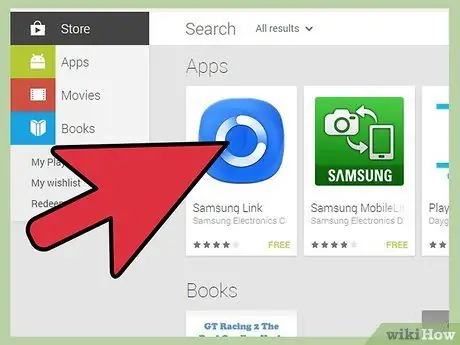
Pasul 3. Căutați „Samsung AllShare” sau „Samsung Link”
Samsung Link este cea mai recentă versiune a aplicației Samsung AllShare pentru Android.
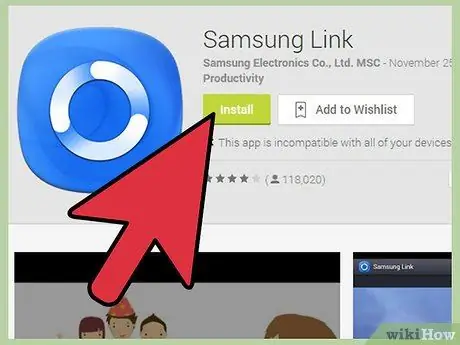
Pasul 4. Selectați opțiunea de a descărca și instala Samsung Link pe dispozitivul dvs. Android
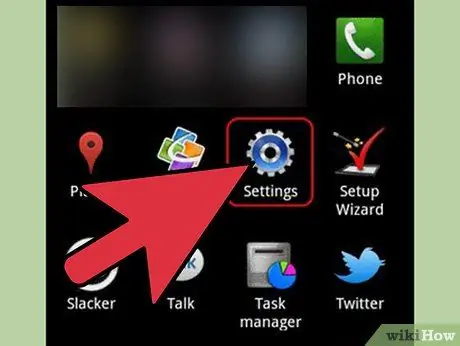
Pasul 5. Atingeți „Setări”, apoi selectați „Dispozitive din apropiere” după instalarea Samsung Link
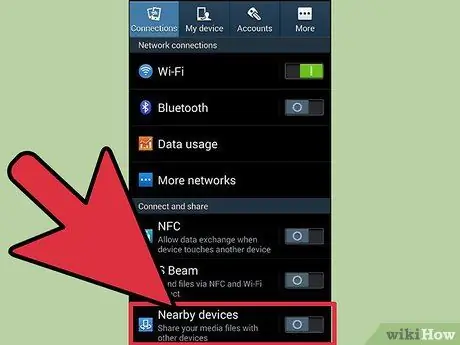
Pasul 6. Glisați comutatorul pentru a activa „Dispozitive din apropiere”
Telefonul va afișa o listă a dispozitivelor disponibile.
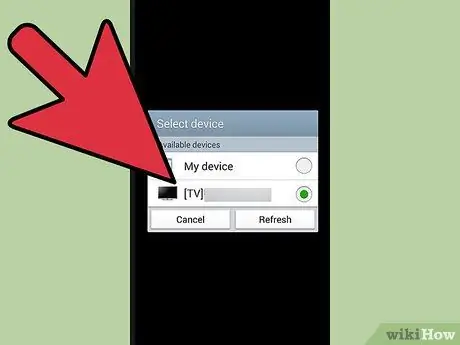
Pasul 7. Examinați lista dispozitivelor pentru a recunoaște numele televizorului dvs. inteligent Samsung
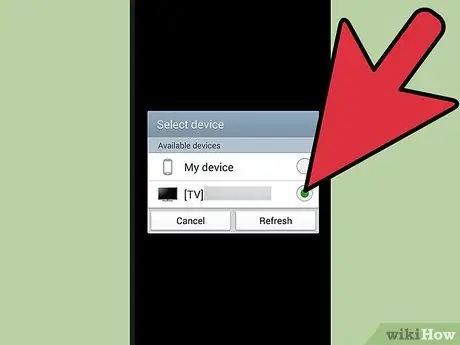
Pasul 8. Puneți o bifă lângă „Samsung TV”, astfel încât dispozitivele Android să se poată conecta la televizor fără a utiliza cabluri
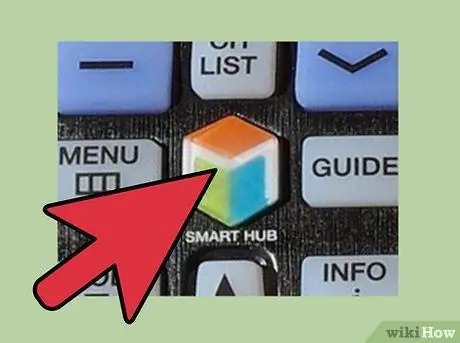
Pasul 9. Apăsați butonul „Smart” de pe telecomanda Samsung Smart Television
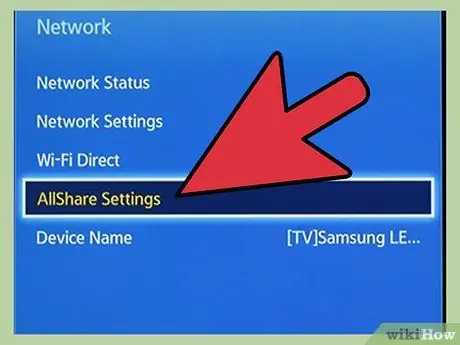
Pasul 10. Mergeți la și selectați „AllShare”
Aplicația AllShare este preîncărcată pe televizoarele inteligente Samsung.
Pasul 11. Verificați dacă telefonul Android a fost bifat la opțiunea de sincronizare
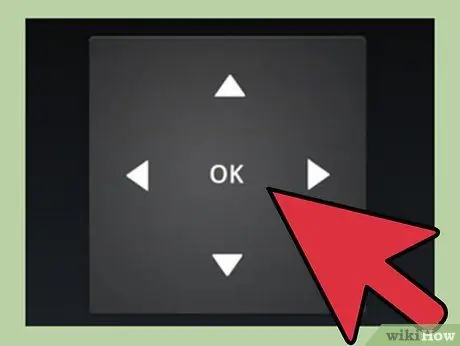
Pasul 12. Folosiți butoanele „Sus” și „Jos” de pe telecomanda televizorului pentru a accesa videoclipurile, imaginile și folderele muzicale stocate pe dispozitivul Android
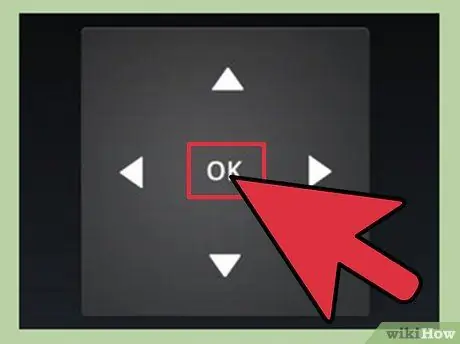
Pasul 13. Folosiți telecomanda pentru a selecta fișierul media pe care doriți să îl vizualizați sau să îl redați
Acum aveți acces pentru a vizualiza imagini, a viziona videoclipuri și a asculta fișiere muzicale stocate pe dispozitivul dvs. Android folosind televizorul.
Metoda 2 din 2: Partajarea fișierelor între dispozitivul Android și computer
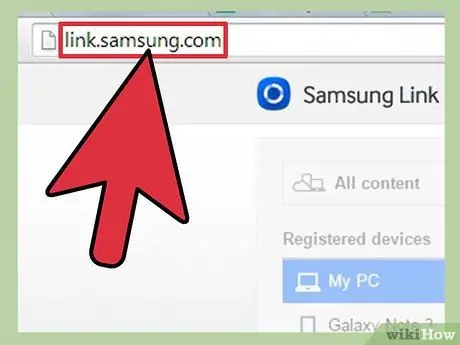
Pasul 1. Accesați pagina oficială de descărcare Samsung Link la https://link.samsung.com pe un computer Windows
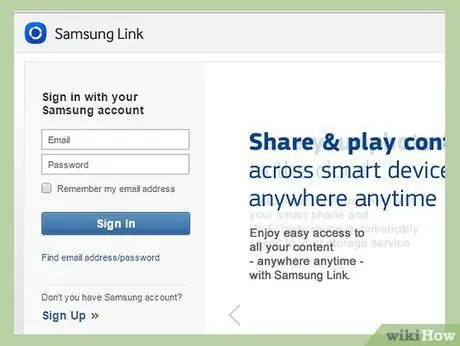
Pasul 2. Alegeți opțiunea „Înscrieți-vă” pe Samsung Link sau conectați-vă (Conectați-vă) utilizând un cont Samsung Link existent
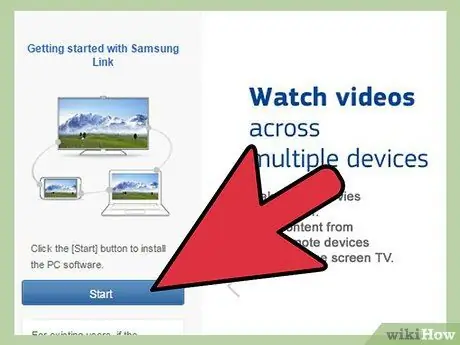
Pasul 3. Selectați opțiunea de a descărca aplicația Samsung Link pe computer
Pasul 4. Urmați instrucțiunile de pe ecran pentru a descărca și instala Samsung Link pe computer
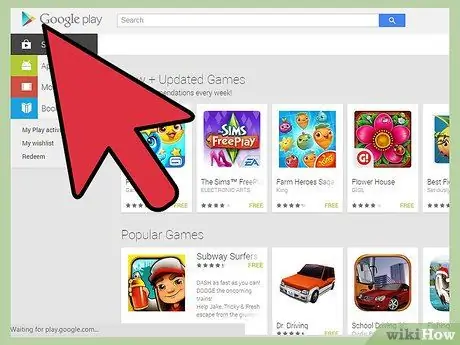
Pasul 5. Rulați aplicația Magazin Google Play pe dispozitivul Samsung Android
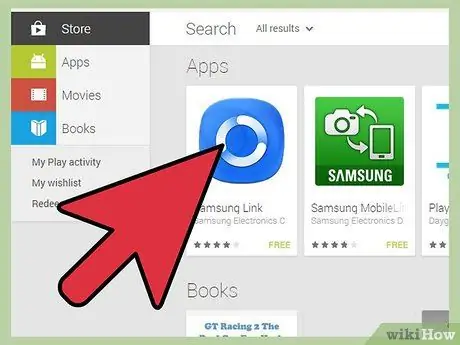
Pasul 6. Căutați „Samsung Link”
Samsung Link este cea mai recentă versiune a aplicației Samsung AllShare pentru dispozitive Android.
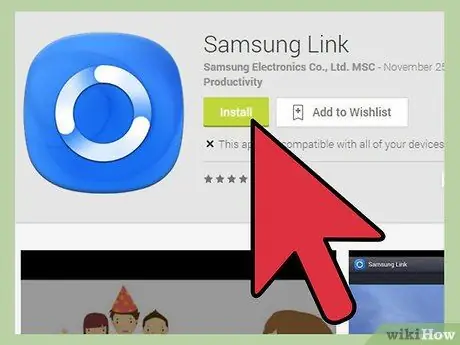
Pasul 7. Alegeți opțiunea de a descărca și instala Samsung Link pe Android
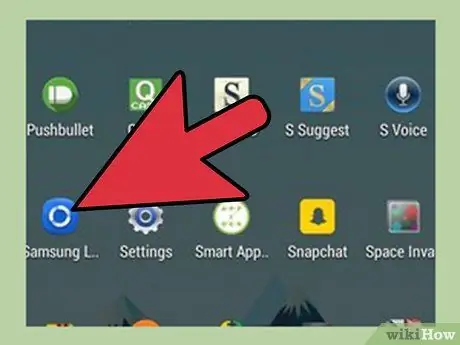
Pasul 8. Rulați aplicația Samsung Link pe dispozitivul Android
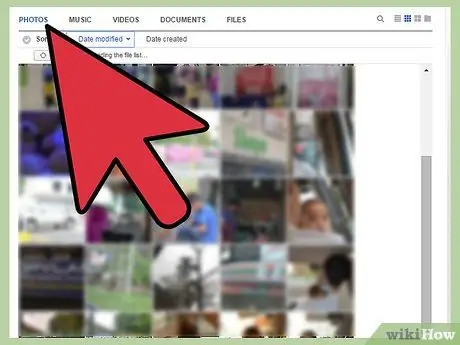
Pasul 9. Navigați la fișierul pe care doriți să îl partajați cu computerul utilizând aplicația Samsung Link
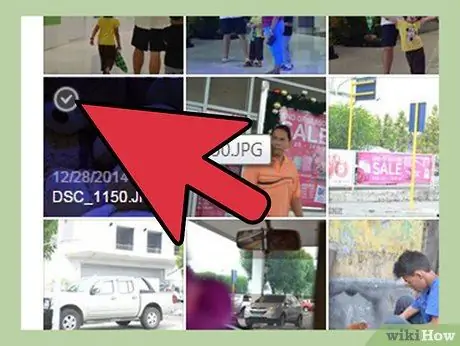
Pasul 10. Puneți o bifă lângă toate fișierele pe care doriți să le vizualizați pe computer, apoi atingeți „Terminat”
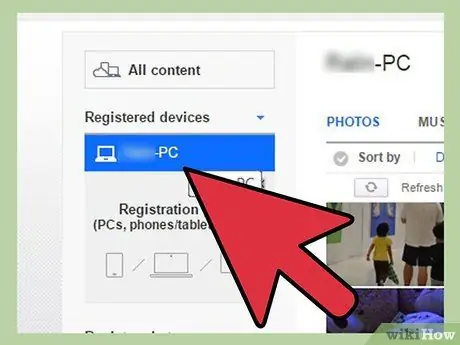
Pasul 11. Alegeți un nume de computer din lista dispozitivelor listate
Apoi, telefonul va transfera fișierele media selectate pe computer.
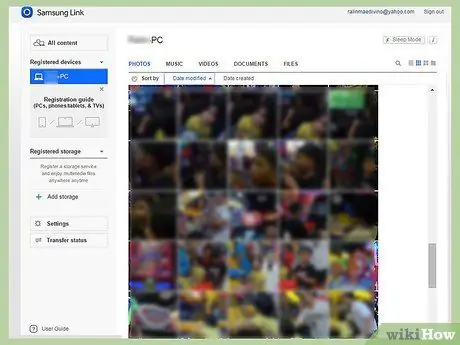
Pasul 12. Așteptați ca fișierul media selectat să apară în aplicația Samsung Link de pe computer