Acest wikiHow vă învață cum să adăugați fotografii de pe telefon, tabletă sau computer pe pagina dvs. Facebook sau pe perete.
Etapa
Metoda 1 din 2: prin dispozitiv mobil
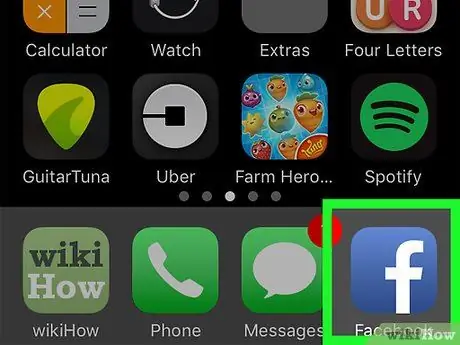
Pasul 1. Deschide Facebook
Această aplicație este marcată de o pictogramă albă „f” pe un fundal albastru închis. După aceea, va fi afișat un flux de știri dacă sunteți deja conectat la contul dvs. prin telefon sau tabletă.
Dacă nu sunteți conectat la contul dvs., introduceți adresa de e-mail (sau numărul de telefon) și parola pentru a continua
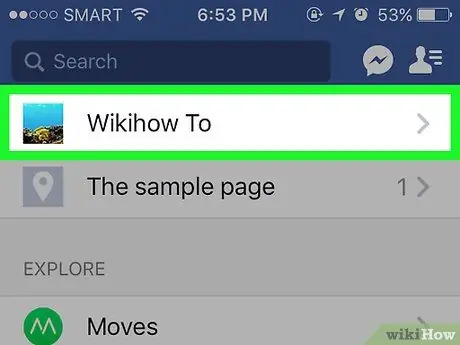
Pasul 2. Accesați pagina la care doriți să trimiteți fotografia
Dacă doriți să încărcați fotografii pe propria pagină / perete, nu este nevoie să comutați de la pagina fluxurilor de știri.
Pentru a vizita pagina de profil a unui prieten, introduceți numele acestuia în bara de căutare și apoi atingeți numele care apare sau căutați numele acestuia în fluxul de știri și atingeți
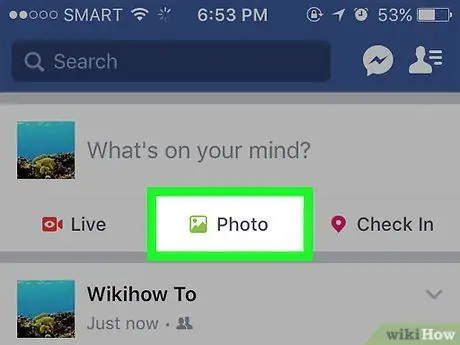
Pasul 3. Atingeți Foto („Fotografii” pentru iPhone) sau Foto / Video („Foto / Video” pentru Android).
Pe dispozitivele Android, trebuie mai întâi să atingeți caseta de stare (cu mesajul „Ce vă trece prin cap?” Sau „La ce vă gândiți?”) În partea de sus a fluxului de știri înainte de a atinge „ Foto / Video ”(„ Fotografii / videoclipuri”).
- Dacă vă aflați pe propria cronologie, atingeți opțiunea „ Fotografie ”(„ Foto”) care se află sub caseta de stare.
- Dacă doriți să trimiteți o fotografie pe pagina / profilul unui prieten, atingeți „ A distribui o poza " ("A distribui o poza").
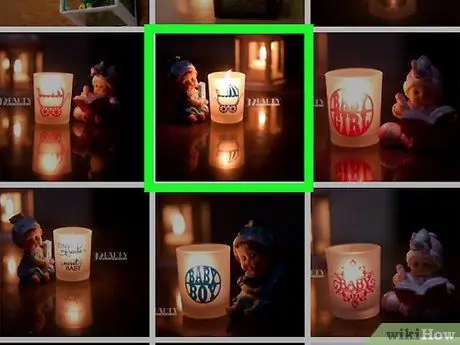
Pasul 4. Selectați fotografiile pe care doriți să le încărcați
Atingeți fiecare fotografie pe care doriți să o încărcați pentru a selecta mai multe fotografii simultan.
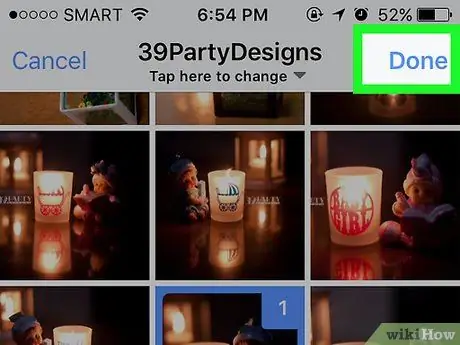
Pasul 5. Atingeți butonul Terminat
Se află în colțul din dreapta sus al ecranului. După aceea, va fi creată o schiță de postare care conține atașamente foto.
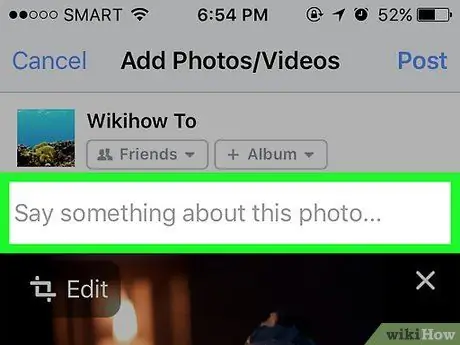
Pasul 6. Editați-vă postarea
Adăugați text la postare tastând un mesaj în câmpul „Spuneți ceva despre această fotografie” („Spuneți ceva despre această fotografie” sau „aceste fotografii” dacă ați încărcat mai multe fotografii). De asemenea, puteți adăuga mai multe fotografii atingând pictograma verde peisaj din partea de jos a ecranului și selectând „ Foto / Video ”(„ Fotografii / videoclipuri”).
- Pentru a crea un album nou cu fotografii încărcate, atingeți opțiunea „ + Albume ”În partea de sus a ecranului, apoi selectați„ Creați un album ”(„ Creați albumul”).
- Dacă doriți să faceți publicarea publică, atingeți caseta „ Prieteni ”(„ Prieteni”) sau„ Prietenii prietenilor ”(„ Prietenul prietenilor”) sub numele dvs., apoi selectați„ Public ”(„ Public”).
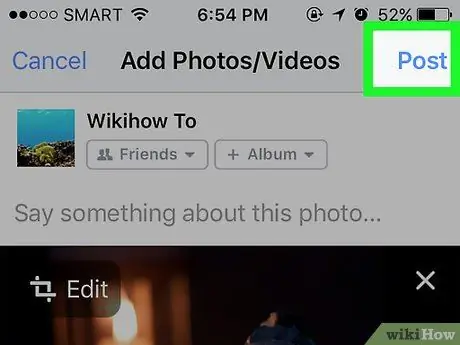
Pasul 7. Atingeți butonul Post („Trimiteți”)
Se află în colțul din dreapta sus al ecranului. După aceea, va fi creată o postare, iar fotografia atașată va fi încărcată pe Facebook.
Metoda 2 din 2: prin intermediul site-ului desktop
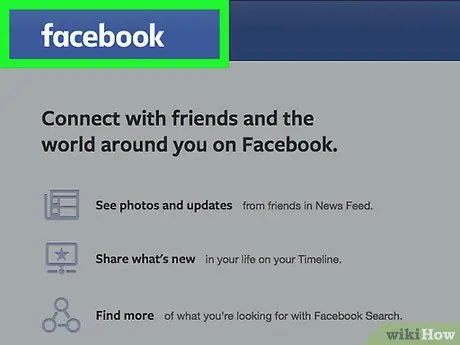
Pasul 1. Vizitați site-ul Facebook
Introdu URL-ul
în bara de adrese a browserului. După aceea, veți fi direcționat la fluxul de știri dacă sunteți deja conectat la contul dvs.
Dacă nu sunteți conectat la contul dvs., introduceți adresa de e-mail și parola pentru a continua
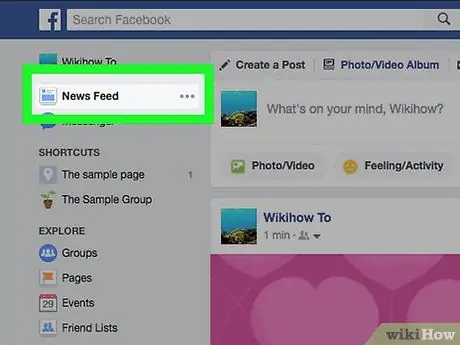
Pasul 2. Accesați pagina la care doriți să trimiteți fotografia
Dacă doriți să încărcați fotografii pe propria pagină / perete, nu este nevoie să comutați de la pagina fluxurilor de știri.
Pentru a vizita pagina de profil a unui prieten, introduceți numele acestuia în bara de căutare și apoi faceți clic pe numele care apare sau căutați numele acestuia în fluxul de știri și atingeți-l
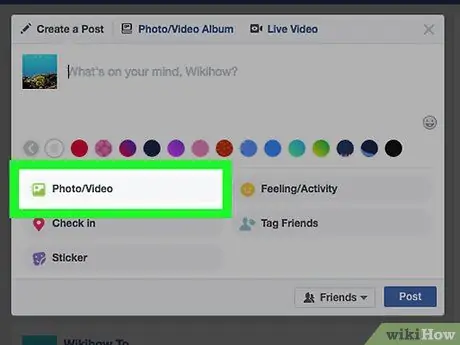
Pasul 3. Faceți clic pe opțiunea Foto / Video („Foto / Video”)
Se află sub caseta de text „Ce-ți trece prin cap?” Din partea de sus a paginii. După aceea, va fi afișată o fereastră pop-up.
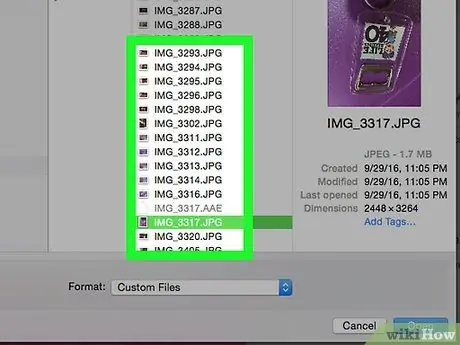
Pasul 4. Selectați fotografiile pe care doriți să le încărcați
Dacă doriți să încărcați mai multe fotografii, țineți apăsat Ctrl (sau Comandă pe un Mac) în timp ce dați clic pe fiecare fotografie pe care doriți să o selectați.
Dacă computerul nu deschide imediat folderul foto implicit (de ex. „Imagini”), va trebui să selectați folderul de stocare din panoul din stânga al ferestrei de navigare a fișierelor
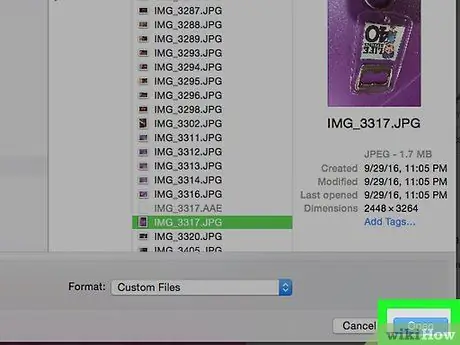
Pasul 5. Faceți clic pe Deschidere
Se află în colțul din dreapta jos al ferestrei. După aceea, fotografia va fi încărcată în schița postării.
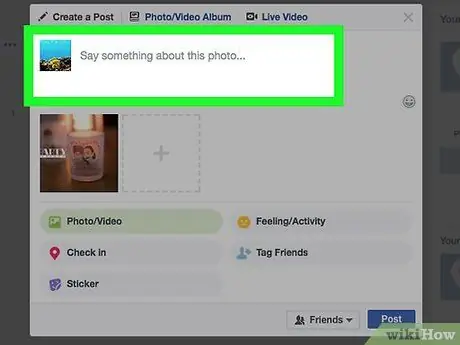
Pasul 6. Editați postarea
Puteți adăuga mai multe fotografii făcând clic pe pictograma pătrată cu simbolul „ + ”În partea de sus a ferestrei postării sau adăugați text la postare tastând un mesaj în câmpul„ Spuneți ceva despre această fotografie”(„ Spuneți ceva despre această fotografie”sau„ aceste fotografii”dacă încărcați mai multe fotografii).
- Dacă doriți să faceți publicarea publică, faceți clic pe caseta „ Prieteni ”(„ Prieteni”) sau„ Prietenii prietenilor ”(„ Prietenul prietenilor”) în colțul din stânga sus al numelui dvs., apoi selectați„ Public ”(„ Public”).
- De asemenea, puteți face clic pe opțiunea „ + Albume „și alege” Creați un album ”(„ Creați album”) când vi se solicită dacă doriți să adăugați fotografii la un album separat.
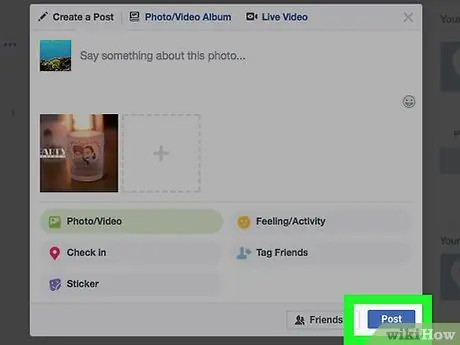
Pasul 7. Faceți clic pe butonul Post („Trimiteți”)
Se află în colțul din dreapta jos al ferestrei postării. După aceea, fotografiile vor fi încărcate pe pagina de Facebook pe care ați ales-o.






