Acest wikiHow vă învață cum să salvați o imagine sau un videoclip realizat utilizând Snapchat, astfel încât să aveți o copie după ce imaginea sau videoclipul dispare din profilul dvs.
Etapa
Partea 1 din 4: Alegerea unei locații de stocare primare
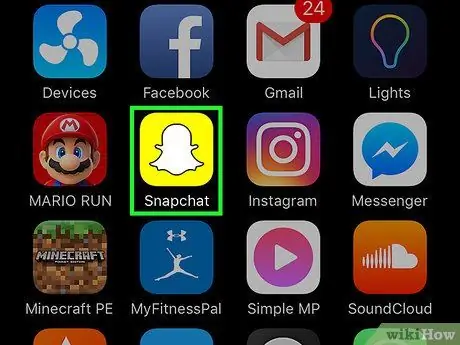
Pasul 1. Deschideți Snapchat
Această aplicație este marcată de o pictogramă galbenă, cu un contur fantomă albă.
Introduceți numele de utilizator și parola dacă nu sunteți autentificat în contul dvs. automat
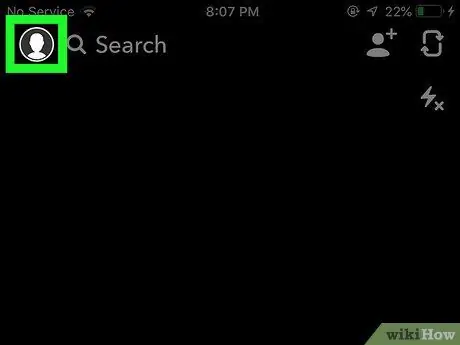
Pasul 2. Glisați în jos pe ecran
După aceea, veți fi condus la pagina profilului utilizatorului.
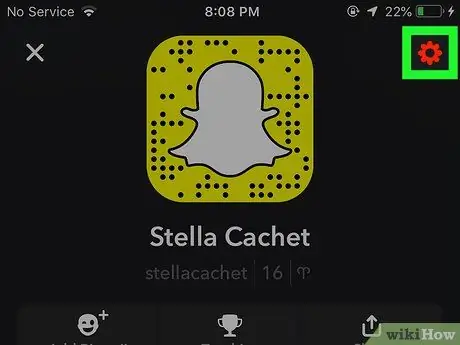
Pasul 3. Atingeți ️
Se află în colțul din dreapta sus al ecranului. După aceea, veți fi condus la meniul de setări al contului („ Setări ”).
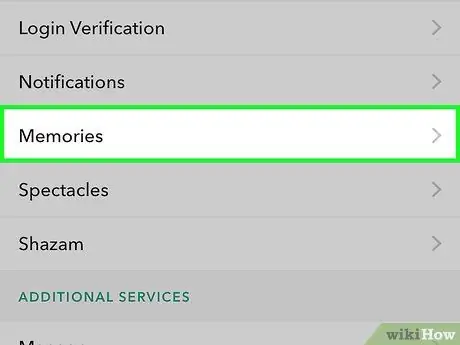
Pasul 4. Atingeți Amintiri
Această opțiune se află în secțiunea „Contul meu” din pagina meniului.
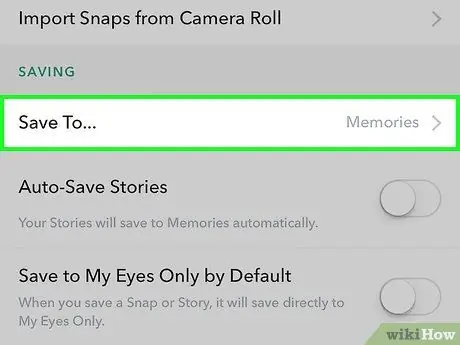
Pasul 5. Atingeți Salvare în
Această opțiune se află în secțiunea „Salvare” a paginii meniului.
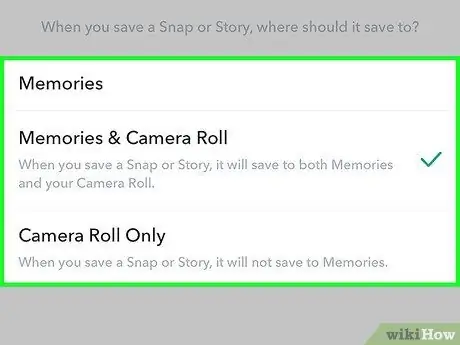
Pasul 6. Selectați o locație de salvare
Aveți trei opțiuni:
- ” Amintiri ”Este o galerie intra-aplicație copiată pe serverele Snapchat. Puteți accesa caracteristica „Amintiri” glisând interfața ecranului / camerei în sus. Fotografiile salvate în această funcție pot fi descărcate sau partajate oricând.
- ” Amintiri și rolă de cameră " Cu această opțiune, fotografia va fi salvată în funcția „Amintiri” și în aplicația de stocare a fotografiilor de pe dispozitiv.
- “ Numai rolă de cameră " Cu această opțiune, fotografiile vor fi salvate numai în aplicația de stocare a fotografiilor a dispozitivului.
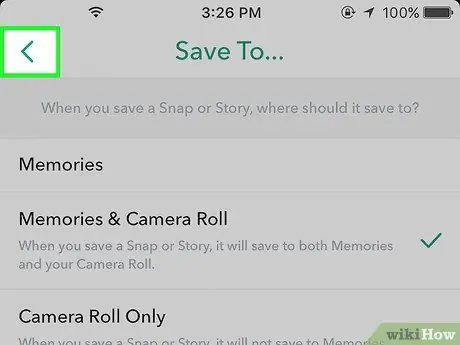
Pasul 7. Atingeți Înapoi
Este un buton săgeată în colțul din stânga sus al ecranului. Acum, când descărcați fotografii și videoclipuri de pe Snapchat, conținutul va fi salvat în locația pe care ați setat-o.
Atingeți „ Salvarea automată a poveștilor ”Dacă doriți să salvați o copie generată automat de conținut Snapchat Story.
Partea 2 din 4: Salvarea fotografiilor sau videoclipurilor
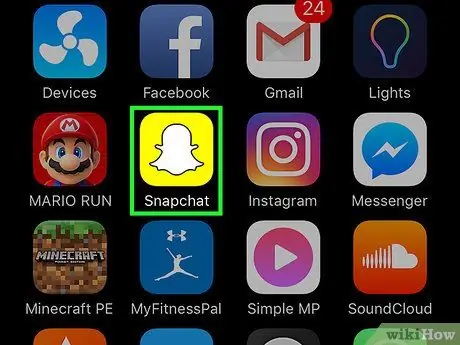
Pasul 1. Deschideți Snapchat
Această aplicație este marcată de o pictogramă galbenă, cu un contur fantomă albă.
Introduceți numele de utilizator și parola dacă nu sunteți autentificat în contul dvs. automat
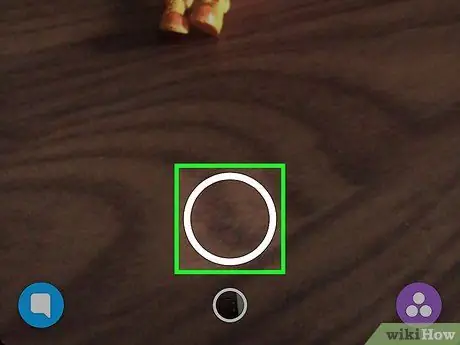
Pasul 2. Faceți o fotografie sau înregistrați un videoclip
Îndreptați camera aparatului pe un obiect și atingeți (fotografie) sau țineți apăsat (înregistrați) butonul cerc mare din partea de jos centrală a ecranului.
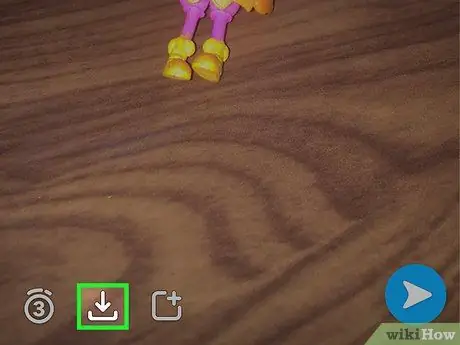
Pasul 3. Atingeți Salvare
Este o pictogramă pătrată cu o săgeată îndreptată în jos în colțul din stânga jos al ecranului. Fotografia sau videoclipul vor fi salvate în locația principală de stocare.
Partea 3 din 4: Salvarea conținutului poveștii
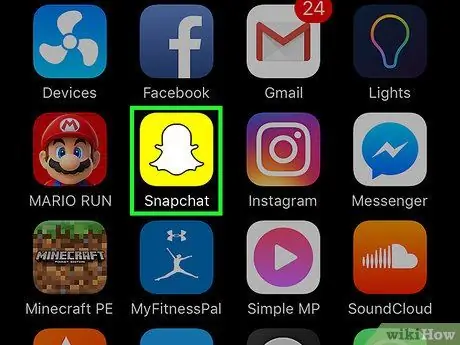
Pasul 1. Deschideți Snapchat
Această aplicație este marcată de o pictogramă galbenă, cu un contur fantomă albă.
Introduceți numele de utilizator și parola dacă nu sunteți autentificat în contul dvs. automat
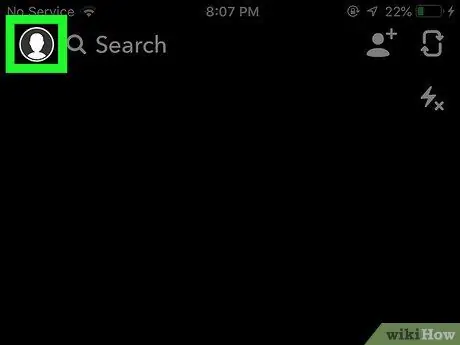
Pasul 2. Glisați ecranul spre stânga
După aceea, veți fi condus la pagina „Povestiri” a lui Snapchat.
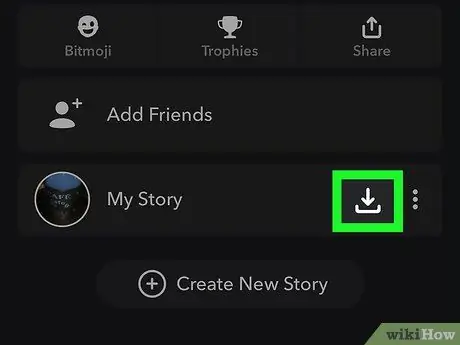
Pasul 3. Atingeți pictograma „Salvați” de lângă opțiunea „Povestea mea”
Se află în colțul din dreapta sus, cu o săgeată îndreptată în jos. Acum, conținutul poveștii dvs. va fi salvat în directorul principal de stocare.
Partea 4 din 4: Realizarea unei capturi de ecran a unei postări (Snap)

Pasul 1. Cunoașteți butoanele de captură de ecran
Pe iPhone și iPad, apăsați butonul „Acasă” și blocați-l în același timp. Butonul de captură de ecran de pe Android este diferit pentru fiecare dispozitiv, dar de obicei trebuie să țineți apăsate butoanele de pornire și de reducere a volumului în același timp.
Pe seria Samsung Galaxy, trebuie să atingeți butoanele de pornire și „Acasă” în același timp
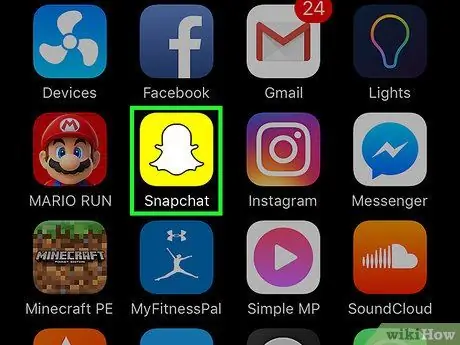
Pasul 2. Deschide Snapchat
Această aplicație este marcată de o pictogramă galbenă, cu un contur fantomă albă.
Introduceți numele de utilizator și parola dacă nu sunteți conectat automat la contul dvs
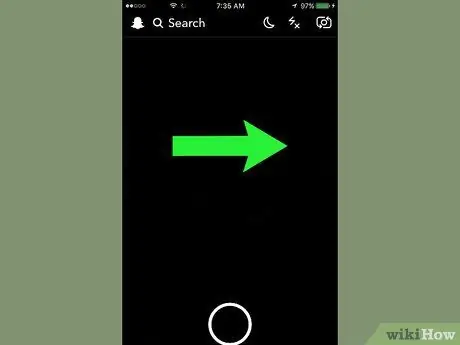
Pasul 3. Glisați ecranul spre dreapta
După aceea, va fi afișată o listă de discuții cu prietenii pe Snapchat.
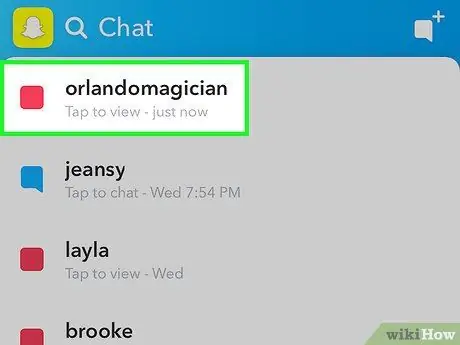
Pasul 4. Atingeți postarea nedeschisă
Postarea va fi deschisă ulterior. Aveți la dispoziție maximum 10 secunde pentru a face o captură de ecran, așa că fiți pregătiți.
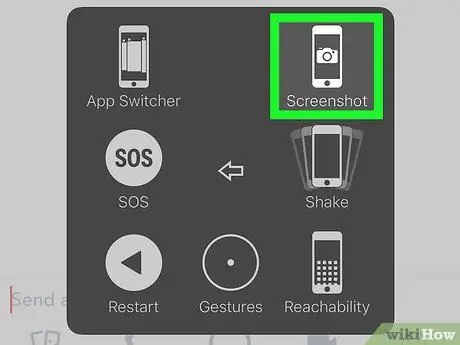
Pasul 5. Faceți o captură de ecran cu dispozitivul
Faceți o captură de ecran imediat ce mesajul dorit este afișat pe ecran.
- Puteți accesa capturi de ecran în aplicația galerie sau în rola camerei dispozitivului.
- Expeditorul conținutului a cărui captură de ecran ați primit-o va primi o notificare că ați făcut captura de ecran.
- Dacă nu aveți timp să faceți o captură de ecran la prima dvs. redare, puteți atinge și menține apăsată o postare expirată pentru a o reda. Rețineți că reluarea se poate face doar o singură dată pentru fiecare postare.






