Vrei să găsești un tweet specific de la cineva de pe Twitter, dar nu vrei să treci prin întregul profil? Acest wikiHow vă învață cum să găsiți tweets de la anumiți utilizatori Twitter. Cel mai simplu mod de a face acest lucru este să utilizați formularul de căutare avansată Twitter („Căutare avansată”) care vă permite să filtrați căutarea în funcție de utilizator, precum și să definiți diferite tipuri de parametri de căutare. Dacă utilizați Twitter pe un telefon sau tabletă, va trebui să accesați Twitter.com printr-un browser web mobil, deoarece funcția de căutare avansată nu este disponibilă în aplicația mobilă Twitter. Ca o altă opțiune mai complicată, utilizați operatorul de căutare personalizat direct din bara de căutare Twitter.
Etapa
Metoda 1 din 3: Utilizarea funcției de căutare avansată de pe telefon sau tabletă
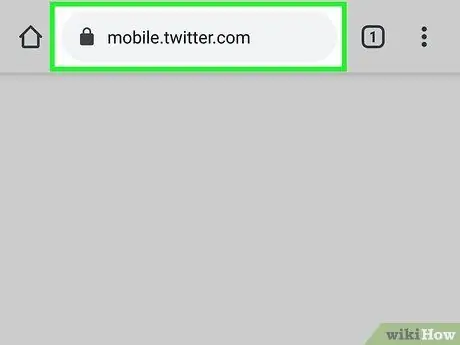
Pasul 1. Accesați https://www.twitter.com printr-un browser web
În timp ce utilizați în mod normal aplicația Twitter de pe telefon sau tabletă, veți avea nevoie de un browser web pentru a accesa instrumentul de căutare avansată Twitter („Căutare avansată”).
Conectați-vă mai întâi la contul dvs. Twitter în această etapă, dacă nu ați făcut-o deja
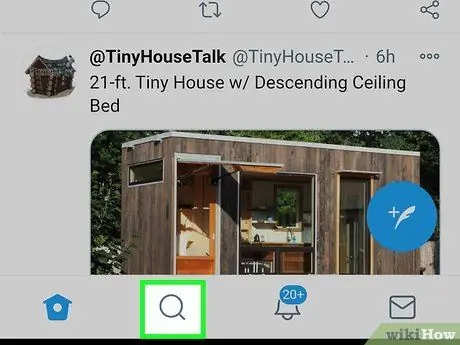
Pasul 2. Atingeți pictograma lupă
Această pictogramă este al doilea buton din partea de jos a paginii. Va fi afișat un formular de căutare („Căutare”).
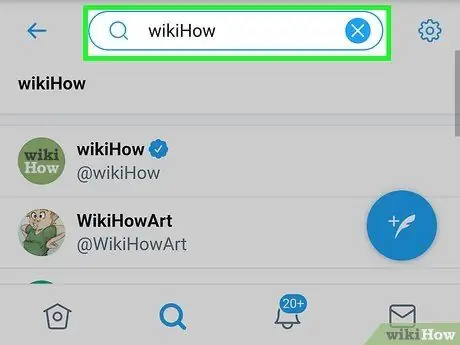
Pasul 3. Tastați orice în bara de căutare și apăsați Enter sau Căutare.
Puteți introduce orice, inclusiv orice cuvânt sau frază. Va fi afișată o listă cu rezultatele căutării.
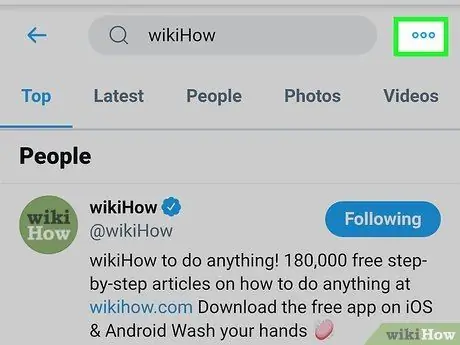
Pasul 4. Atingeți pictograma cu trei puncte
Se află în colțul din dreapta sus al paginii. Meniul se va extinde după aceea.
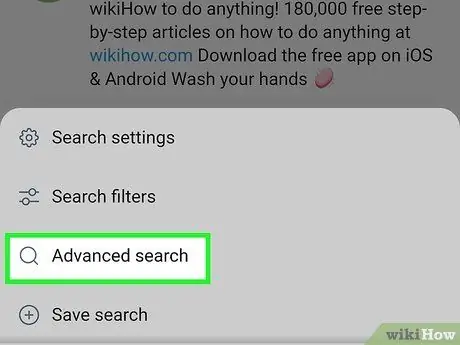
Pasul 5. Atingeți Căutare avansată din meniu
Se va încărca o versiune avansată a formularului de căutare.
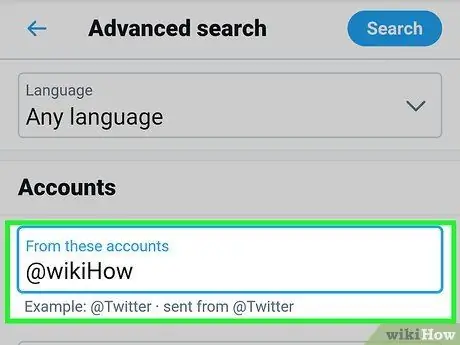
Pasul 6. Tastați numele de utilizator în cauză în câmpul „Din aceste conturi”
Va trebui să derulați ecranul pentru a găsi coloana care este prima coloană de sub titlul „Conturi”.
De exemplu, dacă doriți să găsiți tweets de la @wikiHow, tastați wikiHow în câmp
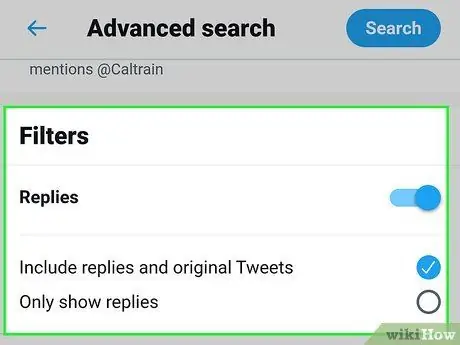
Pasul 7. Selectați alți parametri de căutare
Celelalte câmpuri din formularul de căutare avansată vă pot ajuta să găsiți tweet-ul specific pe care îl căutați.
- Segmentul „Cuvinte” vă permite să vedeți tweets care menționează (sau nu) anumite cuvinte și fraze. Această coloană este utilă atunci când căutați tweets care acoperă un anumit subiect. De exemplu, dacă doriți să vedeți toate tweet-urile de la @wikihow despre COVID 19, tastați covid-19 coronavirus în câmpul „Oricare dintre aceste cuvinte”. Dacă nu doriți să includeți tweets care conțin cuvântul „Beyoncé”, puteți introduce Beyoncé în câmpul „Niciunul dintre aceste cuvinte”.
- Segmentul „Filtre” vă permite să includeți răspunsuri în rezultatele căutării, precum și tweet-uri care conțin linkuri.
- Segmentul „Interacțiuni” vă permite să vizualizați tweet-uri cu un anumit număr de aprecieri, răspunsuri și retweets.
- Utilizați segmentul „Date” pentru a vizualiza tweet-uri dintr-un anumit interval de date.
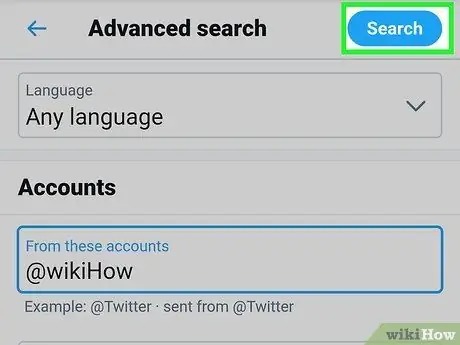
Pasul 8. Glisați ecranul și atingeți Căutare
Este un buton albastru în colțul din dreapta sus al paginii. Vor fi afișate tweet-urile de top sau cele mai populare din contul selectat.
Atingeți fila „ Cele mai recente ”În partea de sus a paginii pentru a vizualiza rezultatele căutării în ordine cronologică. Cele mai recente tweets care corespund criteriilor de căutare vor fi afișate mai întâi în lista cu rezultatele căutării.
Metoda 2 din 3: Utilizarea funcției de căutare avansată pe computer
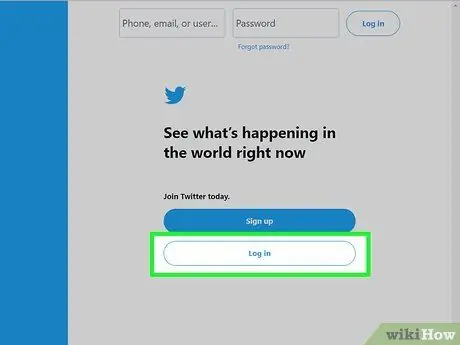
Pasul 1. Accesați https://www.twitter.com printr-un browser web
Dacă nu sunteți conectat la contul dvs., introduceți datele de conectare în câmpurile furnizate, apoi faceți clic sau atingeți „ Autentificare ”.
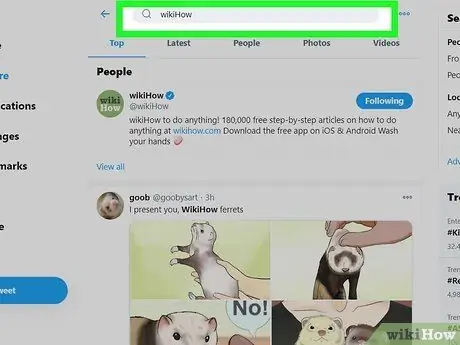
Pasul 2. Tastați orice în câmpul de căutare și apăsați tasta Enter sau Se intoarce.
Puteți introduce orice cuvânt sau frază, inclusiv orice frază. Acest pas este necesar pentru a putea încărca o pagină care afișează rezultatele căutării.
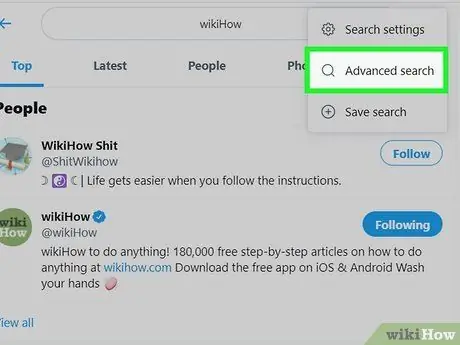
Pasul 3. Faceți clic pe Căutare avansată
Se află în coloana din dreapta, sub titlul „Filtre de căutare”. Apoi va fi afișat un formular de căutare avansată.
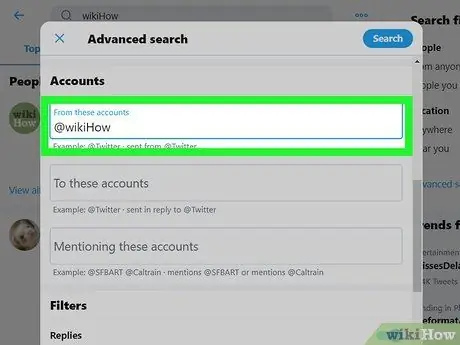
Pasul 4. Introduceți numele de utilizator în cauză în câmpul „Din aceste conturi”
Această coloană este prima coloană de sub titlul „Conturi” din formular. Poate fi necesar să derulați ecranul pentru a găsi coloana.
De exemplu, dacă doriți să găsiți tweets de la @wikiHow, tastați wikiHow în câmp
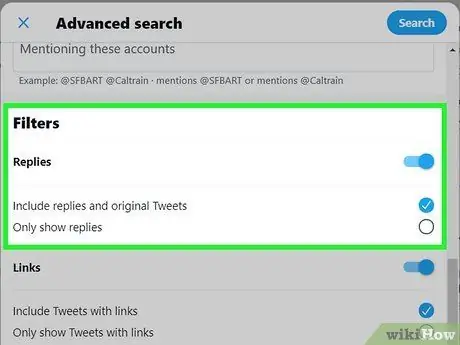
Pasul 5. Specificați alți parametri de căutare
Celelalte câmpuri din formularul de căutare avansată vă pot ajuta să găsiți tweet-ul specific pe care îl căutați.
- Segmentul „Cuvinte” vă permite să vedeți tweets care menționează (sau nu) anumite cuvinte și fraze. Această coloană este utilă atunci când căutați tweets care acoperă un anumit subiect. De exemplu, dacă doriți să găsiți toate tweet-urile de la @wikihow care menționează pizza, puteți tasta pizza în câmpul „Toate aceste cuvinte”. Pentru rezultate mai extinse legate de bucătăria italiană, puteți tasta pizza pizza marinara în câmpul „Oricare dintre aceste cuvinte”. Dacă nu doriți să primiți tweets care să spună cuvântul „lasagna”, puteți tasta lasagna în câmpul „Niciunul dintre aceste cuvinte”.
- Segmentul „Filtre” vă permite să includeți răspunsuri în rezultatele căutării, precum și tweet-uri care conțin linkuri.
- Segmentul „Interacțiuni” vă permite să vizualizați tweet-uri cu un anumit număr de aprecieri, răspunsuri și retweets.
- Utilizați segmentul „Date” pentru a vizualiza tweet-uri dintr-un anumit interval de date.
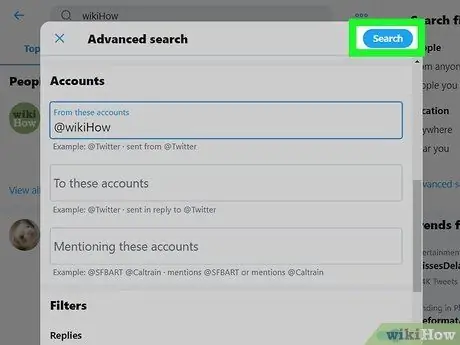
Pasul 6. Faceți clic pe butonul Căutare
Se află în colțul din dreapta sus al formularului de căutare.
Faceți clic pe fila „ Cele mai recente ”În partea de sus a paginii pentru a vizualiza rezultatele în ordine cronologică. Cele mai recente tweets care corespund criteriilor de căutare vor apărea în partea de sus a listei.
Metoda 3 din 3: Utilizarea operatorilor de căutare
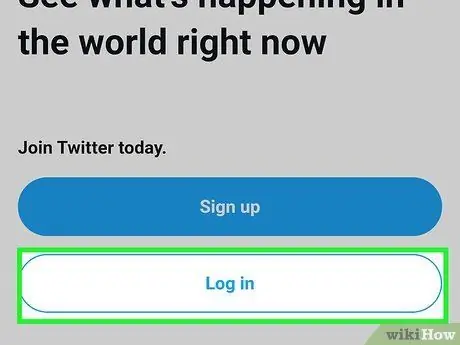
Pasul 1. Conectați-vă la contul dvs. Twitter
Lansați aplicația Twitter sau accesați https://twitter.com printr-un browser web. Conectați-vă mai întâi la contul dvs. în această etapă, dacă nu ați făcut-o deja.
Operatorii de căutare sunt coduri speciale care pot alinia rezultatele căutării. Dacă doriți să găsiți tweets de la un anumit utilizator, puteți utiliza aceste coduri pentru a specifica tipul de rezultate pe care doriți să le obțineți
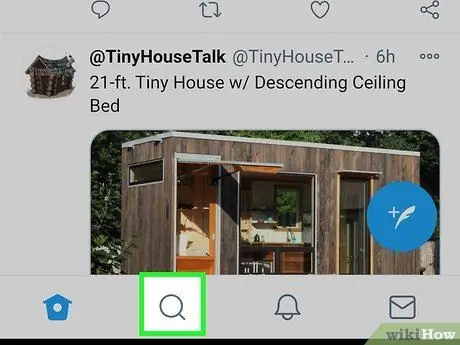
Pasul 2. Atingeți pictograma lupă pentru a afișa bara de căutare sau „Căutare” (numai pe dispozitive mobile)
Nu trebuie să urmați acest pas dacă accesați Twitter printr-un browser web de pe un computer.
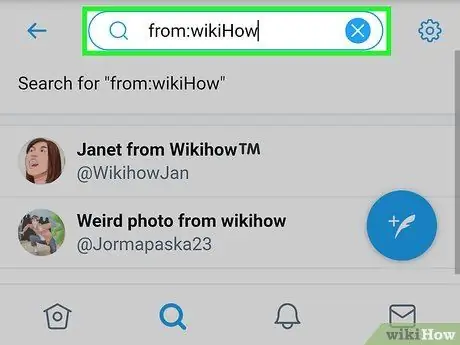
Pasul 3. Tastați din: wikiHow în câmpul de căutare
Înlocuiți „wikiHow” cu numele utilizatorului ale cărui tweets doriți să le găsiți.
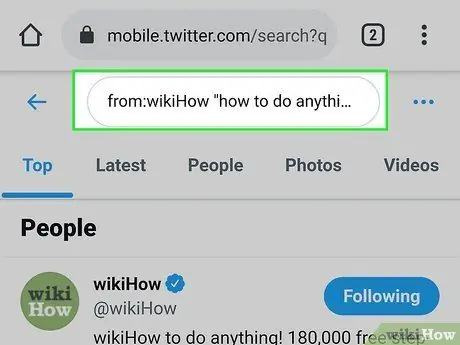
Pasul 4. Introduceți operatori de căutare suplimentari
Dacă doriți doar să vedeți toate tweet-urile de la acel utilizator și să nu setați alți parametri, puteți sări peste acest pas. Cu toate acestea, dacă doriți să vă ajustați rezultatele, iată câteva opțiuni de parametri de încercat:
- din: wikiHow hello = Acest parametru afișează toate tweet-urile de la utilizatorul "wikiHow" care conțin cuvântul "hello".
-
de la: wikiHow cum se face ceva = Deoarece nu există ghilimele între cuvinte, Twitter va căuta toate tweet-urile de la utilizatorul „wikiHow” care conține toate aceste cuvinte într-un singur tweet.
Puteți introduce câte cuvinte doriți și chiar puteți insera hashtag-uri
- from: wikiHow "how to do anything" = După ce adăugați ghilimele, Twitter va căuta toate tweet-urile de la utilizatorul "wikiHow" care conțin expresia "cum se poate face orice" în mod specific / exact.
- from: wikiHow how -to do anything = Semnul minus înainte de cuvântul „către” indică că Twitter va căuta toate tweet-urile care conțin cuvintele „cum”, „face” și „orice”, fără a include cuvântul „către”.
- de la: wikiHow:) = Codul feței zâmbitoare va afișa toate tweet-urile utilizatorului care reflectă o atitudine pozitivă. Înlocuiți codul cu un cod al feței triste („:(“) pentru a vizualiza tweet-uri pe care Twitter le consideră că reflectă o atitudine negativă.
- Pentru o listă completă a operatorilor de căutare, vizitați
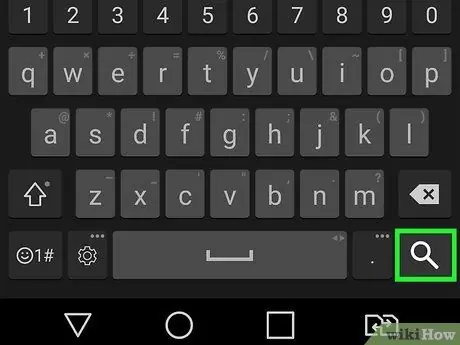
Pasul 5. Apăsați tasta Enter sau Se intoarce.
Dacă utilizați un telefon sau o tabletă, trebuie să atingeți opțiunea „ Căutare Vor fi afișate toate tweet-urile de la utilizatorii selectați care corespund criteriilor de căutare pe care le-ați introdus.






