Puteți trimite mesaje pe WhatsApp prin fila „Chaturi” după finalizarea configurării inițiale a aplicației. De asemenea, puteți trimite diferite tipuri de mesaje media atingând butonul atașament și selectând una dintre opțiunile disponibile. WhatsApp nu folosește serviciul SMS pentru a trimite mesaje și se bazează pe o conexiune de date celulară sau WiFi, în funcție de disponibilitatea rețelei.
Etapa
Metoda 1 din 2: pe iOS
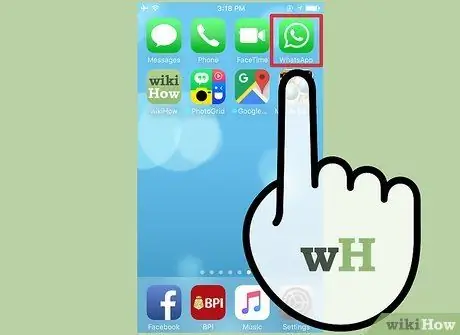
Pasul 1. Deschide WhatsApp
Dacă ați configurat deja dispozitivul pentru a utiliza WhatsApp, puteți sări peste următorii trei pași.
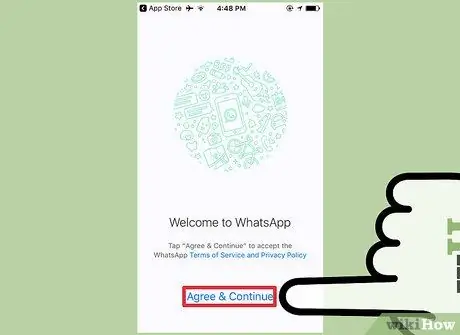
Pasul 2. Atingeți De acord și Continuați
Vi se poate cere să permiteți WhatsApp să vă acceseze lista de contacte. Puteți adăuga contacte mai târziu manual, dar acest pas va simplifica semnificativ procesul de adăugare a contactelor
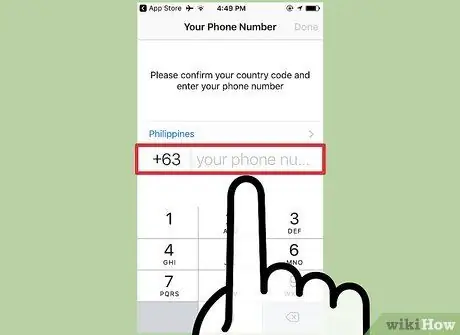
Pasul 3. Introduceți numărul de telefon
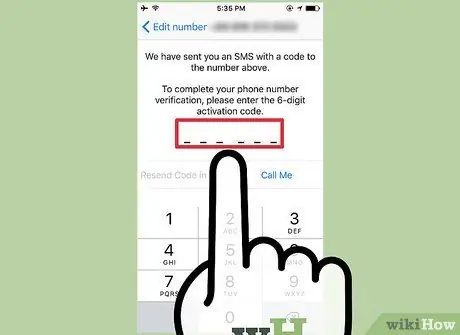
Pasul 4. Introduceți codul de verificare trimis prin mesaj text sau apel telefonic
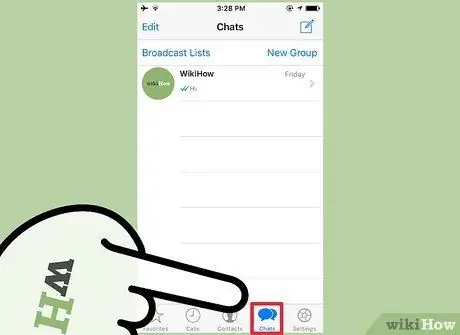
Pasul 5. Atingeți fila Chaturi
Această filă se află în rândul de opțiuni din partea de jos a ecranului.
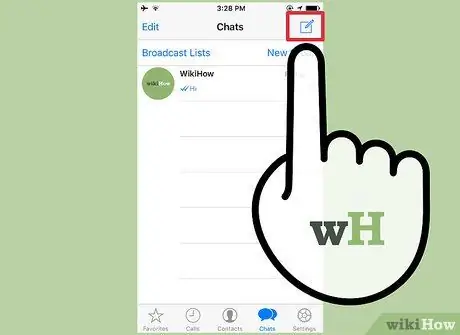
Pasul 6. Atingeți Chat nou
Acest buton arată ca un stilou îndreptat spre un pătrat și se află în colțul din dreapta sus al ecranului.
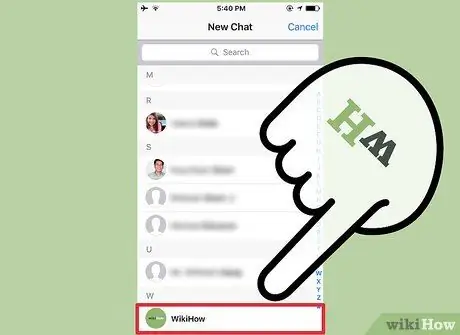
Pasul 7. Atingeți contactul
Dacă trebuie să adăugați contacte manual, atingeți fila Contacte, apoi selectați butonul Contact nou (pictograma „+”) pentru a afișa formularul de introducere a informațiilor de contact
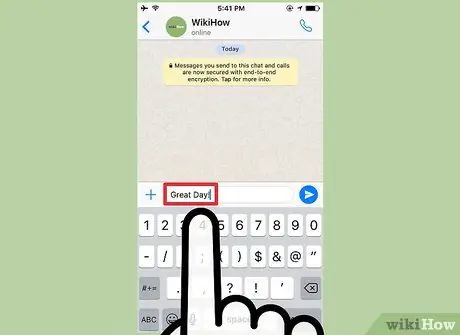
Pasul 8. Tastați un mesaj
De asemenea, puteți atinge pictograma microfonului pentru a înregistra un mesaj vocal. Această opțiune este disponibilă numai dacă nu ați introdus text în câmpul mesajului
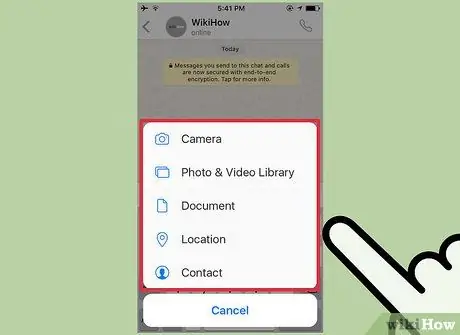
Pasul 9. Atingeți butonul Trimiteți media
Acest buton este indicat de o săgeată îndreptată în sus, în partea stângă a câmpului mesajului. Sunt afișate diferitele opțiuni media care pot fi atașate la mesaj:
-
„Faceți fotografie sau video”: interfața camerei se va deschide, astfel încât să puteți face o fotografie sau să înregistrați un videoclip și să îl adăugați la mesaj.
Este posibil să vi se solicite să permiteți WhatsApp să acceseze camera dispozitivului înainte de a putea utiliza această caracteristică
- „Biblioteca foto / video”: se va deschide o fereastră a galeriei („Camera Roll”), astfel încât să puteți selecta fotografii sau videoclipuri deja stocate pe dispozitiv.
- „Partajare document”: va fi afișat un meniu pentru navigarea documentelor de pe dispozitiv sau a unui serviciu de stocare pe internet pentru a fi atașat la mesaje.
- „Partajare locație”: Această opțiune servește pentru a partaja informațiile despre locația dvs. curentă (sau orice altă locație introdusă în câmpul de căutare) în mesaj.
- „Partajare contact”: Cu această opțiune, puteți partaja informațiile de contact stocate pe dispozitiv într-un fir de chat / mesaj.
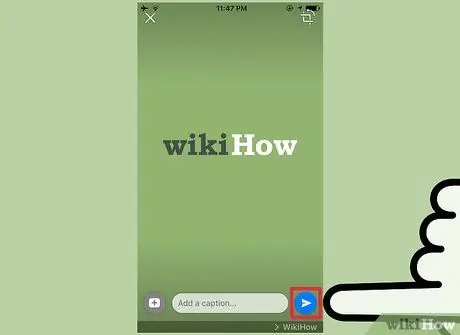
Pasul 10. Atingeți Trimiteți
Acest buton este indicat de o pictogramă de avion de hârtie. Mesajul (inclusiv orice atașament) va fi trimis destinatarului selectat.
Metoda 2 din 2: pe dispozitivul Android

Pasul 1. Deschide WhatsApp
Dacă ați configurat deja dispozitivul pentru a utiliza WhatsApp, puteți sări peste următorii trei pași.
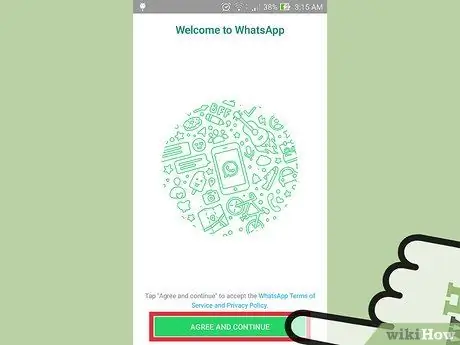
Pasul 2. Atingeți De acord și Continuați
Vi se poate cere să permiteți WhatsApp să vă acceseze lista de contacte. Puteți adăuga contacte ulterior manual, dar acest pas va simplifica semnificativ procesul de adăugare a contactelor
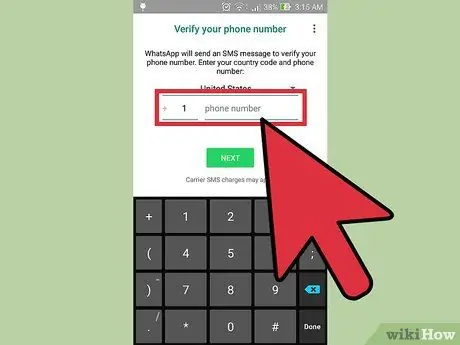
Pasul 3. Introduceți numărul de telefon
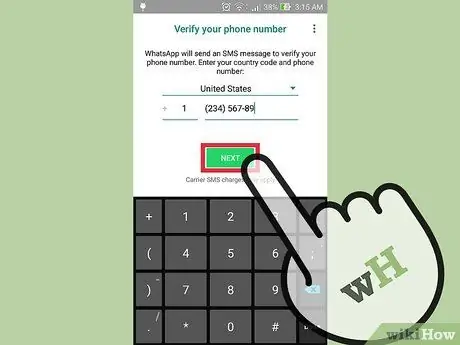
Pasul 4. Introduceți codul de verificare trimis prin mesaj text sau apel telefonic
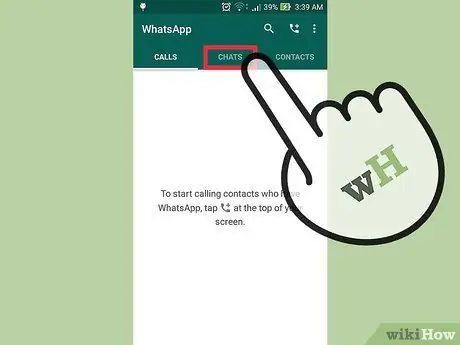
Pasul 5. Atingeți fila Chaturi
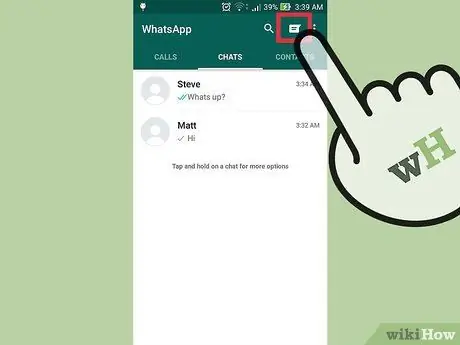
Pasul 6. Atingeți Chat nou
Acest buton arată ca un balon și se află în colțul din dreapta sus al ecranului.
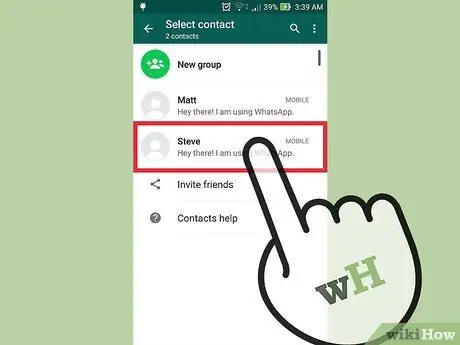
Pasul 7. Selectați un contact
Dacă trebuie să adăugați contacte manual, atingeți fila Contacte, apoi selectați butonul Contact nou (pictogramă umană) pentru a afișa formularul de introducere a informațiilor de contact
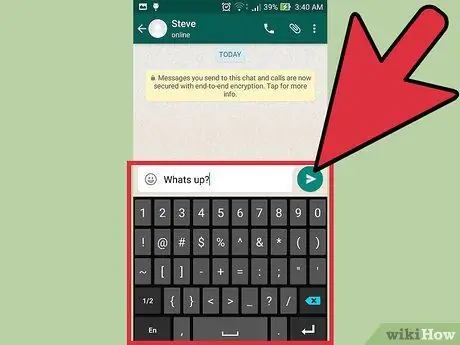
Pasul 8. Tastați un mesaj
De asemenea, puteți atinge pictograma microfonului pentru a înregistra un mesaj vocal. Această opțiune este disponibilă numai dacă nu ați introdus text în câmpul mesajului
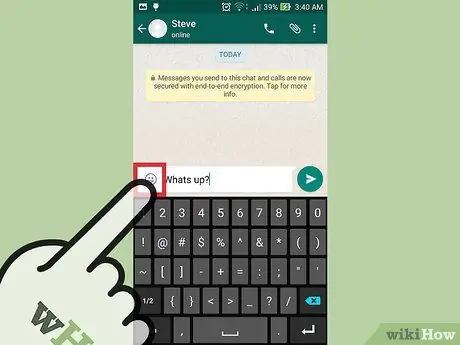
Pasul 9. Atingeți pictograma față zâmbitoare
Va fi afișată o listă de emojiuri care pot fi adăugate la mesaj.
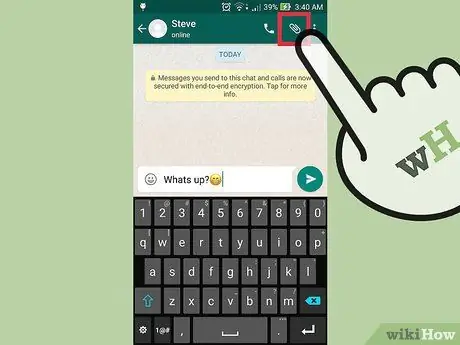
Pasul 10. Atingeți butonul Atașamente
Este marcat de o pictogramă agrafă și se află în colțul din dreapta sus al ecranului. Vor fi afișate diverse opțiuni de conținut pe care le puteți atașa la mesaj:
- „Document”: va fi afișat meniul de navigare a fișierelor de pe dispozitiv sau diverse servicii de stocare online (cloud). Acest meniu vă permite să căutați documente care trebuie partajate prin mesaje.
-
„Camera”: interfața camerei va fi afișată pentru ca dvs. să faceți o fotografie sau să înregistrați un videoclip și să îl adăugați la mesaj.
Este posibil să vi se solicite să permiteți WhatsApp să acceseze camera dispozitivului înainte de a putea utiliza această caracteristică
- „Galerie”: aplicația pentru galerie (Fotografii) va fi deschisă, astfel încât să puteți selecta fotografiile sau videoclipurile care sunt deja stocate pe dispozitivul dvs.
- „Audio”: Această opțiune vă permite să înregistrați sau să atașați un mesaj audio, similar cu funcția butonului microfon.
- „Locație”: cu această opțiune, puteți partaja informațiile despre locația dvs. curentă (sau orice altă locație tastată) în firul de mesaje.
- „Contact”: Cu această opțiune, puteți partaja informațiile oricăruia dintre contactele de pe dispozitiv către un fir de mesaje.
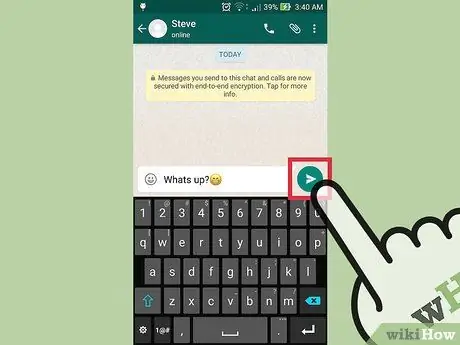
Pasul 11. Atingeți Trimiteți
Acest buton este indicat de o pictogramă de avion de hârtie. Mesajul va fi trimis destinatarului selectat.






