Acest wikiHow vă învață cum să imprimați anumite celule în Foi de calcul Google în timp ce utilizați un computer.
Etapa
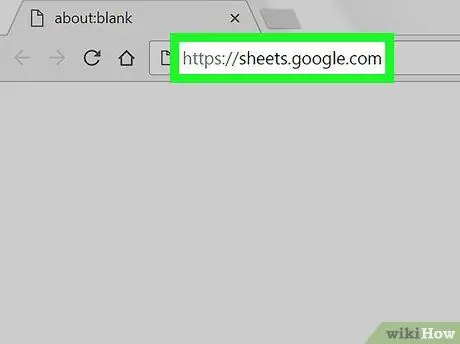
Pasul 1. Deschideți linkul https://sheets.google.com în orice browser web
Dacă nu v-ați conectat încă la contul dvs. Google, conectați-vă acum.
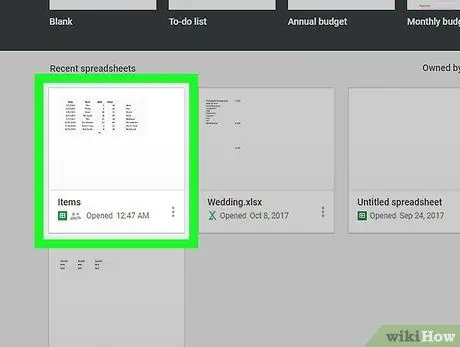
Pasul 2. Faceți clic pe foaia de calcul pe care doriți să o imprimați
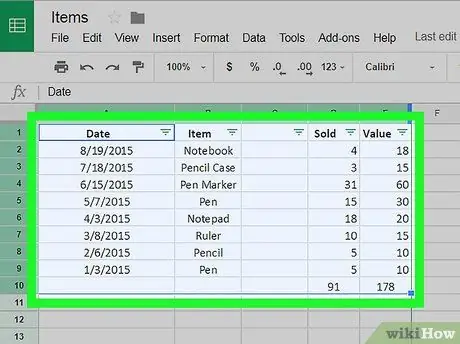
Pasul 3. Selectați celulele pe care doriți să le imprimați
Faceți clic și țineți apăsată o celulă, apoi glisați mouse-ul pentru a selecta alte celule.
- Pentru a selecta mai multe rânduri, faceți clic și trageți mouse-ul în jos pe secțiunea numărului de rânduri din partea stângă a ecranului.
- Pentru a selecta mai multe coloane, faceți clic și trageți mouse-ul pe orizontală peste literele coloanei din partea de sus a ecranului.
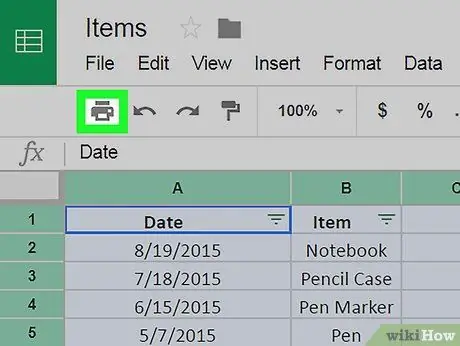
Pasul 4. Faceți clic pe pictograma de imprimare
Această pictogramă se află în colțul din stânga sus al ecranului. Va apărea meniul de imprimare.
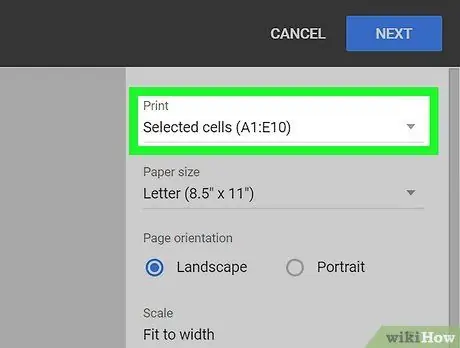
Pasul 5. Selectați celulele selectate din meniul derulant „Imprimare”
Acest meniu se află sub meniul de imprimare.
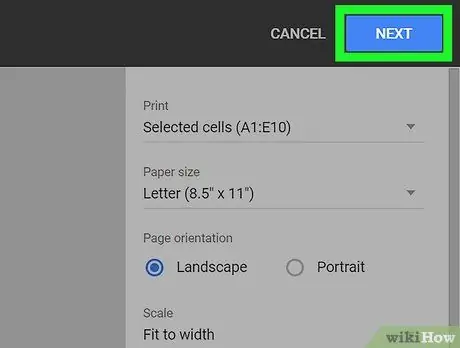
Pasul 6. Faceți clic pe Următorul
Acest buton se află în colțul din dreapta sus al ecranului și va deschide caseta de dialog de imprimare a computerului, care poate varia în funcție de computer.
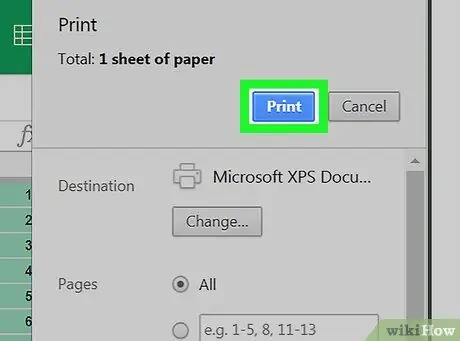
Pasul 7. Faceți clic pe Imprimare
Acum documentul va imprima numai celulele selectate.






