Acest wikiHow vă învață cum să ștergeți mesajele trimise în vizualizarea aplicației dvs. din chat-urile Skype prin intermediul versiunilor mobile și desktop ale Skype. Cu toate acestea, acest proces nu este același cu procesul de ștergere a firului de chat Skype. Nu puteți șterge mesajele pe care vi le trimit alte persoane, dar puteți șterge mesajele pe care le trimiteți destinatarului, astfel încât să nu fie nevoiți să le vadă.
Etapa
Metoda 1 din 3: Pentru versiunea Skype Mobile
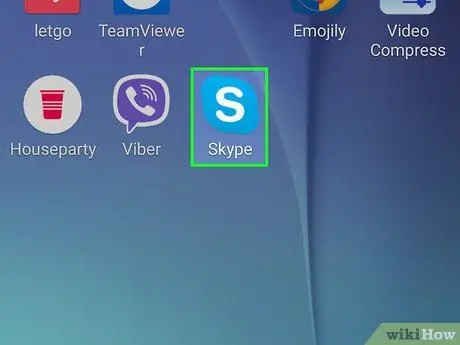
Pasul 1. Deschideți Skype
Aplicația Skype este indicată de o pictogramă albă „S” pe un fundal albastru. Pagina principală a aplicației se va deschide atâta timp cât sunteți conectat la contul dvs.
Dacă nu, introduceți numărul de telefon (sau adresa de e-mail) și parola pentru a accesa contul
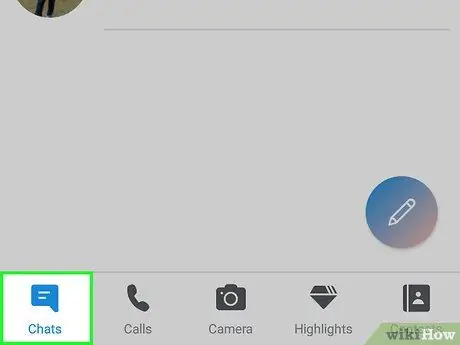
Pasul 2. Selectați fila Chaturi
Această filă este afișată în partea de sus a ecranului.
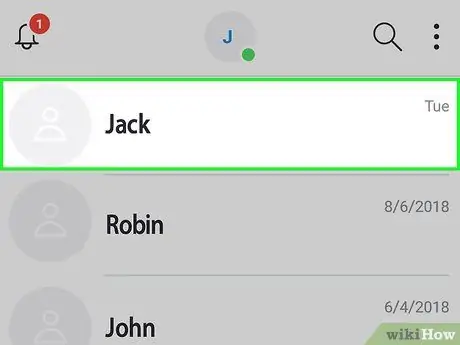
Pasul 3. Selectați un chat
Atingeți firul de chat cu mesajul pe care doriți să îl ștergeți.
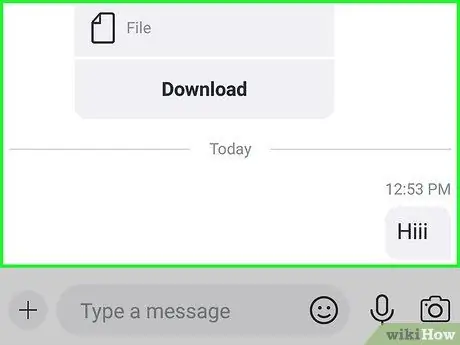
Pasul 4. Localizați mesajul pe care doriți să îl ștergeți
Poate fi necesar să derulați firul în jos dacă mesajul pe care îl doriți este unul vechi.
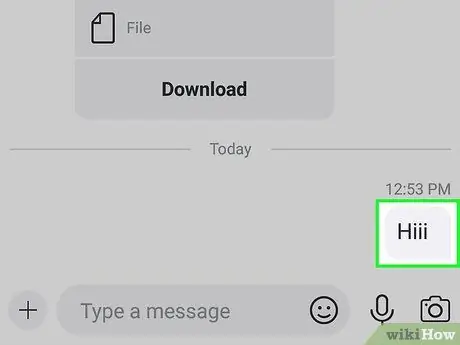
Pasul 5. Selectați și mențineți apăsat mesajul
După un timp, se va deschide un meniu pop-up.
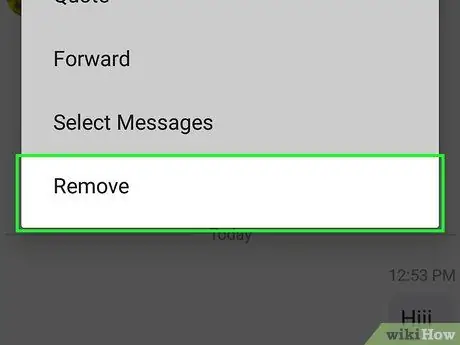
Pasul 6. Selectați Eliminare
Această opțiune este afișată sub meniu.
Pe dispozitivul Android, atingeți „ Eliminați mesajele ”.
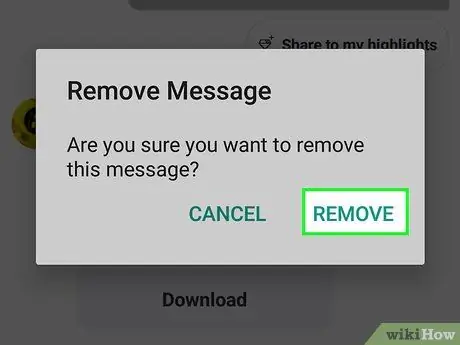
Pasul 7. Selectați Eliminare când vi se solicită
Mesajul selectat va fi șters din firul de chat. Nici tu, nici destinatarul nu mai puteți vedea mesajul.
Pe dispozitivul Android, selectați „ DA ”.
Metoda 2 din 3: Pentru versiunea Skype Desktop
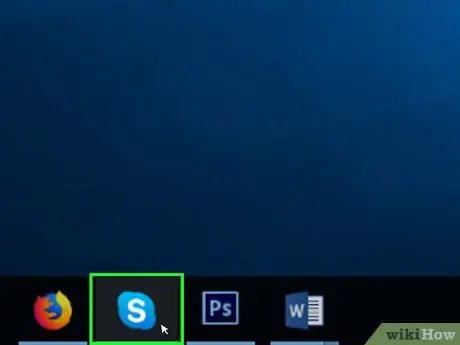
Pasul 1. Deschideți Skype
Faceți clic pe pictograma Skype care arată ca un „S” alb pe un fundal albastru pentru ao deschide. Atâta timp cât informațiile de conectare sunt salvate, pagina principală Skype se va deschide.
Dacă nu, introduceți adresa de e-mail (sau numărul de telefon) și parola contului Skype pentru a accesa contul
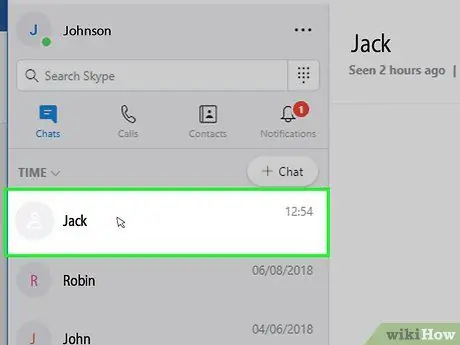
Pasul 2. Selectați chat
Faceți clic pe un contact sau chat din bara din partea stângă a ferestrei. Firul de chat va fi afișat după aceea.
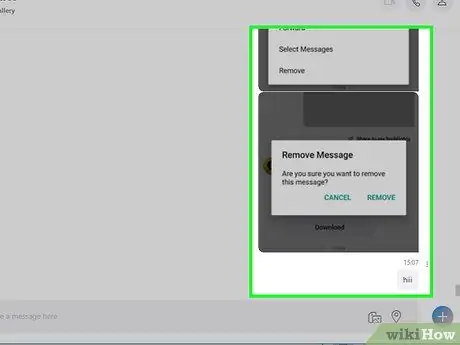
Pasul 3. Deschideți mesajul pe care doriți să îl ștergeți
Răsfoiți firul de chat până când găsiți mesajul pe care doriți să îl ștergeți.
Asigurați-vă că mesajul este cel pe care l-ați trimis
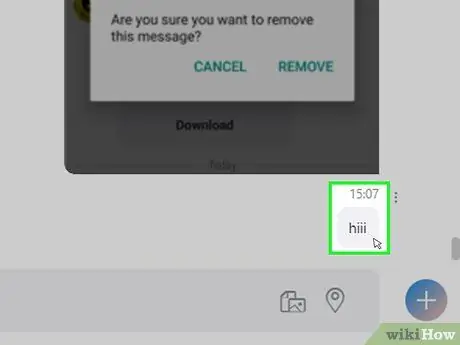
Pasul 4. Faceți clic dreapta pe mesaj
După aceea, se va deschide un meniu derulant.
Pe computerele Mac, faceți clic pe pictograma cu trei puncte „⋮” din dreapta mesajului
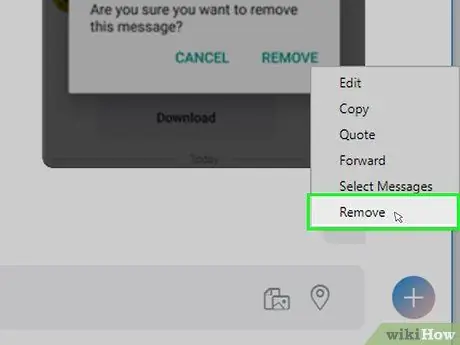
Pasul 5. Faceți clic pe Eliminare
Acest buton apare sub meniul derulant. Mesajul selectat va fi șters din firul de chat. Nici tu, nici destinatarul nu îl mai puteți vedea.
Dacă opțiunea „ Elimina "sau" Eliminați mesajul ”Este indisponibil sau pare neclar, mesajul nu poate fi șters.
Metoda 3 din 3: Pentru versiunea Skype Online (Web)
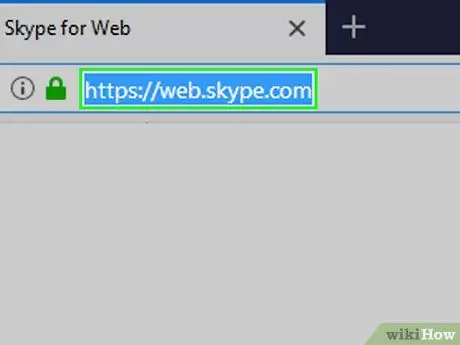
Pasul 1. Deschideți site-ul Web Skype
Accesați https://web.skype.com/ prin browserul web al computerului. O listă de chat Skype va fi afișată dacă sunteți deja conectat la contul dvs.
Dacă nu, introduceți adresa de e-mail și parola contului dvs. Microsoft înainte de a continua
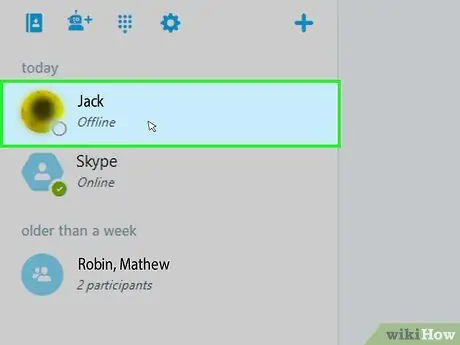
Pasul 2. Selectați chat
În partea stângă a paginii, faceți clic pe chatul cu mesajul pe care doriți să îl ștergeți.
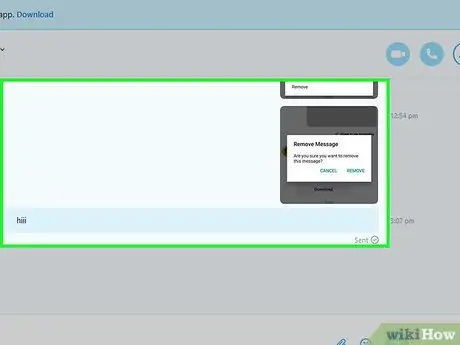
Pasul 3. Căutați mesaje
Glisați firul până găsiți mesajul pe care doriți să îl ștergeți.
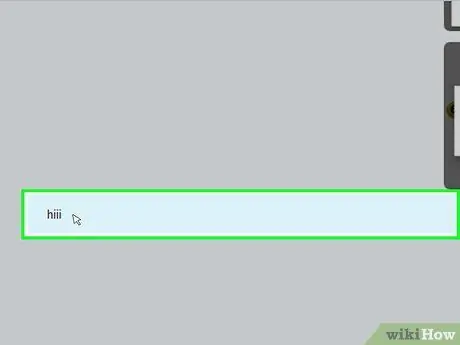
Pasul 4. Faceți clic dreapta pe mesaj
După aceea, se va deschide un meniu derulant.
- Dacă mouse-ul dvs. nu are un clic dreapta, faceți clic pe partea dreaptă a mouse-ului sau folosiți două degete pentru a face clic pe buton.
- Dacă se folosește un trackpad în locul unui mouse, folosiți două degete pentru a atinge trackpadul sau apăsați partea dreaptă jos a dispozitivului.
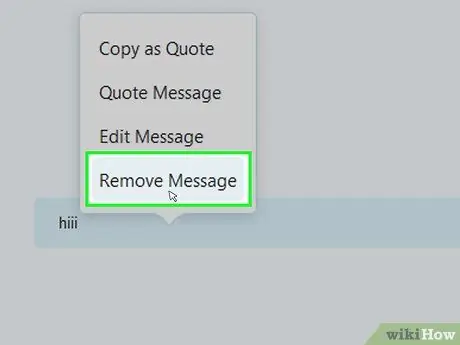
Pasul 5. Faceți clic pe Eliminare mesaj
Această opțiune este afișată în meniul derulant. Mesajul va fi șters din firul de chat Skype și de la destinatar.
sfaturi
Dacă primiți mesaje nedorite de la cineva, le puteți elimina din lista de contacte sau le puteți bloca profilul
Avertizare
- Nu puteți anula ștergerea mesajelor, iar mesajele șterse nu pot fi recuperate.
- Dacă ștergeți un mesaj prin intermediul aplicației mobile Skype, acesta poate fi vizualizat în continuare pe versiunea desktop Skype (și invers). În plus, ștergerea mesajelor de pe dispozitivele mobile uneori vă împiedică să ștergeți mesajele din aplicația Skype desktop.






