Acest wikiHow vă învață cum să creați un fișier ISO la alegere pe Linux folosind o interfață de linie de comandă.
Etapa
Metoda 1 din 2: Crearea unui fișier ISO dintr-un set de fișiere
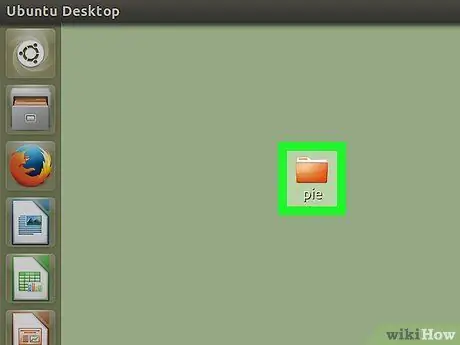
Pasul 1. Colectați fișierele pe care doriți să le îmbinați într-un ISO într-un folder special din folderul de start
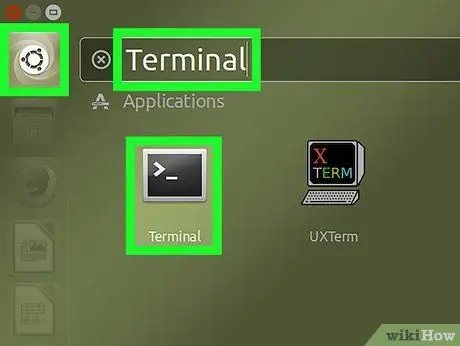
Pasul 2. Deschideți Terminal făcând clic pe Meniu> Terminal
La fel ca Command Prompt pe Windows sau Terminal pe Mac, aplicația Terminal vă permite să accesați o interfață de linie de comandă pe Linux.
- Interfața grafică Linux poate varia în funcție de distribuția pe care o utilizați. Prin urmare, poate fi necesar să căutați Terminal în folderul de mai jos Meniul.
- De asemenea, este posibil să puteți accesa Terminalul prin intermediul desktopului sau al barei de instrumente din partea de sus / jos a ecranului.
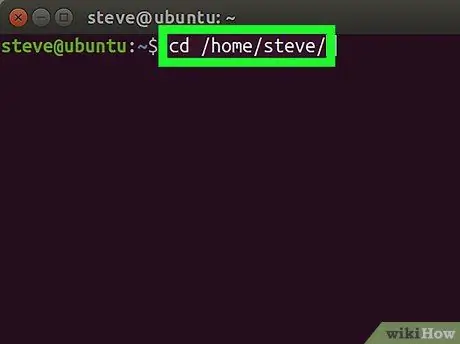
Pasul 3. Folosiți comanda cd / home / username / pentru a accesa directorul utilizatorului
A inlocui nume de utilizator cu numele dvs. de utilizator.
De exemplu, dacă numele dvs. de utilizator este „ritm”, introduceți cd / home / rhythm /
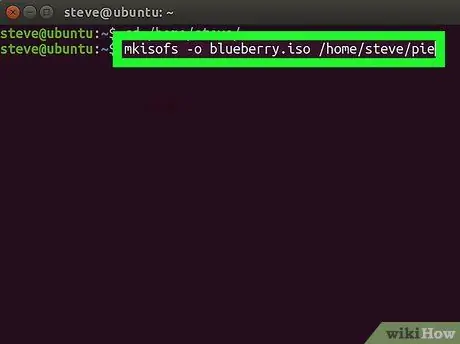
Pasul 4. Folosiți comanda mkisofs -ofilename.iso / home / username / foldername pentru a crea un fișier ISO
Înlocuiți „filename.iso” cu numele fișierului ISO pe care îl doriți și „foldername.iso” cu numele folderului în care doriți să fie îmbinate fișierele.
- De exemplu, pentru a crea un fișier ISO cu numele „accountcinta” dintr-un fișier din folderul „ayutingting”, introduceți comanda mkisofs -oaccountcinta.iso / home / username / ayutingting.
- Numele fișierelor și folderelor sunt sensibile la majuscule și minuscule. Asigurați-vă că valorificați numele corect de fișiere și dosare.
- Pentru a denumi un fișier cu mai multe cuvinte, introduceți o subliniere între cuvinte. De exemplu, pentru a crea un fișier „cont de dragoste”, scrieți „cont_de dragoste”.
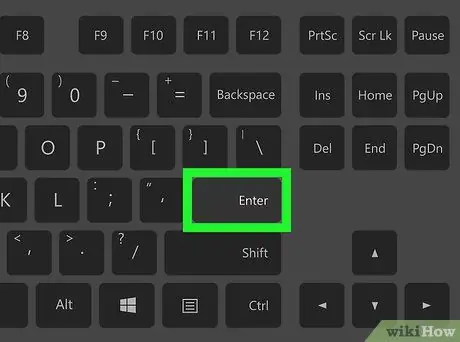
Pasul 5. Apăsați Enter pentru a rula comanda
Fișierele din folderul pe care l-ați selectat vor fi colectate într-un singur fișier ISO. Găsiți fișierul ISO în directorul principal.
Dacă vi se solicită, introduceți parola și apăsați Enter pentru a crea fișierul
Metoda 2 din 2: Copierea unui CD într-un fișier ISO
Pasul 1. Introduceți CD-RW pe care doriți să îl copiați
Nu puteți copia un CD cu protecție la citire / scriere (cum ar fi un CD audio sau un film DVD) într-un fișier ISO.
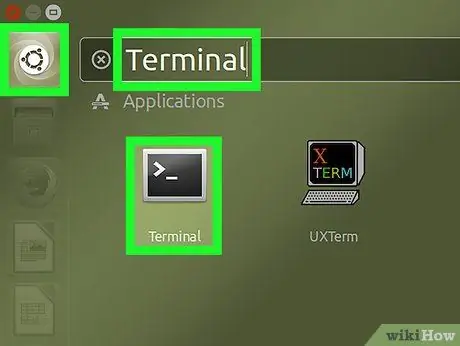
Pasul 2. Deschideți Terminal făcând clic pe Meniu> Terminal
La fel ca Command Prompt pe Windows sau Terminal pe Mac, aplicația Terminal vă permite să accesați o interfață de linie de comandă pe Linux.
- Interfața grafică Linux poate varia în funcție de distribuția pe care o utilizați. Prin urmare, poate fi necesar să căutați Terminal în folderul de mai jos Meniul.
- De asemenea, este posibil să puteți accesa Terminalul prin intermediul desktopului sau al barei de instrumente din partea de sus / jos a ecranului.
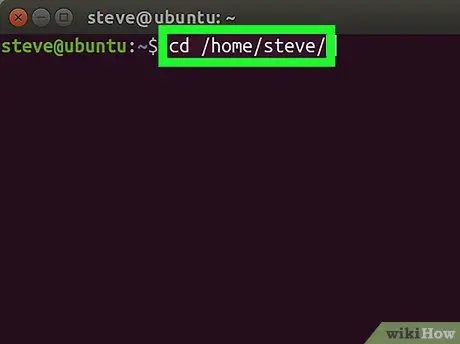
Pasul 3. Folosiți comanda cd / home / username / pentru a accesa directorul utilizatorului
A inlocui nume de utilizator cu numele dvs. de utilizator.
De exemplu, dacă numele dvs. de utilizator este „tessy”, introduceți cd / home / tessy /
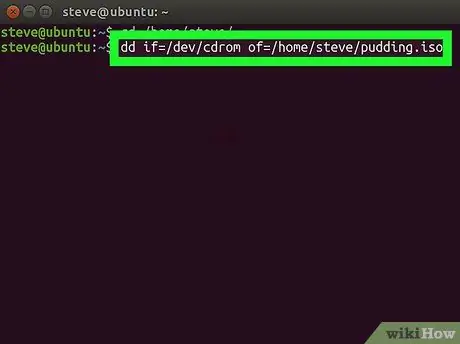
Pasul 4. Folosiți comanda
dd if = / dev / cdrom of = / home / username / file-name.iso
pentru a copia CD-uri.
Înlocuiți „/ dev / cdrom” cu locația unității CD și „nume-fișier” cu numele de fișier dorit.
-
De exemplu, pentru a crea un fișier cu numele „srimulat” în folderul de start, introduceți comanda
of = / home / tessy / srimulat.iso
- .
- Dacă aveți mai multe unități CD pe computer, unitatea CD va fi etichetată „0” și în sus. Prima unitate CD va avea eticheta „cd0”, a doua unitate CD va avea eticheta „cd1” și așa mai departe.
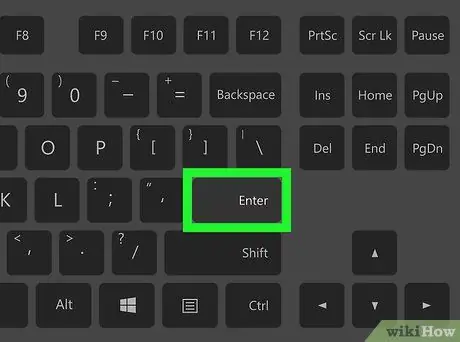
Pasul 5. Apăsați Enter pentru a rula comanda
Fișierele de pe CD vor fi copiate într-un fișier ISO din folderul de acasă, atâta timp cât introduceți locația corectă a unității.






