Dacă primiți o mulțime de ferestre pop-up în timp ce utilizați internetul în browserul dvs. Android, le puteți dezactiva. De asemenea, îl puteți reactiva din meniul de setări al browserului. De asemenea, puteți instala un dispozitiv de blocare a anunțurilor sau de blocare a anunțurilor pe dispozitivul dvs. Android pentru o mai bună depanare.
Etapa
Partea 1 din 2: Activarea blocatorului de ferestre pop-up
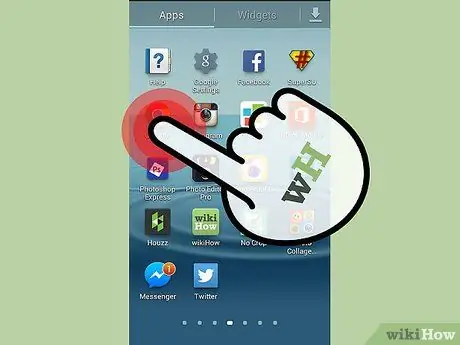
Pasul 1. Deschideți un browser pe Android
Puteți activa un blocator de ferestre de tip pop-up în browserul dvs. pentru a bloca mai multe ferestre de tip pop-up.
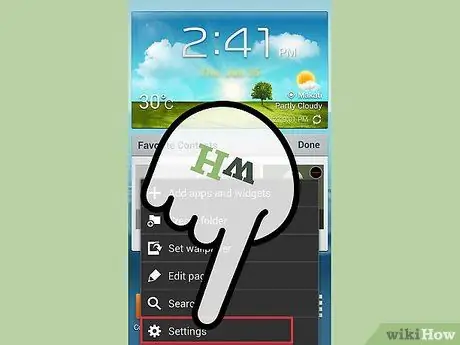
Pasul 2. Atingeți butonul Meniu (⋮) și selectați „Setări”
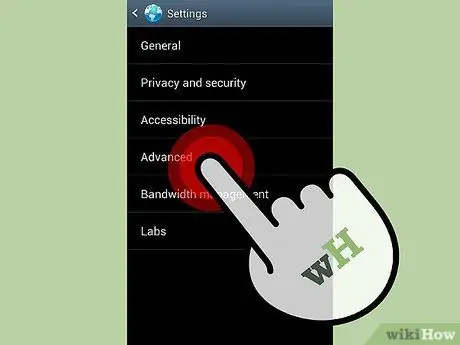
Pasul 3. Selectați opțiunea „Avansat” și bifați caseta „Blocați ferestrele pop-up”
Acest lucru va împiedica apariția multor ferestre pop-up în browser.
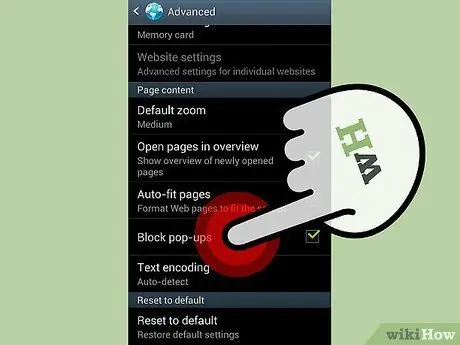
Pasul 4. Activați blocatorul de ferestre pop-up în celelalte browsere
Dacă utilizați un alt browser, puteți activa și blocatorul de ferestre pop-up:
- Chrome - Deschideți meniul Setări și selectați „Setări site”. Atingeți opțiunea „Ferestre pop-up”, apoi glisați comutatorul pentru a bloca ferestrele pop-up.
- Firefox - Blocare pop-up întotdeauna pe Android.
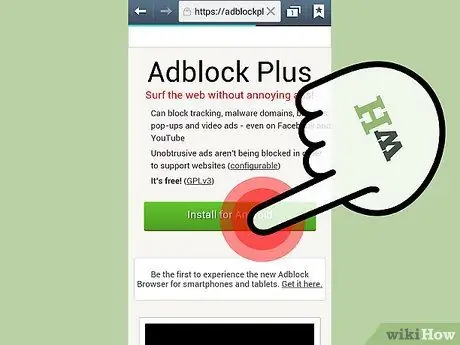
Pasul 5. Instalați o aplicație de blocare a anunțurilor dacă totuși primiți ferestre pop-up
Dacă totuși primiți o mulțime de ferestre de tip pop-up, chiar și după activarea unui blocator de ferestre de tip pop-up, luați în considerare instalarea unei aplicații de blocare a anunțurilor. Consultați următoarea secțiune pentru instrucțiuni gratuite de instalare a Adblock Plus.
Partea 2 din 2: Utilizarea aplicației Adblock Plus
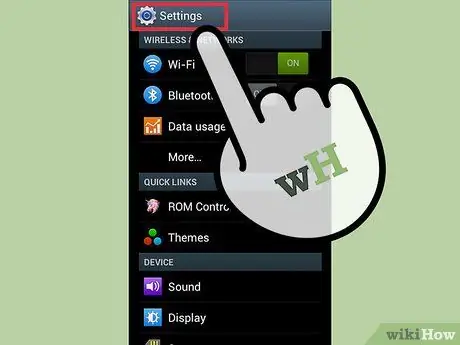
Pasul 1. Accesați setările de pe dispozitiv
Puteți instala aplicația Adblock Plus care poate bloca multe reclame și ferestre pop-up în timp ce utilizați internetul. Va trebui mai întâi să modificați unele setări de securitate, deoarece ați instalat Adblock Plus de pe site, nu din Magazinul Google Play.
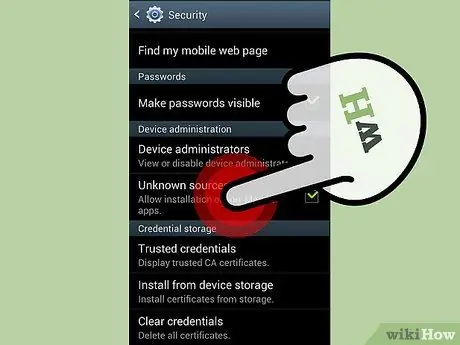
Pasul 2. Selectați opțiunea „Securitate” și bifați caseta „Surse necunoscute”
Această opțiune vă permite să instalați alte aplicații decât Google Play Store.
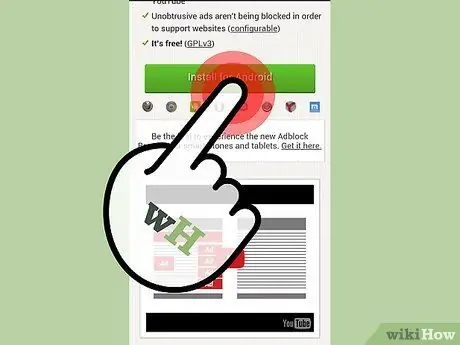
Pasul 3. Accesați pagina Adblock Plus pentru Android
Puteți descărca Adblock Plus accesând adblockplus.org/en/android-install din browserul dvs. Android și atingând „Descărcați”. Atingeți „OK” pentru a confirma descărcarea. De asemenea, puteți vizita site-ul web pe computer și puteți scana codul QR folosind dispozitivul pentru a începe descărcarea.
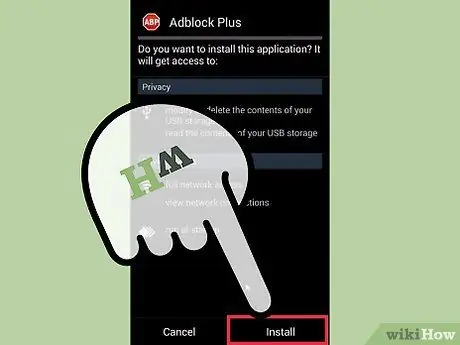
Pasul 4. Rulați programul de instalare a aplicației
După finalizarea descărcării, deschideți bara de notificări și atingeți fișierul descărcat. Atingeți „Instalați” pentru a confirma că doriți să instalați aplicația după examinarea paginii cu permisiuni.
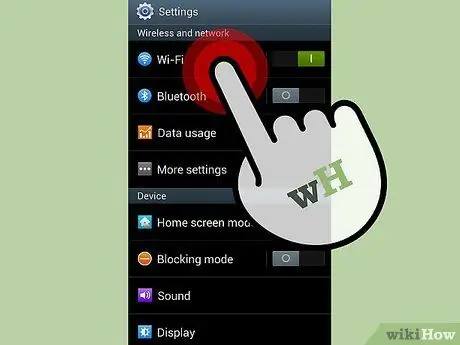
Pasul 5. Setați setările de rețea
Trebuie să configurați setările proxy ale dispozitivului pentru ca aplicația Adblock să ruleze. Va trebui să faceți acest lucru pe fiecare rețea conectată.
- Deschideți Setări și atingeți opțiunea „Wi-Fi”.
- Apăsați lung o rețea existentă și selectați „Modificați rețeaua” din meniul care apare.
- Bifați caseta „Afișați setările avansate” și setați „Proxy” la „Manual”.
- Introduceți localhost în câmpul „Nume gazdă proxy” și 2020 în câmpul „Port”. Atingeți „Salvați”.
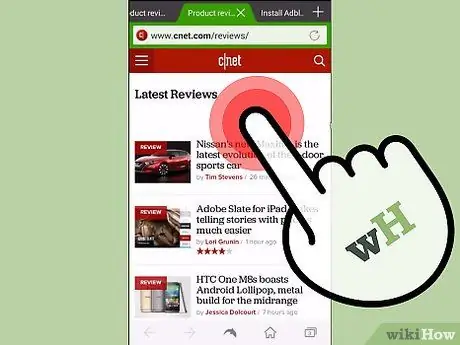
Pasul 6. Activați Adblock Plus în timp ce utilizați internetul
Acum Adblock Plus este instalat și activ. Veți găsi ferestre pop-up și reclame care apar mai puțin atunci când utilizați internetul. Adblock va funcționa pe toate browserele instalate pe dispozitivul dvs.






