Dispozitivele Samsung Galaxy cu sistemul de operare Android pot descărca și instala aplicații și jocuri direct din Google Play Store. Alternativ, utilizatorii pot căuta aplicații pe computerul lor și apoi le pot trimite pe dispozitivele Samsung Galaxy pentru a le instala. Acest ghid se aplică dispozitivelor și computerelor care vorbesc limba engleză.
Etapa
Metoda 1 din 2: Utilizarea unui dispozitiv

Pasul 1. Atingeți butonul Meniu de pe pagina de pornire Samsung Galaxy
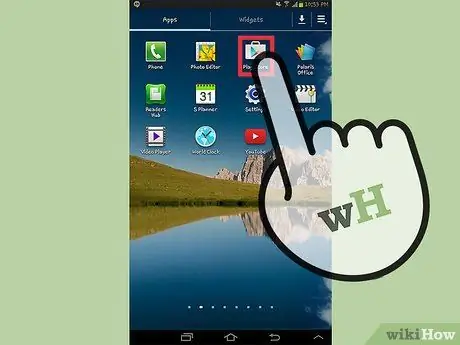
Pasul 2. Găsiți și atingeți butonul „Magazin Play”
Dacă este prima dată când accesați Magazinul Play de pe dispozitiv, citiți Termenii și condițiile Google Play și apoi apăsați butonul „Accept”
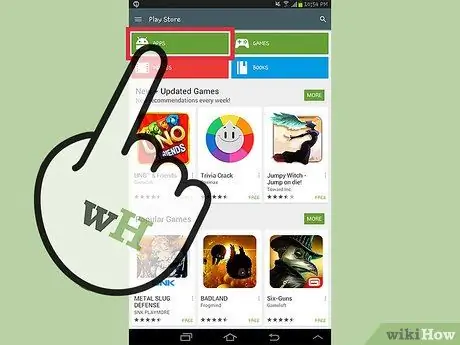
Pasul 3. Atingeți butonul „Aplicații”
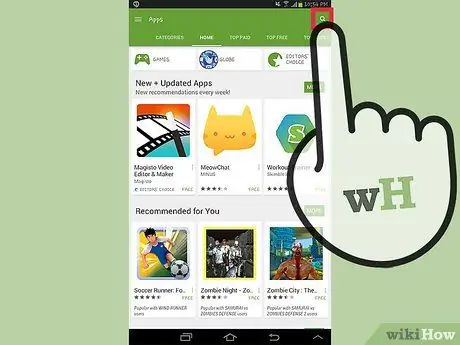
Pasul 4. Atingeți butonul de căutare situat în colțul din dreapta sus al ecranului
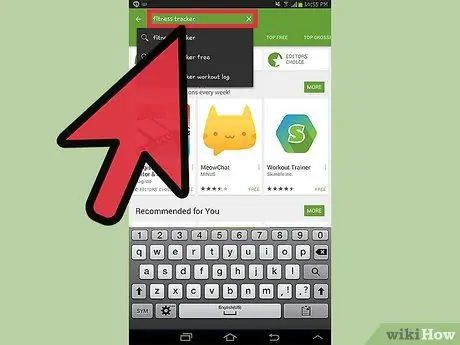
Pasul 5. Introduceți cuvintele cheie de căutare care descriu cel mai bine aplicația de instalat
De exemplu, dacă urmează să instalați o aplicație de fitness, introduceți cuvinte cheie precum „fitness tracker” sau „contor de calorii”.
Alternativ, puteți găsi o mare varietate de aplicații atingând butoanele „Top gratuit”, „Recomandat pentru dvs.” și „Alegerea editorului”
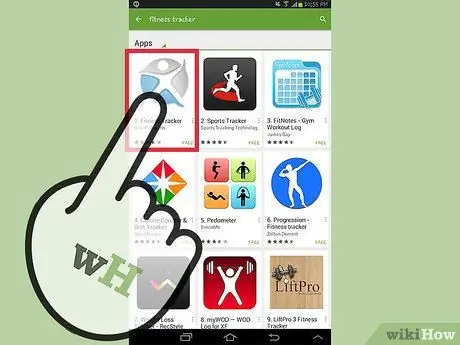
Pasul 6. Atingeți aplicația pentru instalare
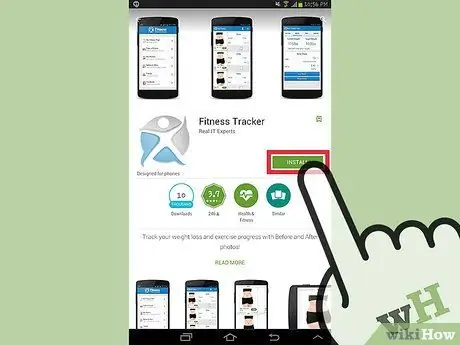
Pasul 7. Atingeți butonul „Instalare”
”
Dacă intenționați să instalați o aplicație plătită, atingeți butonul de cumpărare de pe ecran
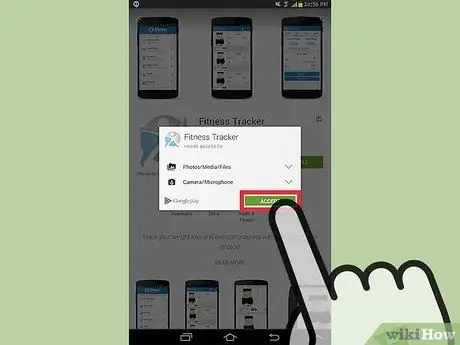
Pasul 8. Examinați toate permisiunile aplicației, apoi atingeți butonul „Accept”
Unele aplicații pot necesita acces la funcțiile dispozitivului. De exemplu, o aplicație meteo poate necesita acces la caracteristicile GPS ale dispozitivului.
Dacă aveți de gând să instalați o aplicație cu plată, selectați metoda de plată adecvată pentru a continua procesul de instalare
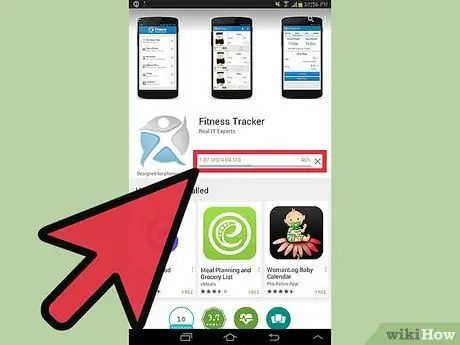
Pasul 9. Atingeți butonul „Instalare”
” Aplicația va fi descărcată și instalată pe dispozitivul dvs. Samsung Galaxy.
Metoda 2 din 2: Utilizarea unui computer
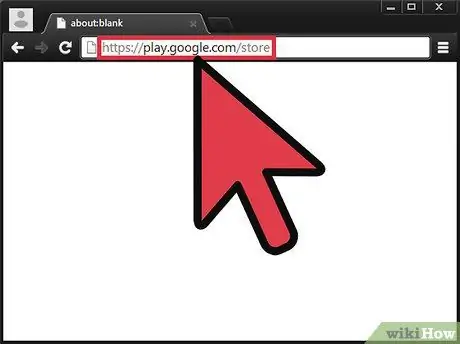
Pasul 1. Accesați https://play.google.com/store printr-un browser de computer pentru a intra pe site-ul oficial Google Play
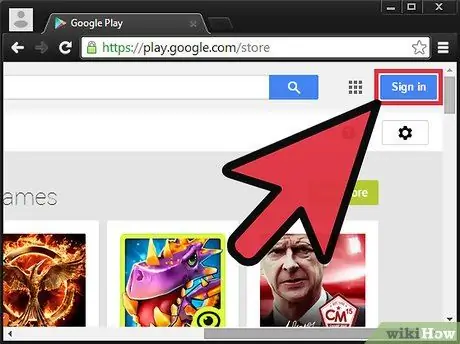
Pasul 2. Faceți clic pe „Conectați-vă” care se află în colțul din dreapta sus al site-ului oficial Google Play și apoi introduceți contul Google care corespunde dispozitivului dvs. Samsung Galaxy
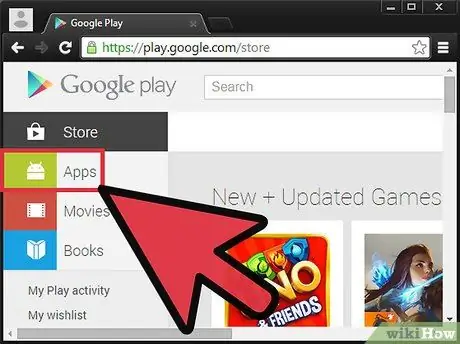
Pasul 3. Faceți clic pe „Aplicații” în colțul din stânga sus al ecranului
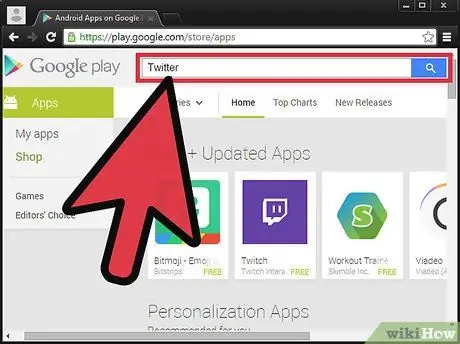
Pasul 4. Introduceți cuvintele cheie de căutare care descriu cel mai bine aplicația de instalat
De exemplu, dacă intenționați să instalați o aplicație de socializare, utilizați cuvinte cheie precum „Facebook”, „Twitter” sau „Pinterest”.
Alternativ, puteți găsi diverse aplicații făcând clic pe butoanele „Categorii”, „Topuri” sau „Noi lansări”
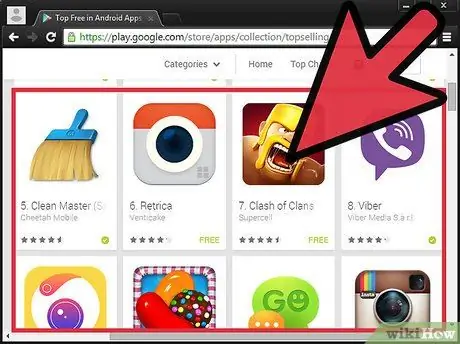
Pasul 5. Faceți clic pe aplicația pe care doriți să o instalați pe dispozitivul dvs. Samsung Galaxy
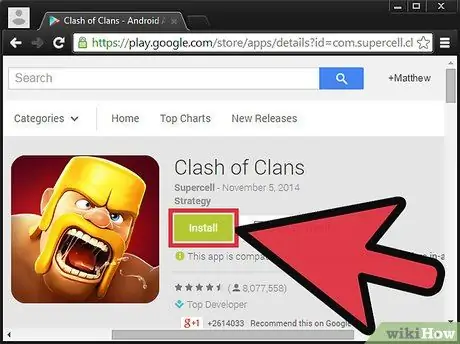
Pasul 6. Faceți clic pe butonul „Instalați” sau „Cumpărați”
”
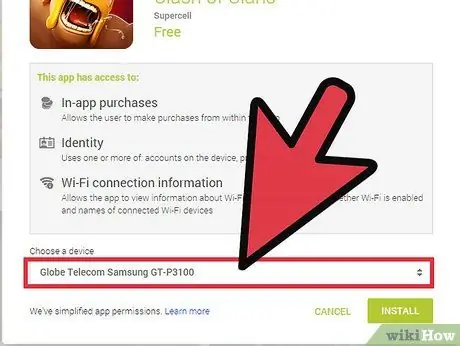
Pasul 7. Revizuiți toate permisiunile și apoi deschideți meniul pentru a alege pe ce dispozitiv să instalați aplicația
Dacă aveți de gând să instalați o aplicație cu plată, selectați metoda de plată adecvată pentru a continua procesul de instalare
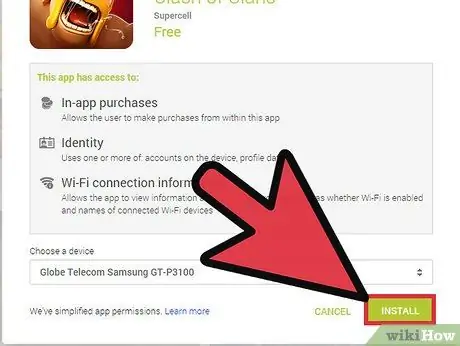
Pasul 8. Faceți clic pe „Instalați”
Aplicația va fi trimisă și instalată pe dispozitivul Samsung Galaxy.






