Deși Caliber nu este disponibil oficial pe Android, există mai multe moduri de a accesa cărțile stocate în această aplicație pe dispozitivele Android. Cel mai simplu mod de a face acest lucru este să instalați aplicația Caliber Companion, recomandată oficial de dezvoltatorii Caliber. Folosind această aplicație, puteți sincroniza cărțile stocate în Calibru printr-o rețea fără fir (wireless). După aceea, puteți utiliza aplicația cititor de cărți electronice pentru a citi cărți pe Calibru.
Etapa
Partea 1 din 4: Instalarea aplicațiilor necesare
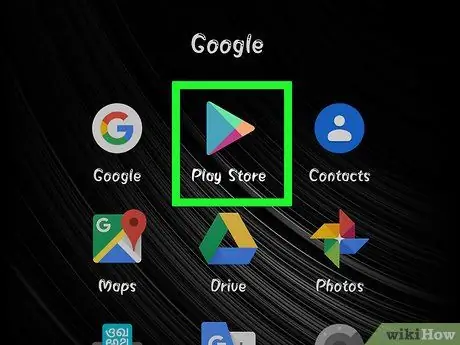
Pasul 1. Apăsați pe aplicația Magazin Google Play de pe dispozitivul Android
Veți avea nevoie de aplicația Caliber Companion, precum și de o aplicație pentru citirea cărților electronice pentru a vă sincroniza și citi cărțile electronice.
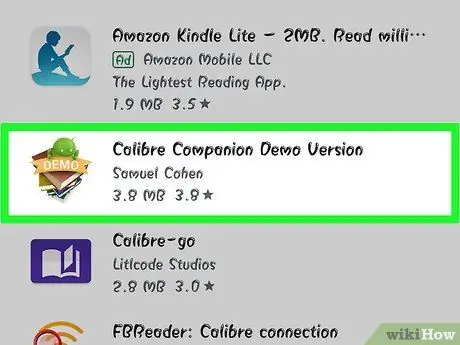
Pasul 2. Căutați aplicația „Caliber Companion” în Magazin Play
Veți găsi atât versiunea demonstrativă gratuită Caliber Companion, cât și versiunea plătită Caliber Companion. Caliber Companion Demo Version vă permite să sincronizați până la douăzeci de cărți odată, în timp ce aplicația plătită Caliber Companion nu are nicio limită pentru numărul de cărți.
- Caliber Companion nu este o aplicație oficială, dar a fost dezvoltată de unul dintre dezvoltatorii Caliber. Echipa de dezvoltare a lui Caliber o recomandă oamenilor.
- Caliber Companion și Caliber Companion Demo Version sunt singurele aplicații care pot fi utilizate pentru această metodă.
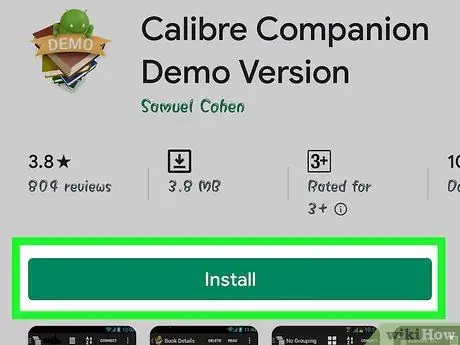
Pasul 3. Atingeți butonul „Instalare” situat în dreapta siglei aplicației Caliber Companion Demo Version
Înainte de a cumpăra aplicația plătită Caliber Companion, vă recomandăm să încercați Caliber Companion Demo Version pentru a testa rețeaua.
În continuare, acest articol se va referi la aplicația Caliber plătită și gratuită ca Caliber Companion. Deși diferită, modul de sincronizare a cărților în aceste două aplicații este același
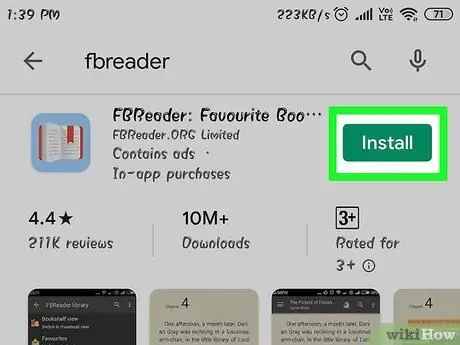
Pasul 4. Căutați și instalați aplicația de citire a cărților electronice din Magazin Play
Aplicația Caliber Companion funcționează numai pentru sincronizarea cărților electronice de pe computer cu dispozitive Android. Rețineți că veți avea nevoie în continuare de o aplicație pentru citirea cărților electronice pentru a deschide și a citi cărți. Iată câteva aplicații pentru citirea cărților electronice folosite de mulți oameni:
- Moon + Reader
- FBReader
- AlReader
- Cititor de carte universal
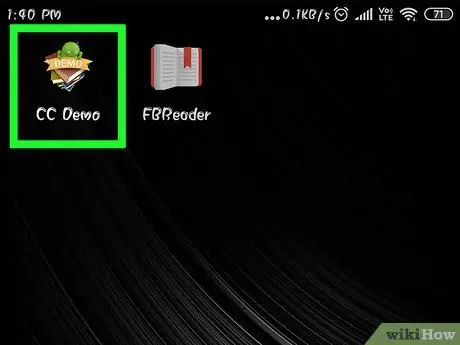
Pasul 5. Apăsați pe aplicația Caliber Companion de pe dispozitiv
Va trebui să faceți o configurare rapidă atunci când deschideți aplicația Caliber Companion pentru prima dată.
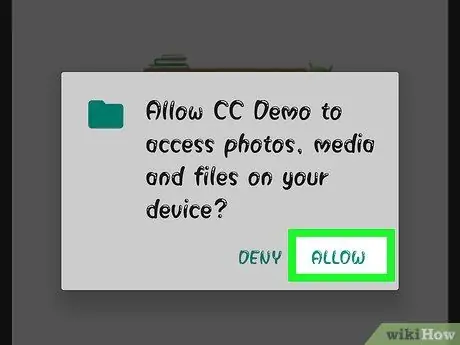
Pasul 6. Atingeți butonul „Continuați” și butonul „Permiteți”
Acest lucru va permite aplicației Caliber Companion să acceseze dispozitivul de stocare pentru a salva cărțile sincronizate.
Partea 2 din 4: Configurarea programului Caliber pe computer
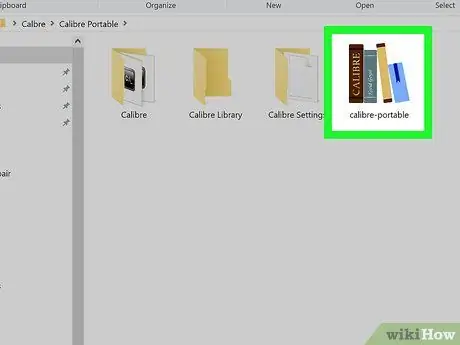
Pasul 1. Rulați programul Caliber pe computer
Va trebui să configurați Caliber pentru a vă conecta cu dispozitivul dvs. Android printr-o rețea fără fir.
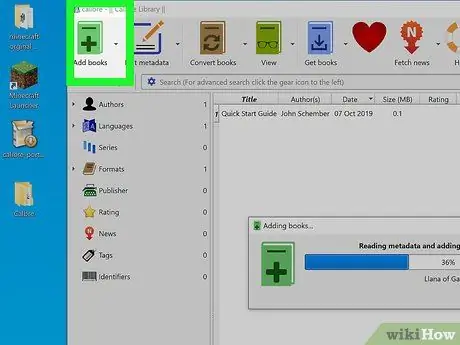
Pasul 2. Adăugați cartea la Calibru
Dacă nu ați făcut-o deja, va trebui să adăugați cartea la Calibru pe computer înainte de a o putea sincroniza cu dispozitivul dvs. Android.
- Faceți clic pe butonul „▼” din dreapta butonului „Adăugați cărți” pentru a afișa câteva opțiuni suplimentare. După aceea, decideți dacă doriți să adăugați cărți una câte una sau să includeți toate cărțile stocate într-un folder.
- Găsiți fișierul sau folderul de carte pe care doriți să îl adăugați.
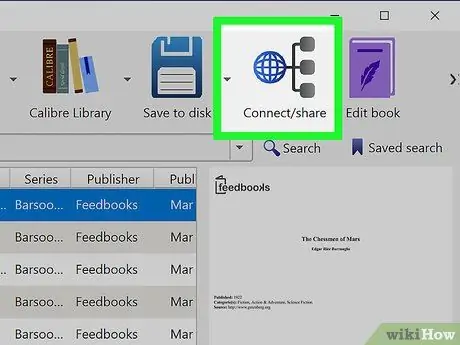
Pasul 3. Faceți clic pe butonul „Conectare / partajare”
Poate fi necesar să faceți clic pe butonul „>>” din extrema dreaptă a barei de instrumente pentru a găsi acest buton.
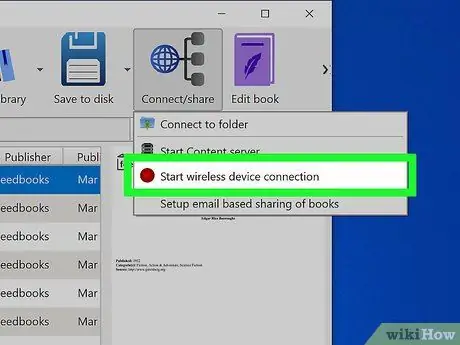
Pasul 4. Faceți clic pe opțiunea „Porniți conexiunea dispozitivului fără fir”
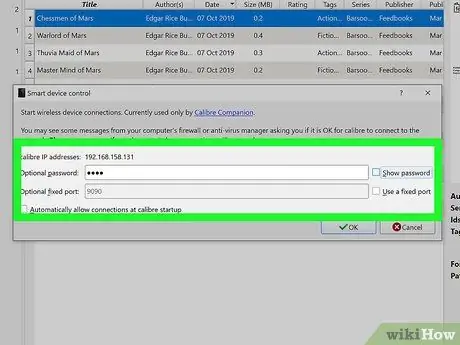
Pasul 5. Creați o parolă dacă doriți
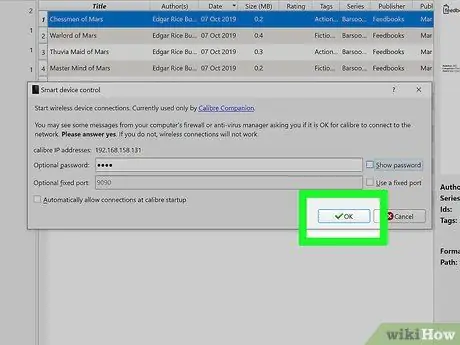
Pasul 6. Faceți clic pe butonul „OK”
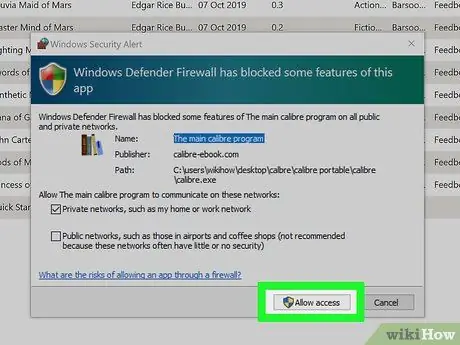
Pasul 7. Faceți clic pe butonul „Permiteți” când vi se solicită programul firewall din Windows
Dacă nu o permiteți, nu veți putea să vă conectați computerul la dispozitivul Android prin rețeaua wireless.
Partea 3 din 4: Sincronizarea cărților
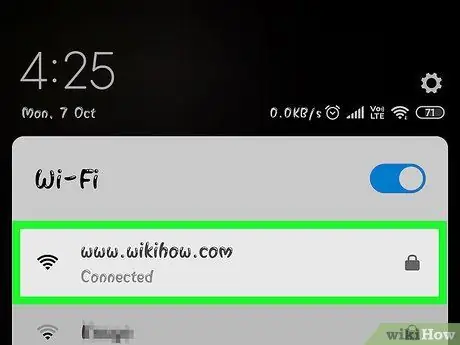
Pasul 1. Conectați dispozitivul la aceeași rețea fără fir ca și computerul
Pentru a sincroniza cărțile stocate pe un computer, dispozitivul trebuie să fie conectat la aceeași rețea fără fir ca și computerul.
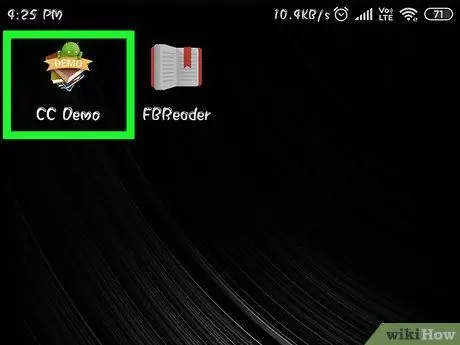
Pasul 2. Atingeți aplicația Caliber Companion de pe dispozitiv
Dacă l-ați mai deschis, este posibil să fie în continuare deschis.
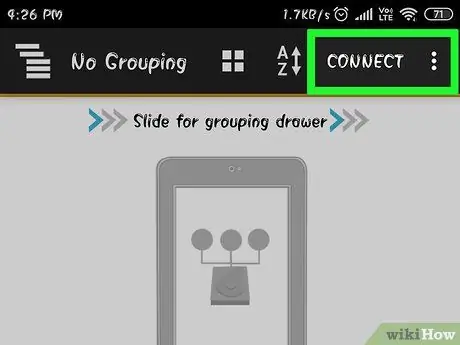
Pasul 3. Atingeți butonul „Conectare”
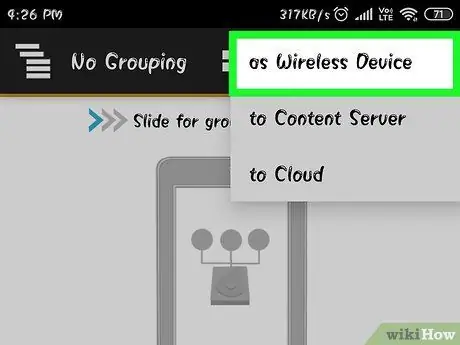
Pasul 4. Apăsați pe opțiunea „ca dispozitiv wireless”
Dacă aplicația Caliber Companion nu poate fi conectată la Caliber instalat pe computer, consultați metoda următoare
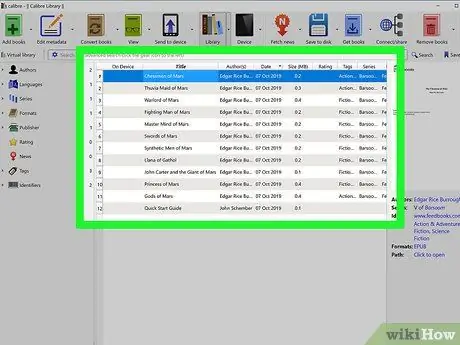
Pasul 5. Selectați cartea pe care doriți să o trimiteți pe dispozitiv
Puteți selecta o singură carte sau puteți selecta mai multe cărți simultan, ținând apăsată tasta Comandă (pentru Mac) sau tasta Ctrl (pentru Windows) și făcând clic pe cărțile dorite.
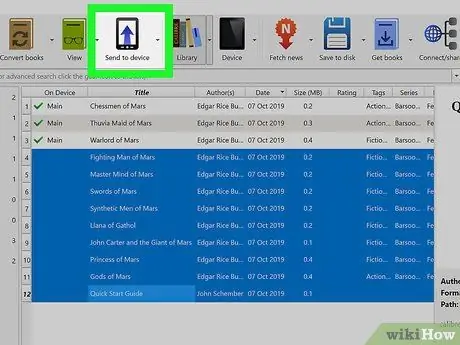
Pasul 6. Faceți clic pe butonul „Trimiteți pe dispozitiv”
Fiecare carte care este trimisă cu succes va fi marcată cu o bifă în coloana „Pe dispozitiv”.
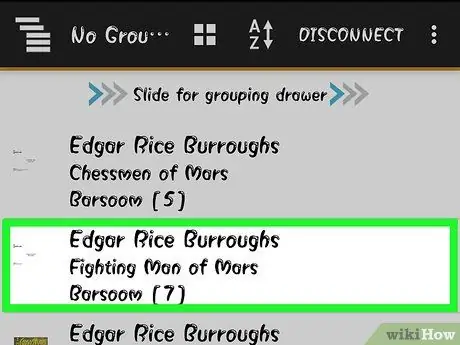
Pasul 7. Atingeți cartea în aplicația Caliber Companion
Dacă o atingeți, se vor deschide detaliile cărții.
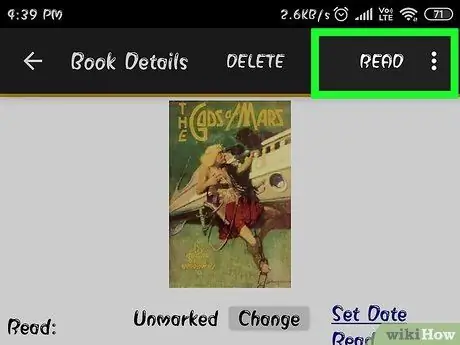
Pasul 8. Atingeți butonul „Citiți”
" Se află în colțul din dreapta sus al ecranului.
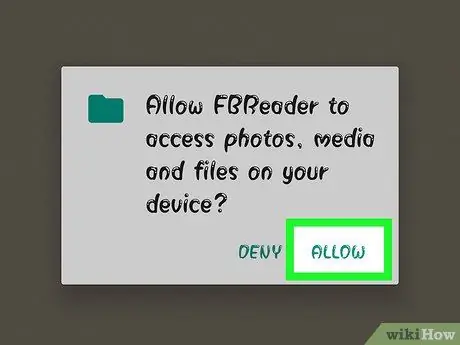
Pasul 9. Atingeți aplicația cititor de cărți electronice dacă vi se solicită
Dacă aveți mai multe aplicații pentru citirea cărților electronice, vi se va cere să selectați aplicația pe care doriți să o utilizați. Dacă aveți o singură aplicație pentru citirea cărților electronice, cartea se va deschide imediat cu acea aplicație.
Partea 4 din 4: Găsirea cauzei erorii la sincronizarea cărților
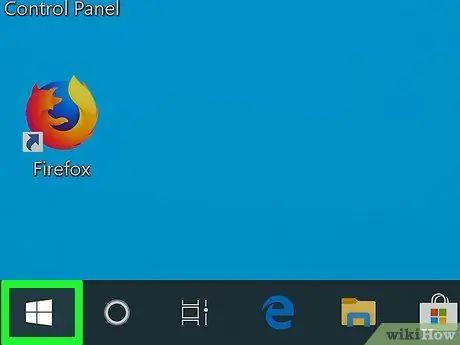
Pasul 1. Faceți clic pe butonul Start
Setările firewall-ului în Windows sunt de obicei cea mai frecventă cauză a problemelor la conectarea Caliber la dispozitive Android.
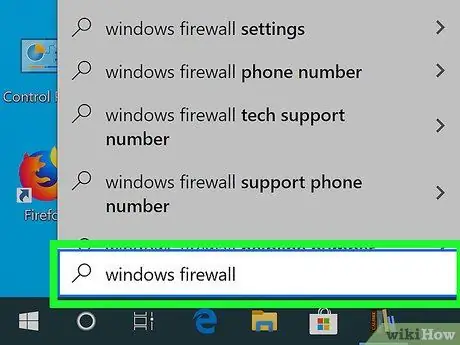
Pasul 2. Tastați „Windows firewall” în meniul Start
Acest lucru se face pentru a localiza paravanul de protecție Windows.
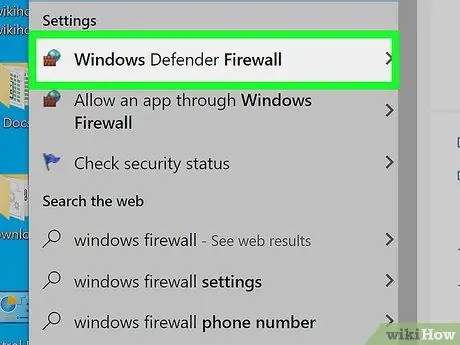
Pasul 3. Faceți clic pe „Paravan de protecție Windows
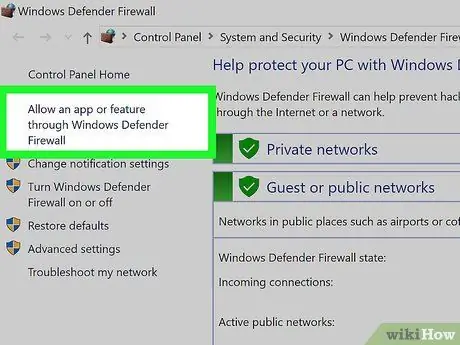
Pasul 4. Faceți clic pe linkul „Permiteți o aplicație sau o caracteristică prin Paravanul de protecție Windows”
" Veți găsi acest link în partea stângă a ferestrei.
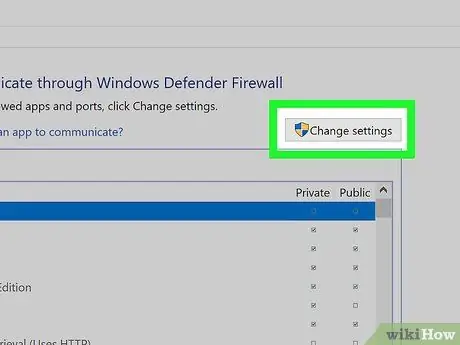
Pasul 5. Faceți clic pe butonul „Modificați setările”
Dacă nu utilizați un cont de administrator, vi se va solicita o parolă de administrator.
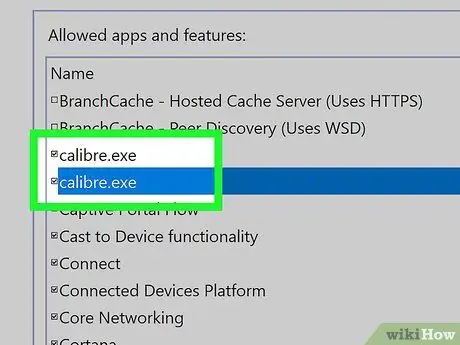
Pasul 6. Bifați caseta „caliber.exe” (programul Caliber)
Acest lucru va permite Caliber să se conecteze cu dispozitivele Android printr-o rețea fără fir.
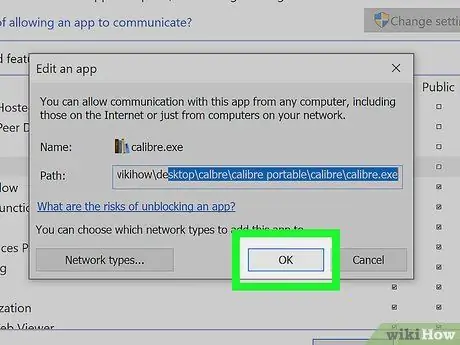
Pasul 7. Faceți clic pe butonul „OK”
" Dacă faceți clic pe acesta, se vor salva setările Paravanului de protecție Windows.
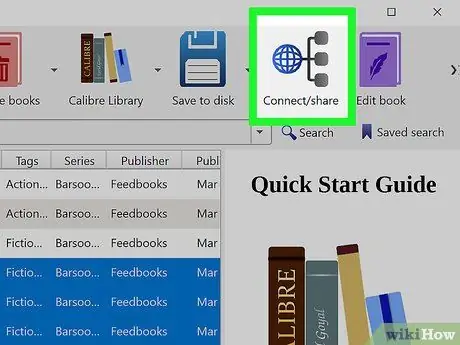
Pasul 8. Încercați să conectați din nou computerul cu dispozitivul Android
Repetați metoda anterioară pentru a conecta Calibrul instalat pe computer cu dispozitivul Android.






