Pentru a bloca aplicații pe dispozitivele Android, trebuie să descărcați aplicația de blocare a aplicațiilor din Magazinul Google Play. Această aplicație vă permite să creați un cod PIN sau blocare tipar care este necesar de fiecare dată când doriți să deschideți o aplicație. Există mai multe dulapuri pentru aplicații pe care le puteți obține în Magazin Play.
Etapa
Metoda 1 din 3: Utilizarea AppLock
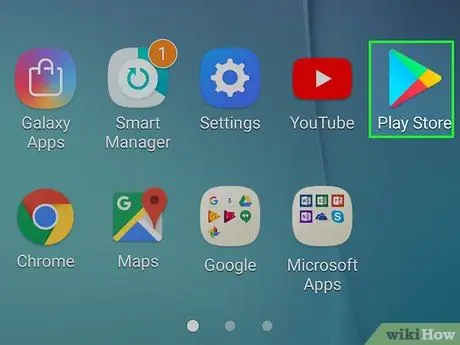
Pasul 1. Atingeți pictograma Magazin Google Play
Puteți găsi această pictogramă în lista de aplicații sau pe ecranul de pornire al dispozitivului. Pictograma poate fi, de asemenea, stocată într-un folder cu eticheta „Redare”.
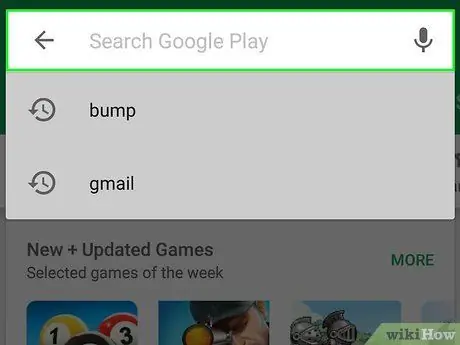
Pasul 2. Atingeți bara de căutare
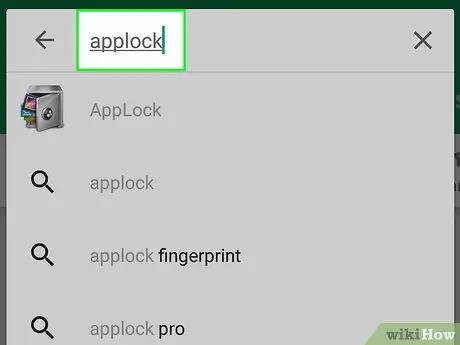
Pasul 3. Tastați applock în câmpul de căutare
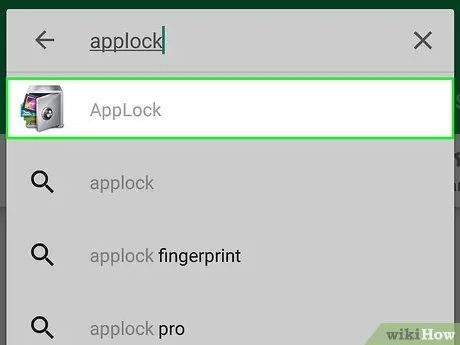
Pasul 4. Atingeți opțiunea „AppLock” dezvoltată de DoMobile Labs
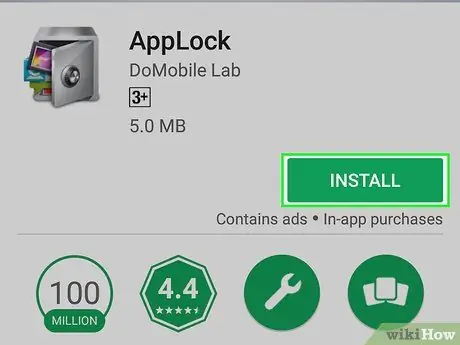
Pasul 5. Atingeți butonul Instalare
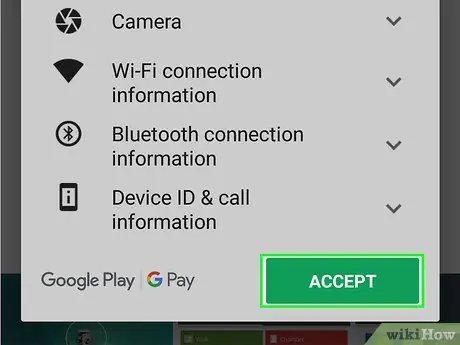
Pasul 6. Atingeți Acceptați
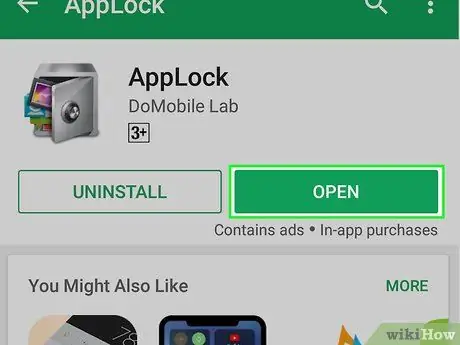
Pasul 7. Selectați Deschidere
Acest buton este afișat după instalarea AppLock.
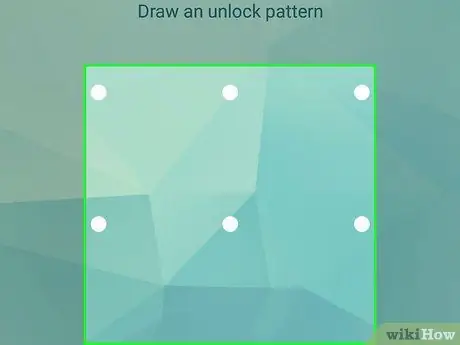
Pasul 8. Creați blocarea modelului pentru a debloca AppLock
Trebuie să conectați cel puțin 4 puncte cu o singură linie.
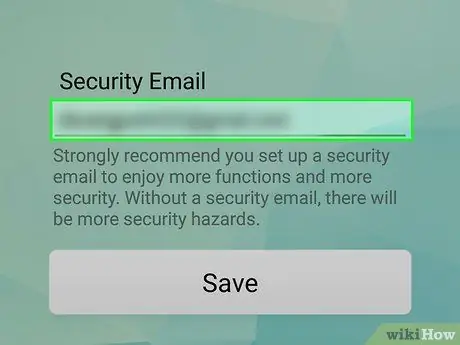
Pasul 9. Introduceți adresa de e-mail de securitate
Cu această adresă, puteți recupera aplicația dacă uitați codul de acces care trebuie introdus în orice moment.
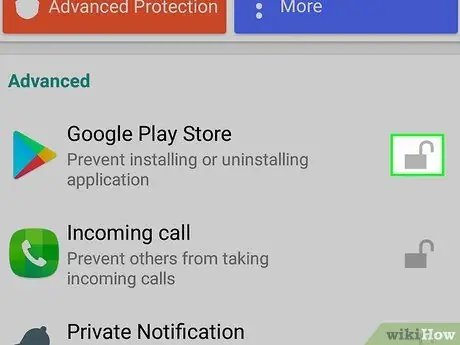
Pasul 10. Atingeți pictograma de blocare de lângă aplicația pe care doriți să o blocați
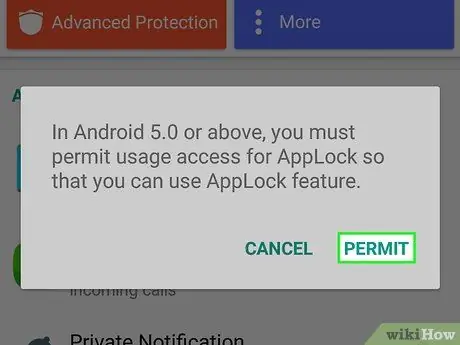
Pasul 11. Atingeți Permite dacă vi se solicită
Dacă aveți nevoie de permisiunea de acces, atingeți Applock în lista care apare și glisați comutatorul „Permiteți accesul la utilizare” în poziția activată („Activat”).
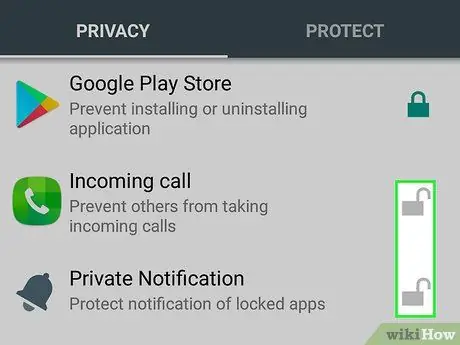
Pasul 12. Atingeți cealaltă aplicație pe care doriți să o blocați
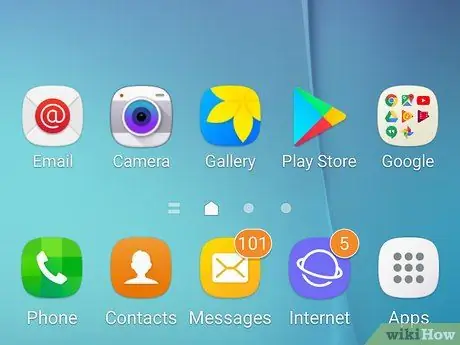
Pasul 13. Reveniți la ecranul de pornire al dispozitivului
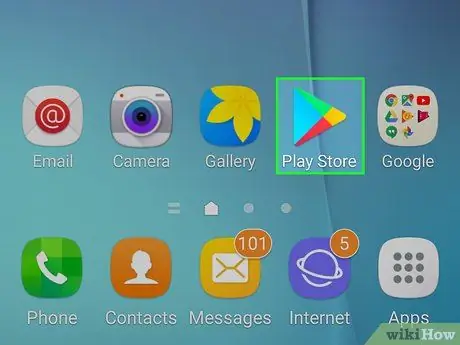
Pasul 14. Atingeți aplicația blocată pentru a încerca să o deschideți
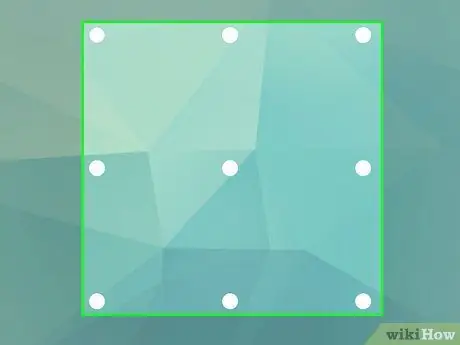
Pasul 15. Creați un model de blocare pentru a debloca aplicațiile blocate
Dacă va avea succes, aplicația va fi deschisă.
Metoda 2 din 3: Folosirea aplicației Locker
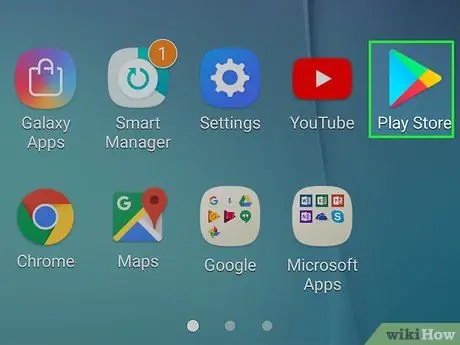
Pasul 1. Atingeți pictograma Magazin Google Play
Puteți găsi pictograma fie pe ecranul de pornire, fie în lista de aplicații a dispozitivului.
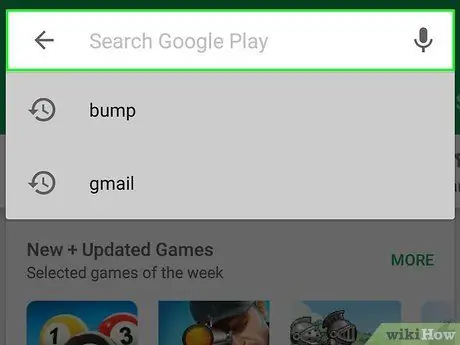
Pasul 2. Atingeți bara de căutare
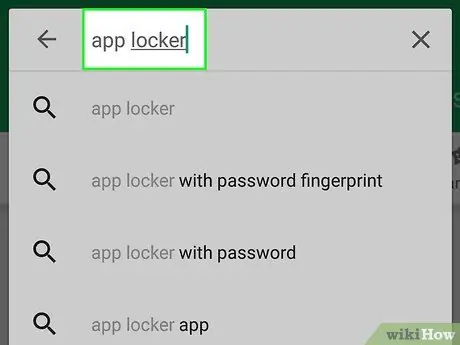
Pasul 3. Tastați caseta de aplicații în câmpul de căutare
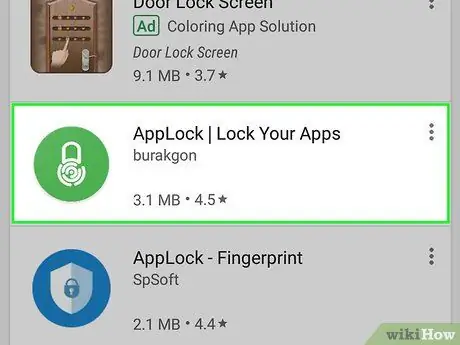
Pasul 4. Apăsați pe opțiunea „App Locker” a lui Burakgon
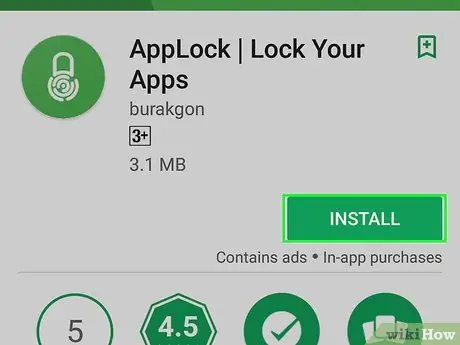
Pasul 5. Atingeți Instalare
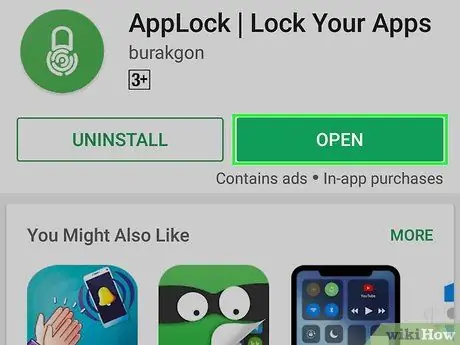
Pasul 6. Selectați Deschidere
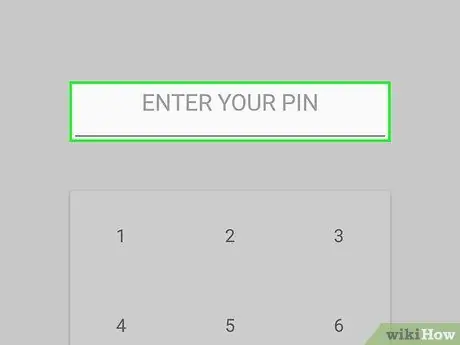
Pasul 7. Atingeți codul PIN pe care doriți să îl utilizați
Acest cod PIN va bloca aplicația Locker, precum și orice alte aplicații dorite.
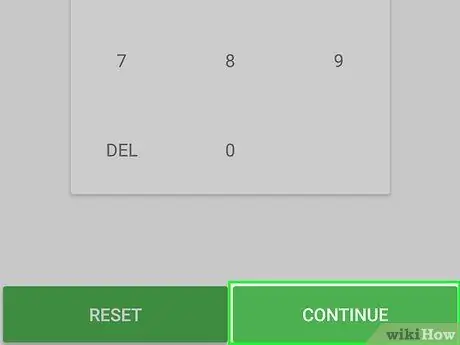
Pasul 8. Atingeți Continuare
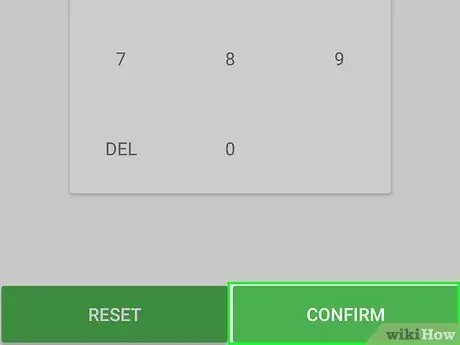
Pasul 9. Atingeți din nou codul PIN și selectați Confirmare
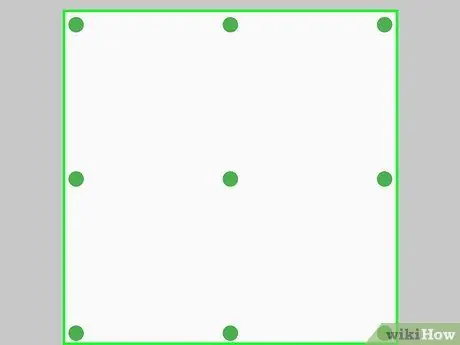
Pasul 10. Desenați modelul de blocare
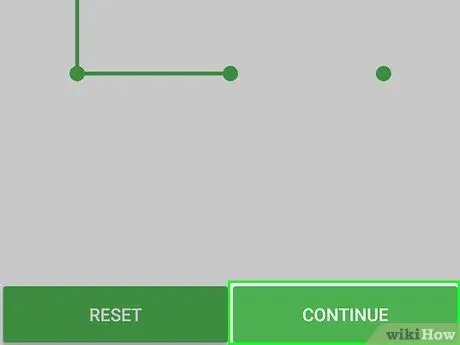
Pasul 11. Atingeți Continuare
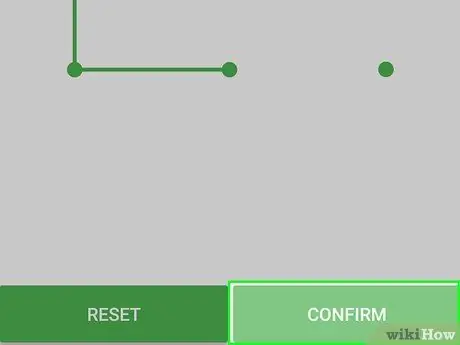
Pasul 12. Desenați din nou modelul și atingeți Confirmare
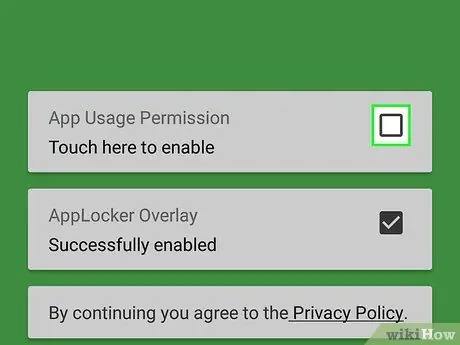
Pasul 13. Atingeți mesajul de accesibilitate („Accesibilitate”) care apare și urmați instrucțiunile
Este posibil să fie necesar să acordați acces la App Locker pentru ca aplicația să funcționeze. Atingeți butonul „Faceți clic aici pentru a activa” și urmați instrucțiunile care apar.
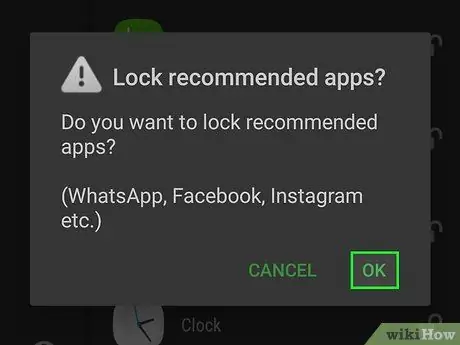
Pasul 14. Atingeți OK sau Anulați pentru aplicația recomandată
Aplicația Locker vă va cere să blocați automat aplicațiile de socializare, precum Facebook și WhatsApp. Puteți atinge „OK” pentru a accepta recomandarea sau „Anulați” pentru a o respinge.
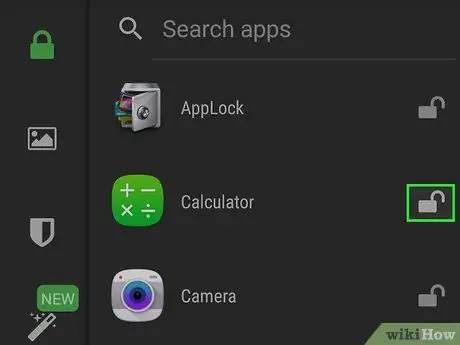
Pasul 15. Atingeți pictograma de blocare de lângă aplicația pe care doriți să o blocați
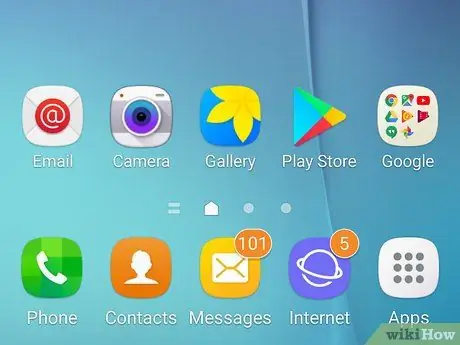
Pasul 16. Reveniți la ecranul de pornire al dispozitivului
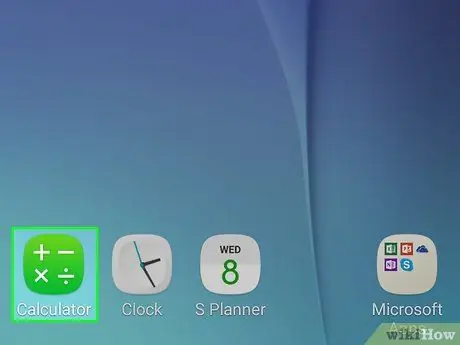
Pasul 17. Atingeți pictograma aplicației blocate pentru a o debloca
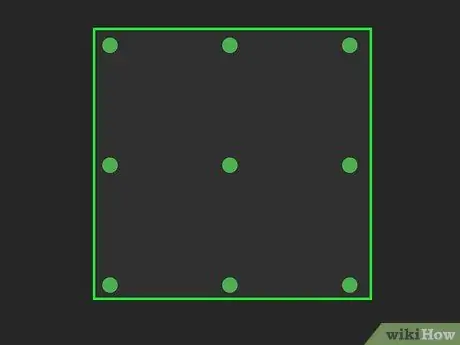
Pasul 18. Desenați blocarea modelului sau utilizați amprenta pentru a debloca aplicația
Dacă modelul este introdus cu succes sau scanați amprenta înregistrată, aplicația va fi deschisă.
Metoda 3 din 3: Utilizarea blocării aplicației
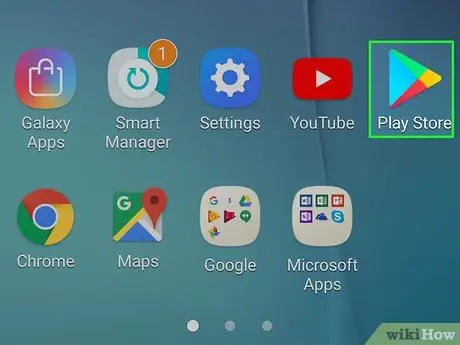
Pasul 1. Atingeți pictograma Magazin Google Play
Puteți găsi această pictogramă în lista tuturor aplicațiilor instalate pe dispozitiv.
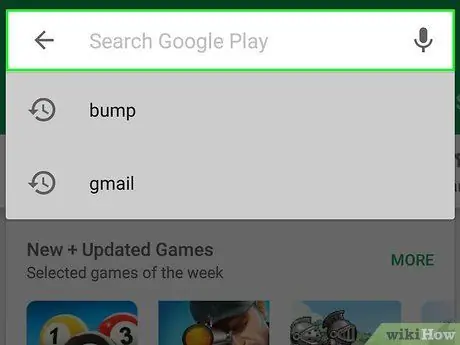
Pasul 2. Atingeți bara de căutare
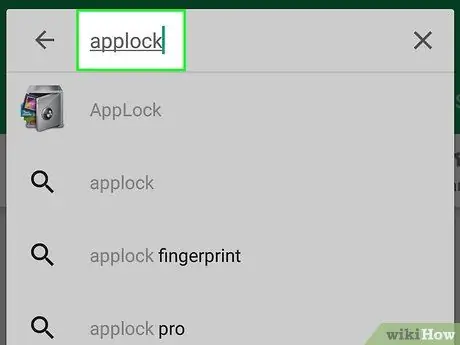
Pasul 3. Tastați blocarea aplicației în bara de căutare
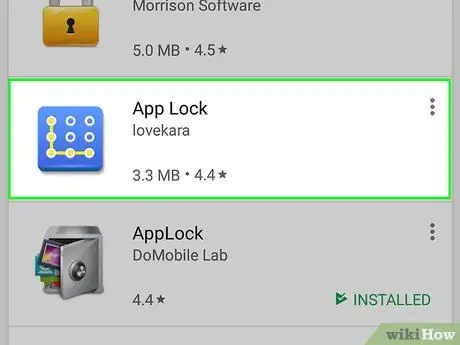
Pasul 4. Atingeți opțiunea „Blocare aplicație” dezvoltată de lovekara
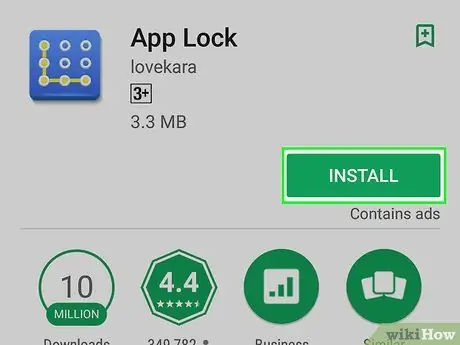
Pasul 5. Atingeți Instalare
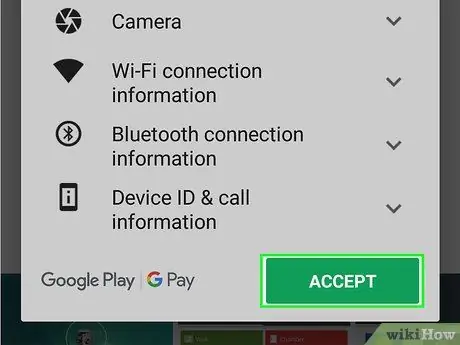
Pasul 6. Selectați Accept
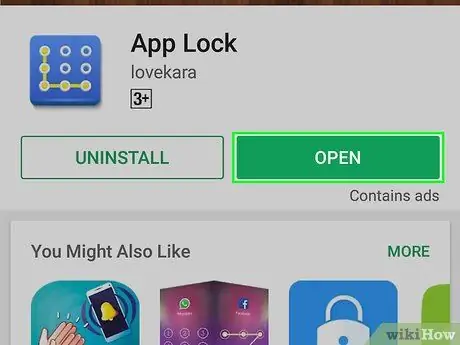
Pasul 7. Atingeți Deschidere
Acest buton este afișat după instalarea aplicației.
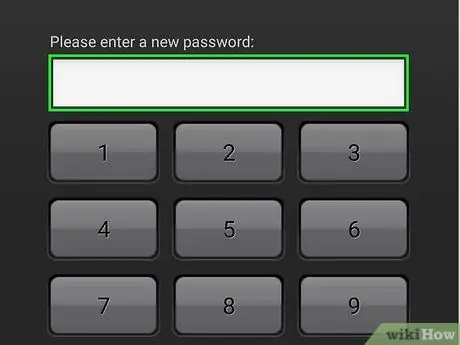
Pasul 8. Introduceți codul PIN
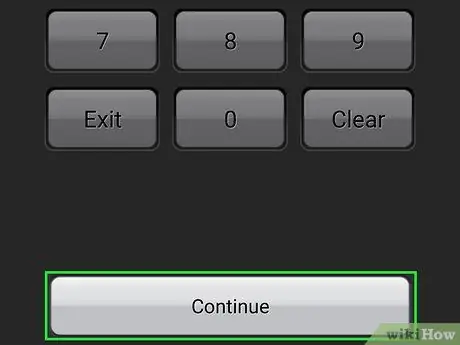
Pasul 9. Atingeți Continuare
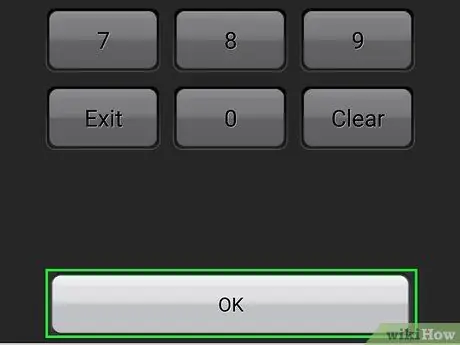
Pasul 10. Reintroduceți codul PIN și atingeți OK
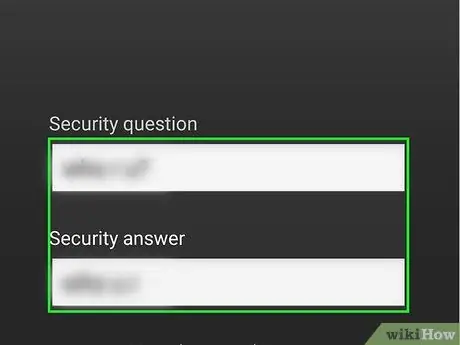
Pasul 11. Introduceți o întrebare și un răspuns de securitate
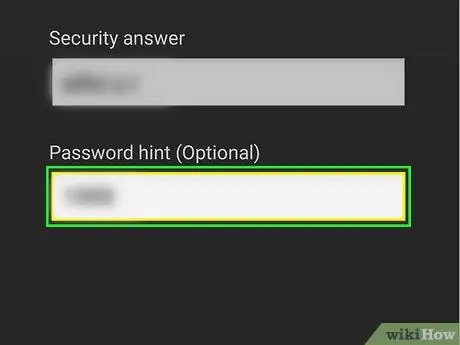
Pasul 12. Introduceți indiciu pentru parolă (opțional)
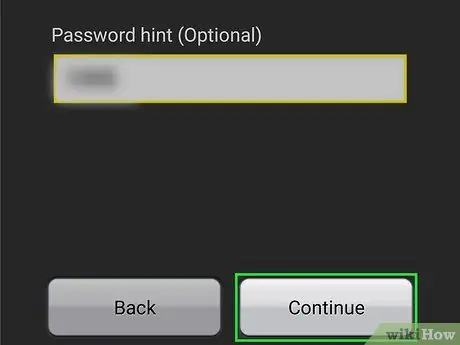
Pasul 13. Atingeți Continuare
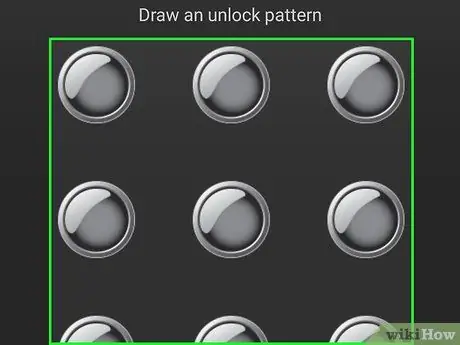
Pasul 14. Desenați modelul de blocare
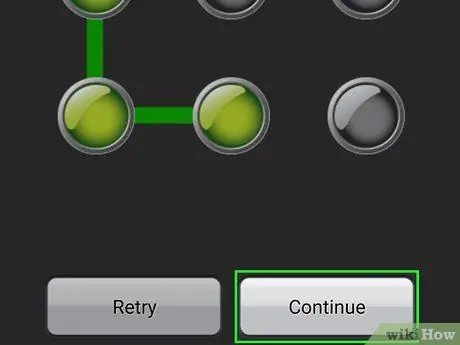
Pasul 15. Atingeți Continuare
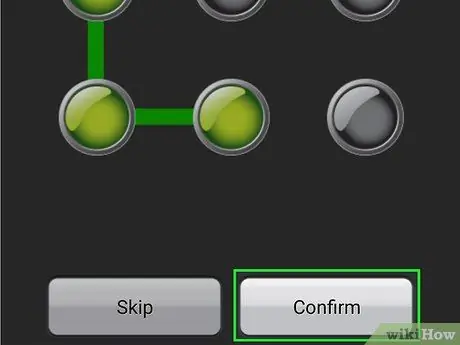
Pasul 16. Desenați din nou blocarea modelului și atingeți Confirmare
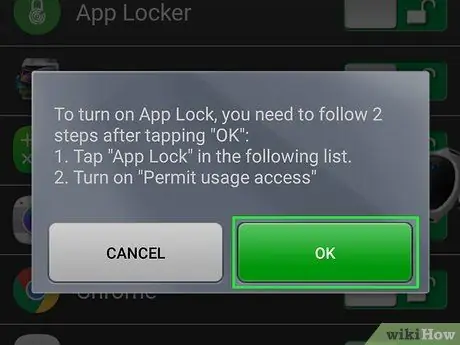
Pasul 17. Atingeți OK
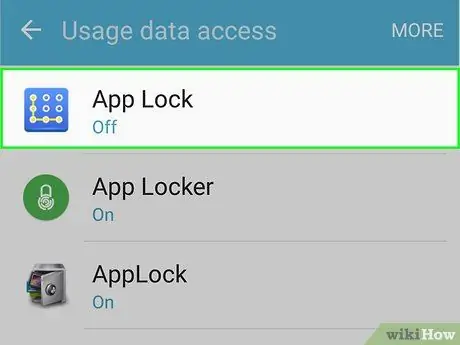
Pasul 18. Selectați Blocare aplicație din lista Servicii
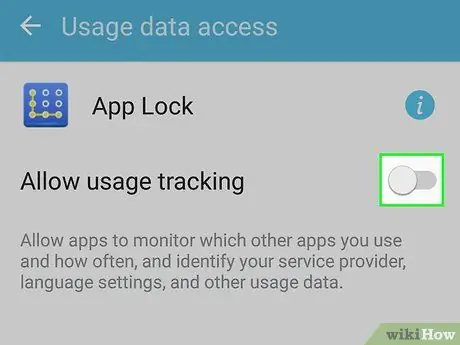
Pasul 19. Glisați glisorul pentru a activa Blocarea aplicațiilor
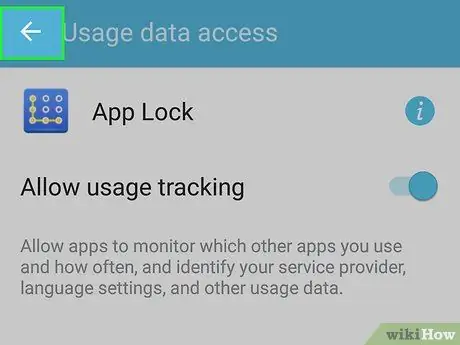
Pasul 20. Reveniți la aplicația App Lock
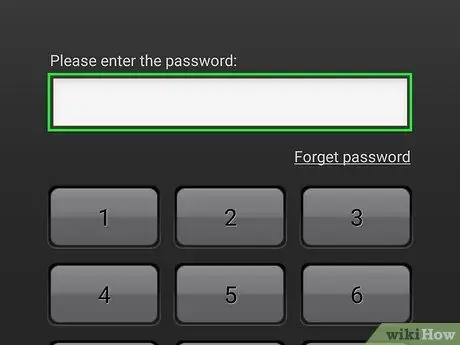
Pasul 21. Introduceți codul PIN atribuit anterior
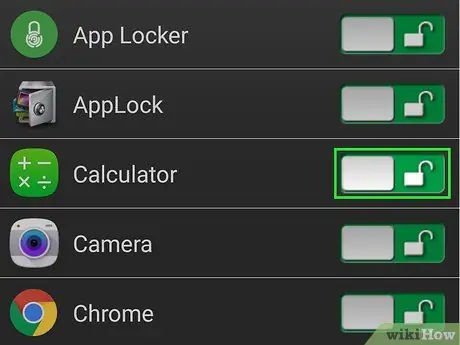
Pasul 22. Atingeți pictograma de blocare de lângă aplicația pe care doriți să o blocați
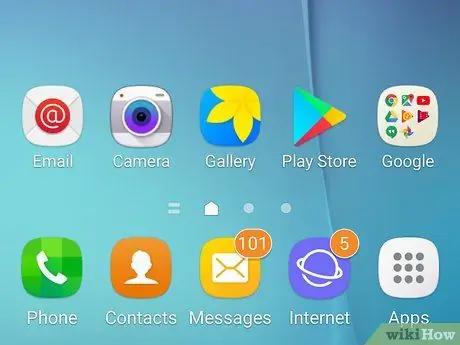
Pasul 23. Reveniți la ecranul de pornire
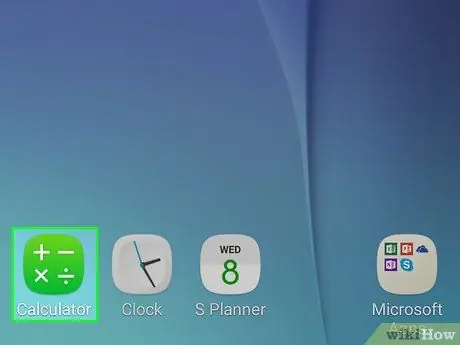
Pasul 24. Încercați să deschideți aplicația blocată
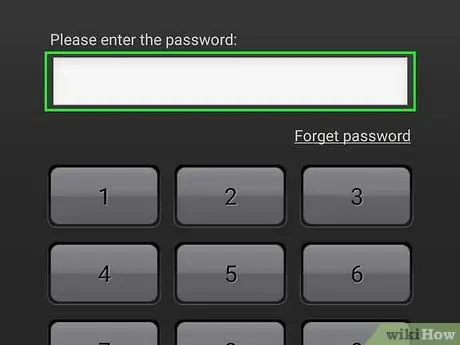
Pasul 25. Tastați codul PIN pentru a deschide aplicația
Dacă este introdus codul corect, aplicația se va deschide imediat.






