Acest wikiHow vă învață cum să reduceți cantitatea de energie pe care o folosește iPhone-ul dvs. și să măriți timpul pe care îl durează fără să se încarce.
Etapa
Metoda 1 din 4: Utilizarea modului de consum redus
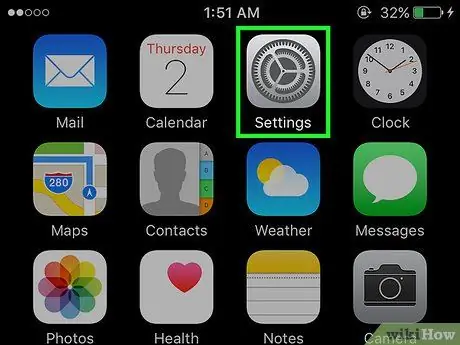
Pasul 1. Deschideți meniul de setări („Setări”)
Acest meniu este indicat de o pictogramă roată gri (⚙️) și este afișat în general pe ecranul de pornire.
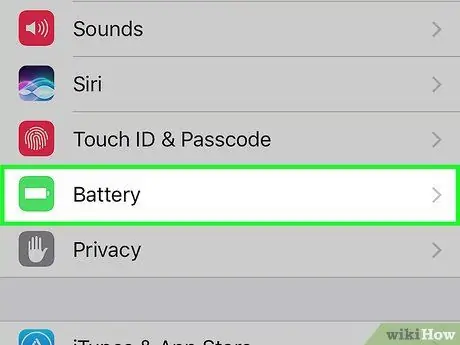
Pasul 2. Glisați ecranul și atingeți Baterie
Este în dreapta casetei verzi cu pictograma albă a bateriei.
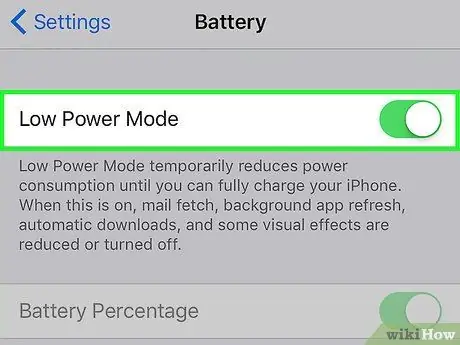
Pasul 3. Glisați comutatorul „Low Power Mode” în poziția pornit („On”)
Culoarea comutatorului se va schimba în verde. Cu această opțiune, puteți economisi utilizarea bateriei iPhone cu până la 40%.
- De asemenea, puteți comanda Siri pentru a activa modul de consum redus (folosind comanda „Activare mod consum redus”).
- Când bateria iPhone este încărcată peste 80%, Mod economisire baterie se va opri automat. Porniți după încărcare pentru a economisi bateria.
-
Utilizare Mod economisire baterie ”Poate afecta unele funcții iPhone:
- E-mailul nu va fi verificat atât de des ca de obicei.
- Caracteristică " buna Siri ”Care vă permite să activați Siri fără a apăsa butonul Acasă nu funcționează.
- Aplicația nu va fi actualizată până când nu o rulați manual.
- Funcția de blocare automată va fi activată în 30 de secunde.
- Unele efecte vizuale vor fi dezactivate.
Metoda 2 din 4: Verificarea utilizării bateriei
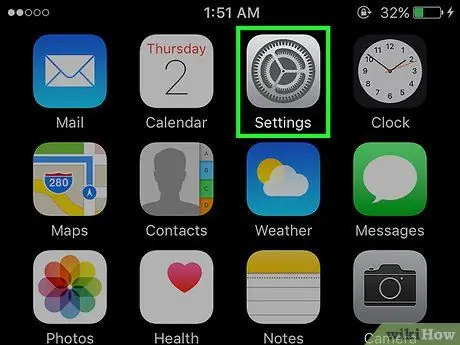
Pasul 1. Deschideți meniul de setări („Setări”)
Acest meniu este indicat de o pictogramă roată gri (⚙️) și este afișat în general pe ecranul de pornire.
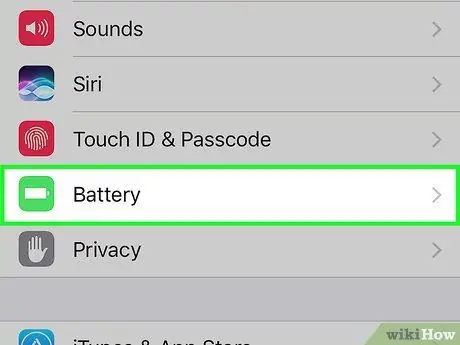
Pasul 2. Glisați ecranul și atingeți Baterie
Este în dreapta casetei verzi cu pictograma albă a bateriei.
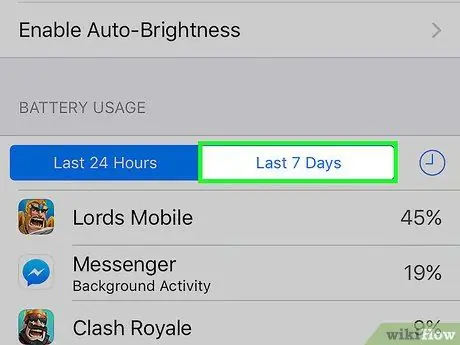
Pasul 3. Atingeți Ultimele 7 zile
Această opțiune este una dintre filele afișate în partea de sus a segmentului „UTILIZAREA BATERIEI”.
Pe această pagină, aplicațiile instalate pe telefon vor fi sortate în ordine descrescătoare pe baza cantității de energie utilizată în ultimele șapte zile
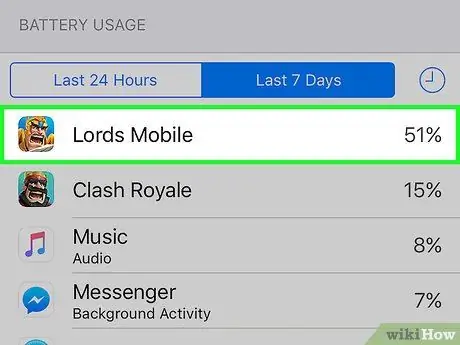
Pasul 4. Identificați aplicațiile care utilizează cea mai mare putere
Puteți modifica setările pentru aplicațiile cu un procent ridicat de utilizare a energiei și eticheta „Activitate de fundal” pentru a reduce cantitatea de energie utilizată.
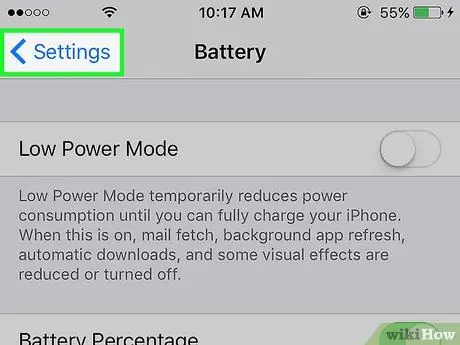
Pasul 5. Atingeți Setări
Se află în colțul din stânga sus al ecranului.
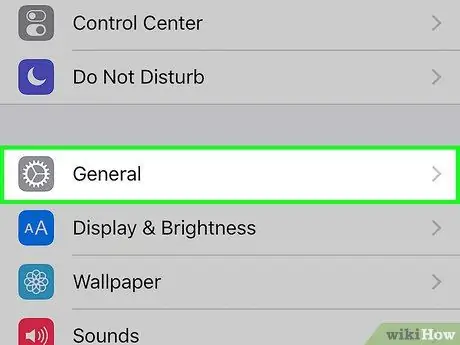
Pasul 6. Atingeți General
Este lângă pictograma roată (⚙️).
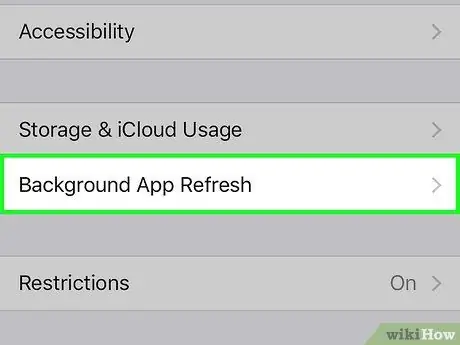
Pasul 7. Atingeți Actualizare aplicație de fundal
Este în partea de jos a ecranului.
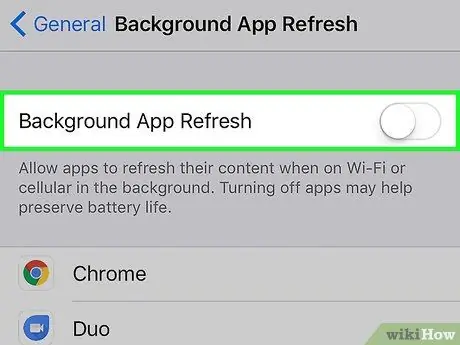
Pasul 8. Glisați comutatorul „Actualizare aplicație de fundal” în poziția oprit („Dezactivat”)
Culoarea comutatorului se va schimba în alb. Când această funcție este dezactivată, aplicația va fi actualizată numai atunci când o deschideți manual pentru a economisi energia dispozitivului.
Actualizarea aplicației de fundal este dezactivată în modul de consum redus
Metoda 3 din 4: Utilizarea Centrului de control
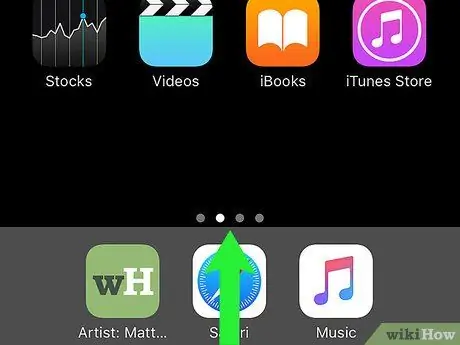
Pasul 1. Deschideți fereastra centrului de control
Pentru a-l deschide, glisați în sus din partea de jos a ecranului dispozitivului.
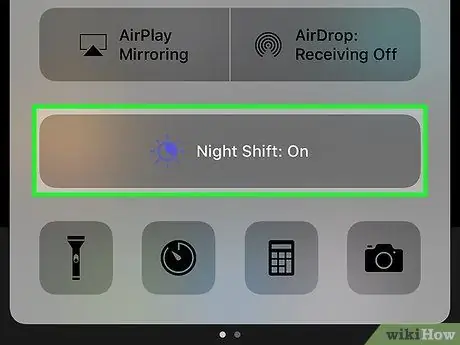
Pasul 2. Atingeți Night Shift:
. Este un buton mare în partea de jos a ferestrei „Centrul de control”. După aceea, luminozitatea ecranului va fi redusă și energia va fi economisită. Activați această caracteristică, dacă este posibil.
De asemenea, puteți utiliza glisorul de luminozitate pentru a reduce nivelul de luminozitate al ecranului și pentru a reduce utilizarea bateriei
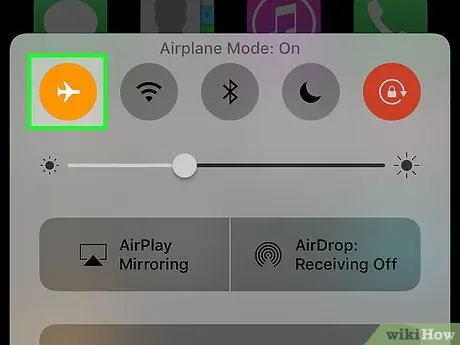
Pasul 3. Atingeți butonul mod avion („Mod avion”)
Se află în colțul din stânga sus al ferestrei și conține o imagine a avionului. Când butonul este portocaliu, WiFi, Bluetooth și serviciile celulare vor fi dezactivate.
- Utilizați această caracteristică atunci când nu aveți nevoie de o conexiune la internet.
- Această metodă este utilă mai ales atunci când vă aflați într-o zonă cu un semnal celular scăzut. În această situație, iPhone va continua să caute un semnal celular (consumând astfel energia bateriei).
- Încărcarea poate fi mai rapidă dacă iPhone-ul este în modul avion.
Metoda 4 din 4: Reducerea timpului de ecranare
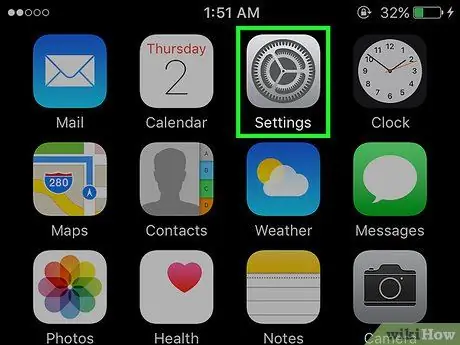
Pasul 1. Deschideți meniul de setări („Setări”)
Acest meniu este indicat de o pictogramă roată gri (⚙️) și este afișat în general pe ecranul de pornire.
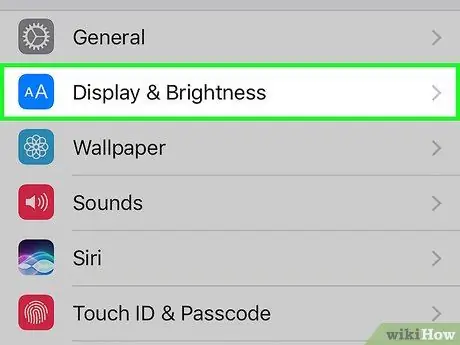
Pasul 2. Glisați ecranul și atingeți Afișare și luminozitate
Se află în partea de sus a meniului, lângă pictograma albastră cu două „A” pe ea.
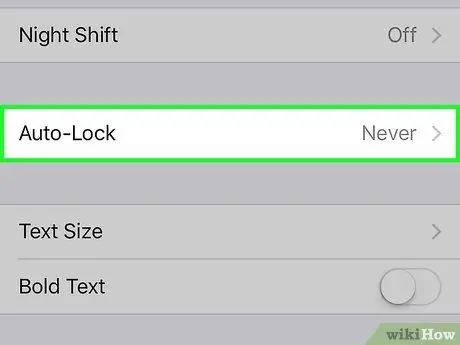
Pasul 3. Atingeți „Auto-Lock”
Această opțiune se află în mijlocul ecranului.
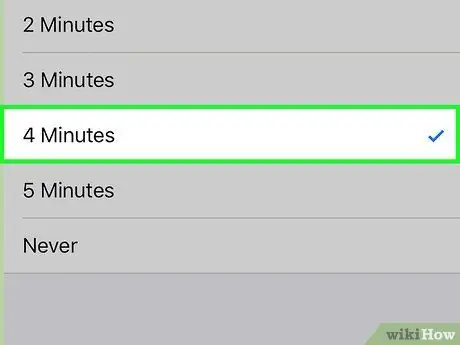
Pasul 4. Selectați durata
Atingeți cât timp doriți ca ecranul să rămână aprins și activ înainte de a opri și de a trece dispozitivul în modul de blocare. Alegeți o durată mai scurtă pentru a economisi mai multă baterie.
Ecranul de start și pagina de blocare sunt adesea cele două caracteristici care utilizează cea mai mare energie a bateriei
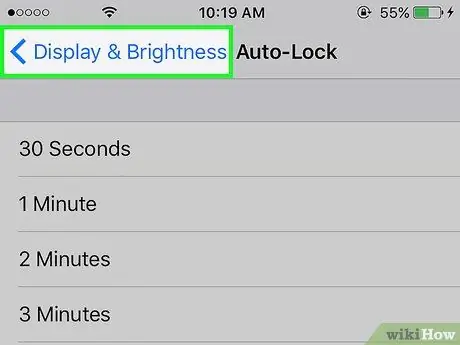
Pasul 5. Atingeți Afișare și luminozitate
Se află în colțul din stânga sus al ecranului.
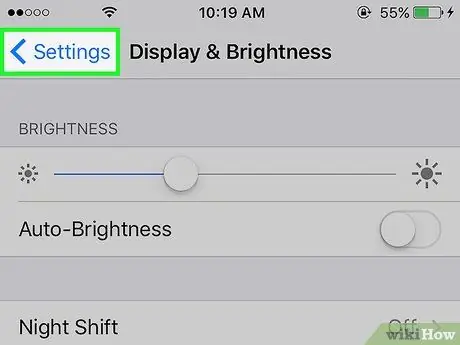
Pasul 6. Atingeți Setări
Se află în colțul din stânga sus al ecranului.
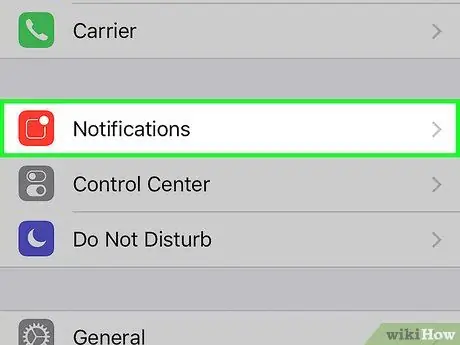
Pasul 7. Atingeți Notificări
Este lângă pictograma roșie.
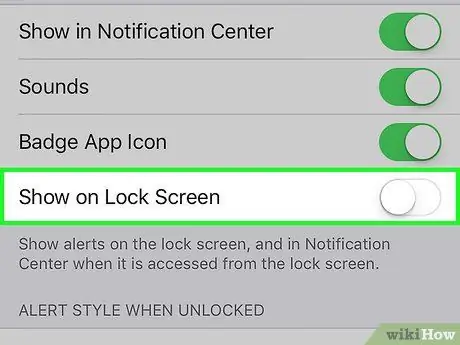
Pasul 8. Dezactivați notificările pe ecranul de blocare (Blocare ecran)
Pentru a-l opri, atingeți o aplicație care nu trebuie să afișeze notificări când telefonul este blocat, apoi glisați comutatorul „Afișați pe ecranul de blocare” în poziția „Dezactivat” (alb).






