Puteți restaura datele iPhone direct din iCloud fără a vă conecta dispozitivul la iTunes! Din păcate, va trebui să ștergeți complet datele și setările telefonului (aceasta este o procedură care consumă mult timp) și să le restaurați dintr-un fișier de backup iCloud anterior.
Etapa
Partea 1 din 2: Ștergeți datele și setările iPhone
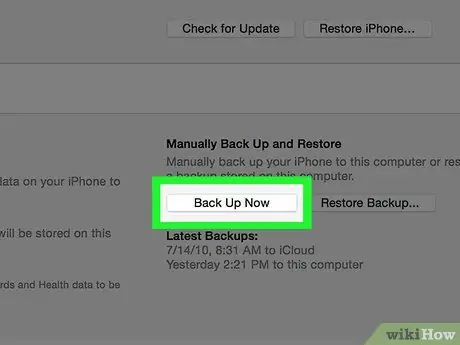
Pasul 1. Încercați să faceți backup pentru datele și setările iPhone pe iCloud înainte de a continua
Deoarece trebuie să ștergeți conținutul de pe iPhone și să restaurați cele mai recente date stocate de iPhone, este o idee bună să faceți o copie de siguranță a datelor și a setărilor, astfel încât să puteți obține cel mai recent conținut atunci când îl restaurați pe telefon. După finalizarea acestui proces, puteți șterge datele de pe iPhone.
Va trebui să dezactivați funcția „Găsește iPhone-ul meu” al telefonului înainte de a putea restabili backupul iCloud pe dispozitiv
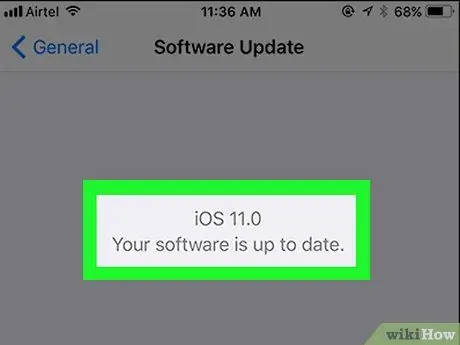
Pasul 2. Asigurați-vă că telefonul rulează cea mai recentă versiune de software
Nu puteți restabili o copie de rezervă de la iCloud dacă dispozitivul dvs. nu rulează cea mai recentă versiune de iOS. Pentru a verifica actualizările de software:
- Atingeți pictograma „Setări” pentru a deschide meniul de setări.
- Atingeți fila „General”.
- Atingeți opțiunea „Actualizare software”.
- Atingeți „Descărcați și instalați” dacă este disponibilă o actualizare.
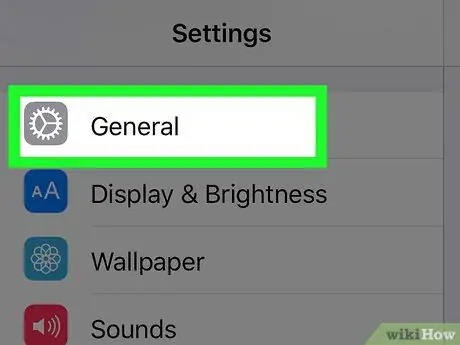
Pasul 3. Reveniți la fila „General”
Dacă aveți deja / instalat actualizarea, trebuie să atingeți pictograma „Setări” pentru a redeschide meniul de setări.
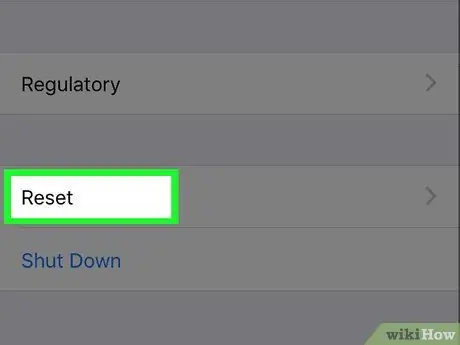
Pasul 4. Atingeți opțiunea „Resetare”
Această opțiune se află în partea de jos a meniului „General”.
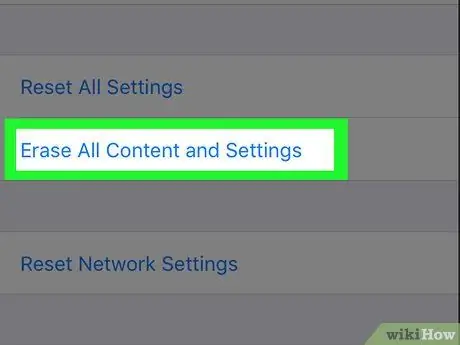
Pasul 5. Atingeți „Ștergeți tot conținutul și setările”
Dacă pe dispozitiv este setată o parolă, va trebui să o introduceți pentru a trece la pasul următor.
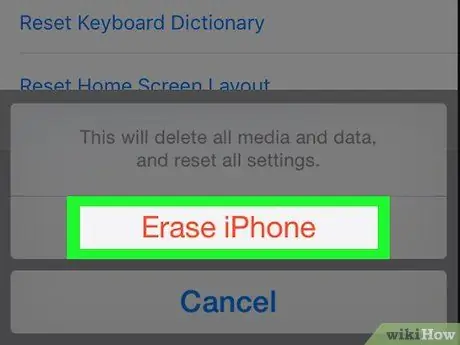
Pasul 6. Atingeți „Ștergeți iPhone”
Această opțiune se află în partea de jos a ecranului. Odată atins, va începe procesul de ștergere.
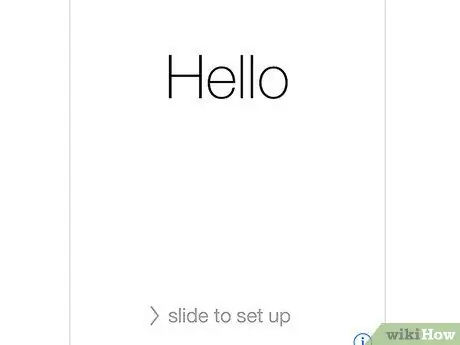
Pasul 7. Așteptați ca iPhone-ul să termine resetarea
Acest proces durează câteva minute. După ce ați terminat, puteți restabili datele de rezervă de la iCloud pe iPhone.
Partea 2 din 2: Restabiliți datele de backup pe iPhone
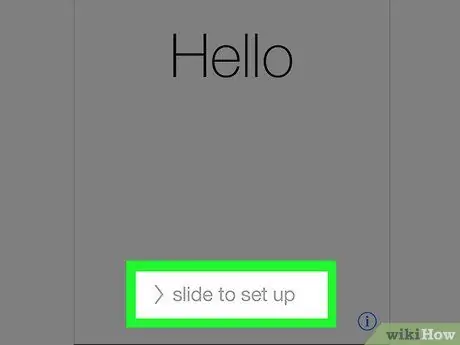
Pasul 1. Glisați textul „Glisați pentru a debloca” pe ecran pentru a debloca dispozitivul
După aceea, va începe procesul de configurare a dispozitivului.
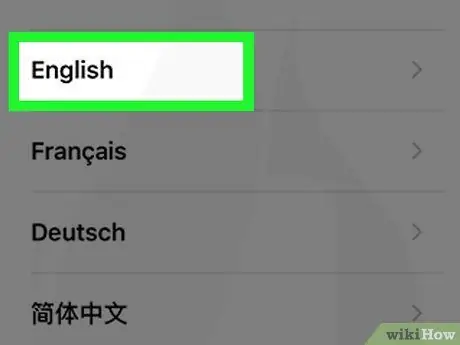
Pasul 2. Atingeți limba pe care doriți să o utilizați în pagina următoare
După aceea, limba va fi setată ca limbă principală a telefonului.
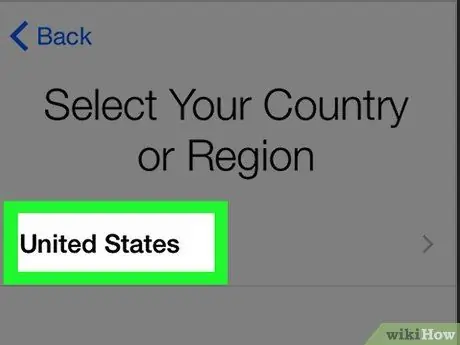
Pasul 3. Atingeți regiunea / zona de reședință dorită
Această opțiune se află pe pagina „Selectați-vă țara sau regiunea”. După aceea, zona / regiunea selectată va fi setată ca locație principală a telefonului.
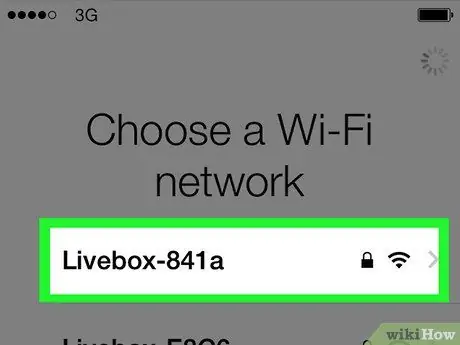
Pasul 4. Selectați o rețea WiFi care poate fi conectată
De asemenea, puteți sări peste acest pas, dacă doriți.
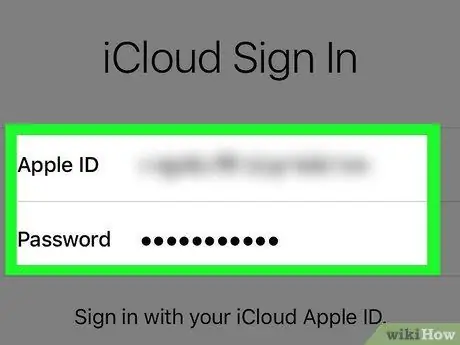
Pasul 5. Introduceți ID-ul Apple și parola pe pagina „Blocare activare”
Aceste informații de conectare trebuie să se potrivească cu informațiile utilizate la configurarea dispozitivului.
- Trebuie să atingeți butonul „Următorul” pentru a trece la pasul următor.
- Dacă v-ați schimbat parola Apple ID de la configurarea telefonului, utilizați noua parolă.
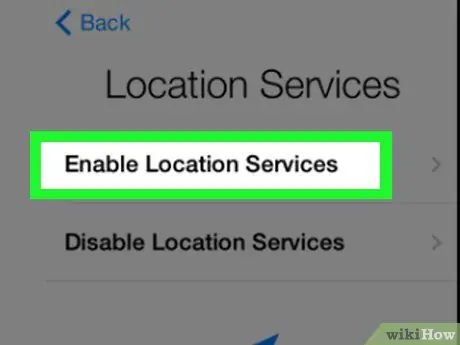
Pasul 6. Decideți dacă doriți să activați sau să dezactivați serviciile de localizare
Dacă nu sunteți sigur ce opțiune alegeți, atingeți „Dezactivați serviciile de localizare” din partea de jos a ecranului.
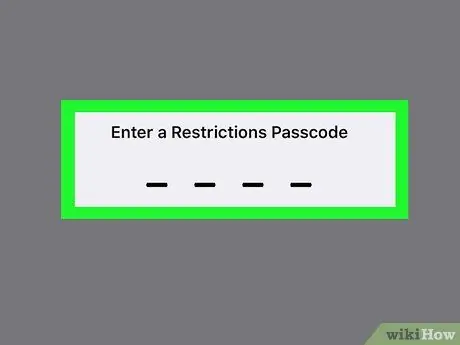
Pasul 7. Introduceți parola pe care doriți să o utilizați și reintroduceți codul pentru a confirma introducerea
De asemenea, îl puteți introduce ulterior dacă doriți.
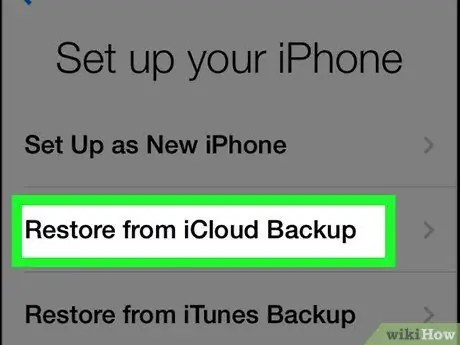
Pasul 8. Atingeți „Restaurare din iCloud Backup” din pagina „Aplicații și date”
După aceasta, va începe procesul de restaurare / restaurare a datelor de rezervă.
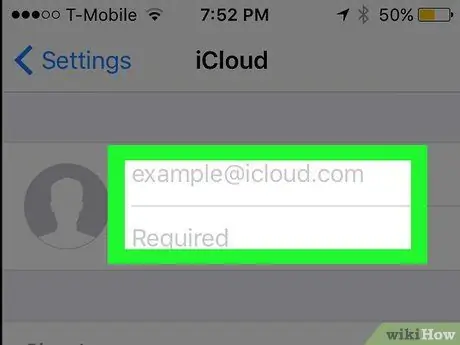
Pasul 9. Introduceți din nou ID-ul Apple și parola
Fișierul de rezervă iCloud va fi verificat ulterior.
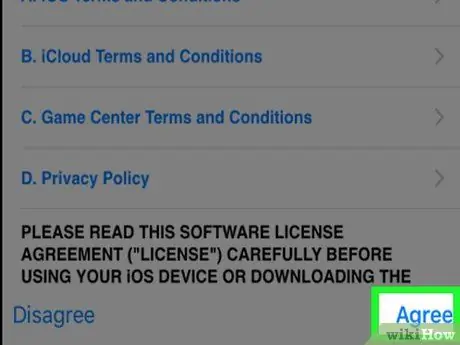
Pasul 10. Atingeți „De acord” pentru a continua procesul
Se află în colțul din dreapta jos al ecranului. Odată ce opțiunea „De acord” este atinsă, vi se va cere să selectați o dată pentru backupul datelor / setărilor pe iCloud.
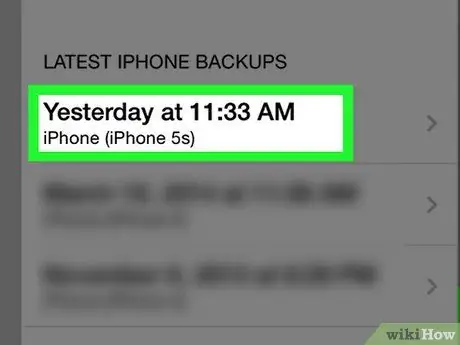
Pasul 11. Atingeți data de backup iCloud dorită pentru a începe procesul de restaurare
Rețineți că procesul de restaurare / recuperare a datelor de pe iCloud poate dura câteva minute.
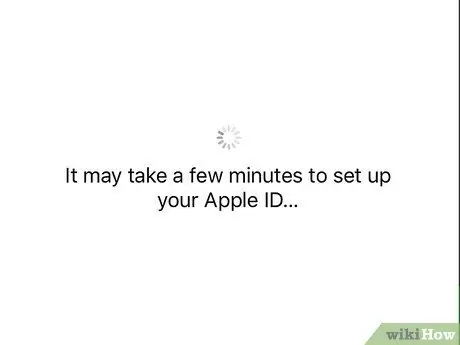
Pasul 12. Așteptați ca datele / setările telefonului să termine restaurarea
Acest proces poate dura câteva minute.
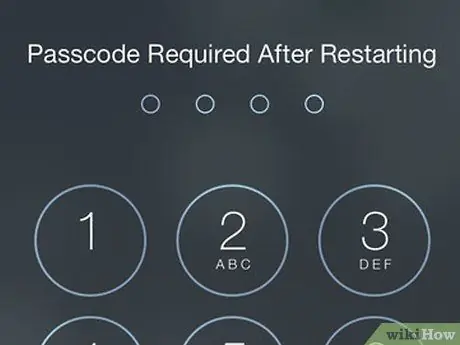
Pasul 13. Introduceți parola Apple ID când vi se solicită
După aceea, setările și datele telefonului vor fi restaurate. Rețineți că va trebui să așteptați mai mult pentru ca aplicația să se actualizeze și starea telefonului pre-ștergere să se reia.
sfaturi
- Dacă nu aveți suficient spațiu pentru a face o copie de siguranță a datelor pe iCloud, puteți să faceți backup (sau să restaurați) datele în și din iTunes.
- De asemenea, puteți șterge datele de pe iPhone prin intermediul site-ului iCloud dacă doriți să o faceți de la distanță.






