Acest wikiHow vă învață cum să modificați setările Facebook pentru a vă păstra contul cât mai privat posibil.
Etapa
Metoda 1 din 4: Crearea contului privat prin intermediul dispozitivului mobil
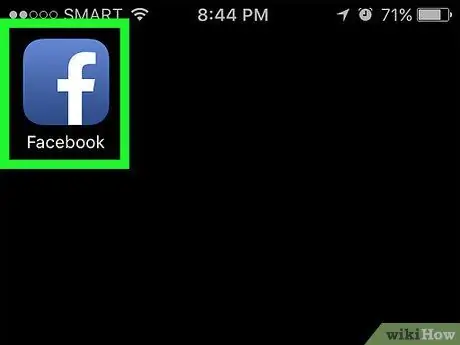
Pasul 1. Deschide Facebook
Această aplicație este marcată de o pictogramă albă „f” pe un fundal albastru. După aceea, dacă sunteți deja conectat la contul dvs., veți fi condus la fluxul de știri Facebook.
Dacă nu sunteți conectat la contul dvs., introduceți adresa de e-mail (sau numărul de telefon asociat contului) și parola pentru cont, apoi atingeți opțiunea „Conectare”
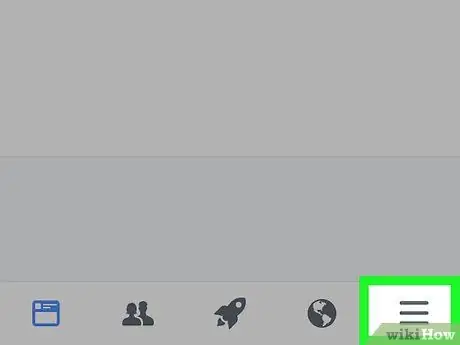
Pasul 2. Atingeți butonul din colțul din dreapta jos al ecranului (iPhone) sau din colțul din dreapta sus al ecranului (Android)
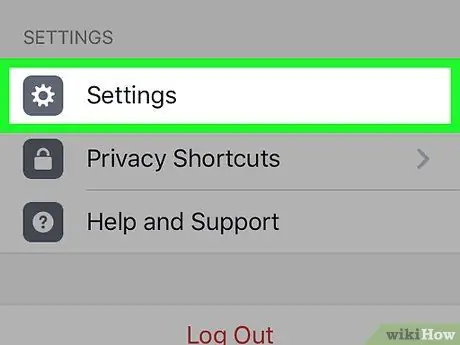
Pasul 3. Glisați ecranul și atingeți opțiunea Setări
Este în partea de jos a paginii.
Pentru Android, selectați „Setări cont”
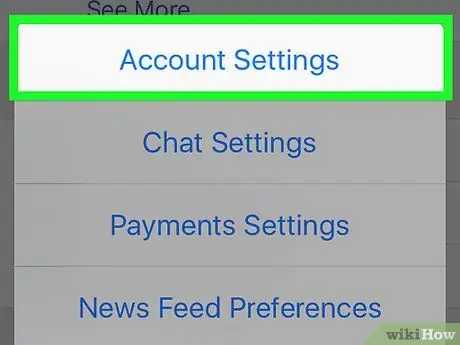
Pasul 4. Selectați Setări cont
Se află în partea de sus a meniului pop-up.
Omiteți acest pas dacă utilizați un dispozitiv Android
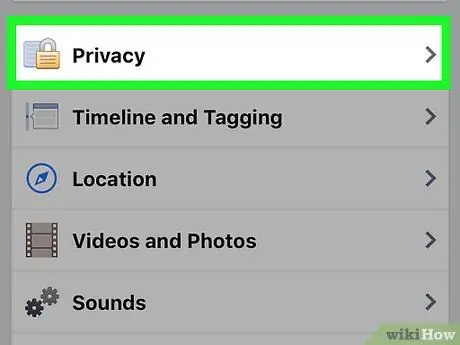
Pasul 5. Selectați Confidențialitate
Este în partea de sus a paginii.
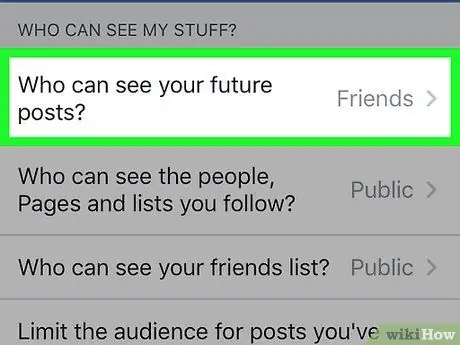
Pasul 6. Selectați Cine vă poate vedea următoarea postare?
. Aceste opțiuni apar în partea de sus a meniului.
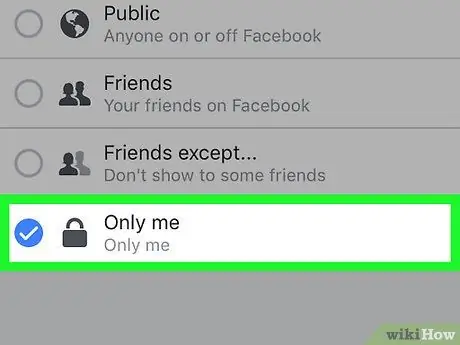
Pasul 7. Selectați Only Me
Cu această opțiune, orice postări pe care le încărcați la o dată ulterioară pot fi văzute numai de dvs.
Dacă doriți doar câteva persoane să vă vadă postările încărcate, selectați „Prieteni” sau „Prieteni, cu excepția cunoscuților”
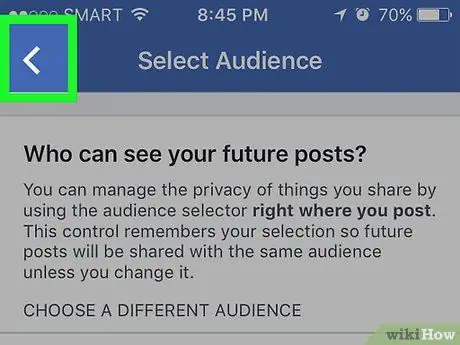
Pasul 8. Atingeți butonul Înapoi care este în colțul din stânga sus al ecranului
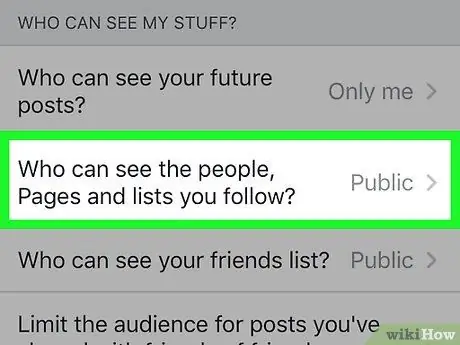
Pasul 9. Selectați Cine poate vedea persoanele, paginile și listele pe care le urmăriți?
. Se află sub „Cine îmi poate vedea postările?” afișat în partea de sus a paginii.
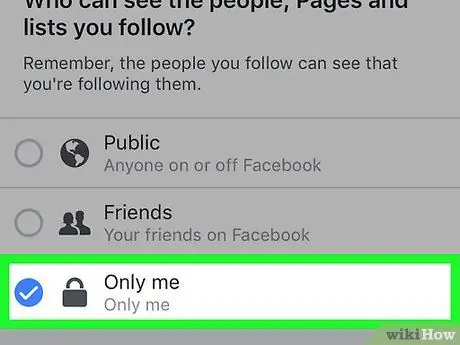
Pasul 10. Selectați Only Me
Cu această opțiune, numai tu poți vedea persoanele din lista de prieteni și adepți ai contului tău.
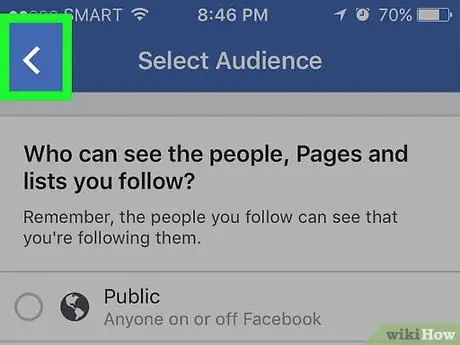
Pasul 11. Atingeți butonul Înapoi
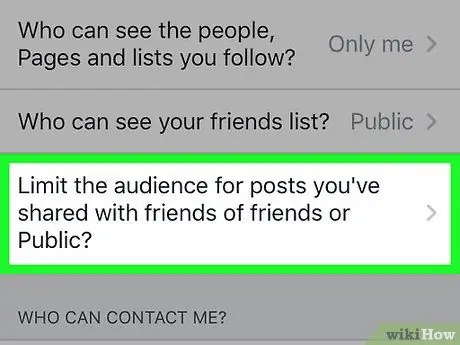
Pasul 12. Selectați Limitați audiența pentru postările pe care le distribuiți prietenilor de la prieteni sau Public
Această opțiune apare sub „Cine poate vedea postările mele?”.
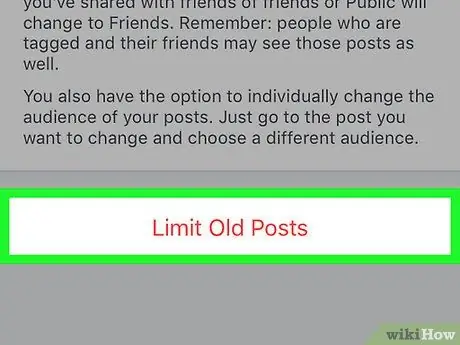
Pasul 13. Selectați Restricționați postările anterioare
Această setare modifică postările vechi care au fost încărcate ca postări publice sau partajate de prietenii tăi în postări pe care doar prietenii tăi le pot vedea. Aceasta înseamnă că oricine nu este pe lista ta de prieteni de pe Facebook nu poate vedea postările.
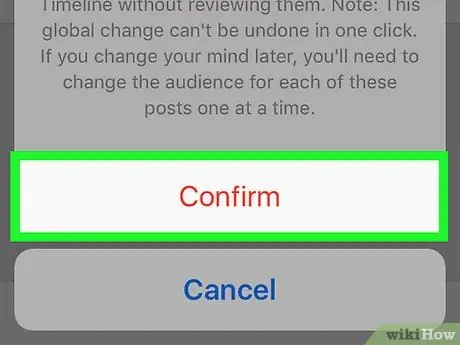
Pasul 14. Selectați Confirmare când vi se solicită
După aceea, noile setări vor fi aplicate și veți fi readus la pagina de setări de confidențialitate.
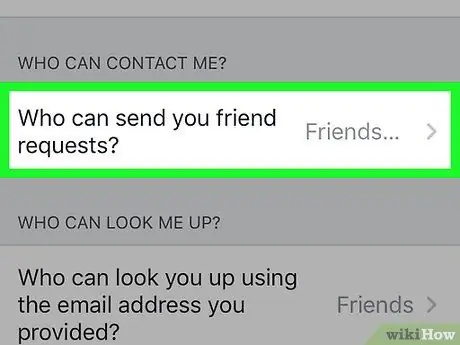
Pasul 15. Atingeți Cine vă poate trimite cereri de prietenie?
în mijlocul paginii.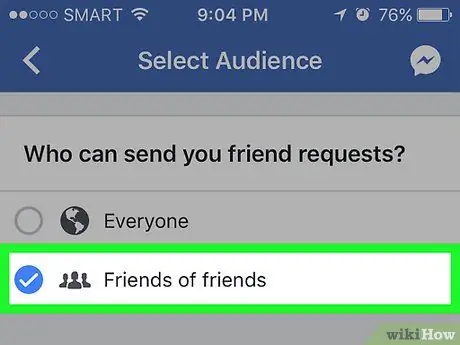
Pasul 16. Selectați Prieteni din Prieteni
Cu această opțiune, puteți limita numărul de utilizatori care vă pot adăuga ca prieten. Mai târziu, numai prietenii prietenilor tăi te vor putea adăuga ca prieten pe Facebook.
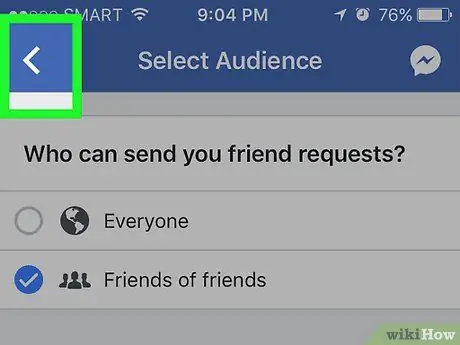
Pasul 17. Atingeți butonul Înapoi
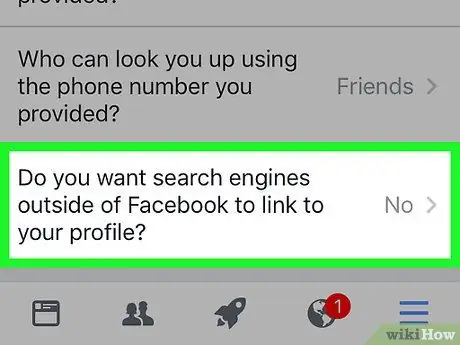
Pasul 18. Atingeți opțiunea afișată în partea de jos a paginii
Opțiunea este etichetată „Doriți ca motoarele de căutare din afara Facebook să se conecteze la profilul dvs.?”.
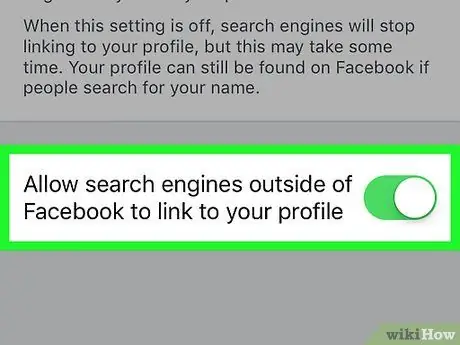
Pasul 19. Apăsați pe Permiteți motoarelor de căutare din afara Facebook să se conecteze la profilul dvs. din partea de jos a paginii
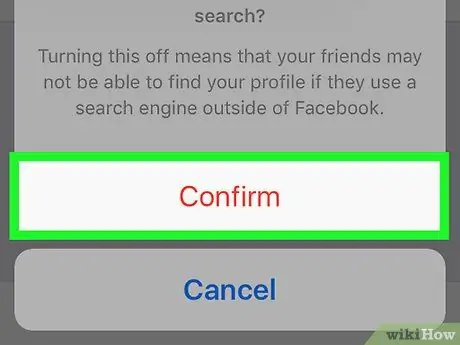
Pasul 20. Selectați Confirmare
Acum, setările de confidențialitate ale contului dvs. Facebook sunt maximizate cu succes.
Metoda 2 din 4: Crearea contului privat prin intermediul site-ului desktop
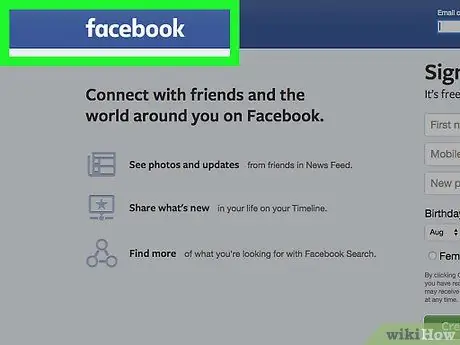
Pasul 1. Accesați site-ul Facebook
Dacă sunteți deja conectat la contul dvs., veți fi imediat dus la fluxul de știri.
Dacă nu sunteți conectat la contul dvs., tastați adresa de e-mail (sau numărul de telefon asociat contului dvs.) în câmpul corespunzător din colțul din dreapta sus al ecranului, apoi faceți clic pe „Conectați-vă”
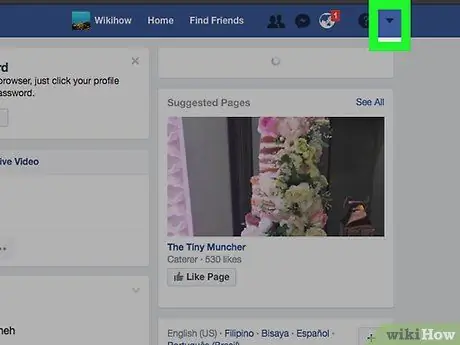
Pasul 2. Faceți clic pe butonul din colțul din dreapta sus al ferestrei Facebook
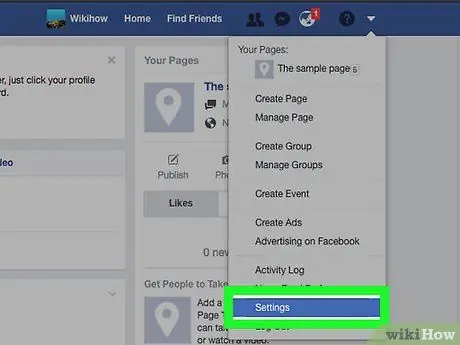
Pasul 3. Faceți clic pe opțiunea Setări din partea de jos a meniului derulant
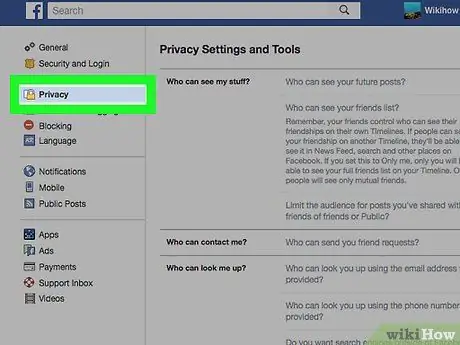
Pasul 4. Faceți clic pe opțiunea Confidențialitate afișată în partea stângă a ferestrei Facebook
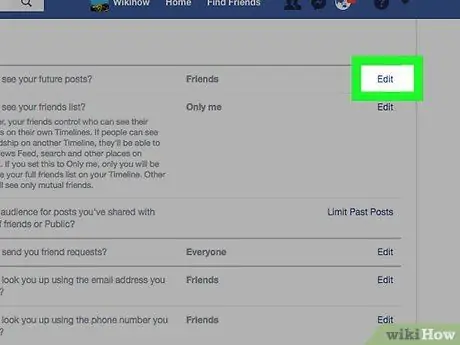
Pasul 5. Faceți clic pe butonul Editați de lângă eticheta de setări „Cine poate vedea următoarea dvs. postare?
”.
În partea dreaptă a ferestrei apare un buton „Editare”. Între timp, etichetați setarea „Cine vă poate vedea următoarea postare?” este afișat în partea de sus a paginii cu setările de confidențialitate.
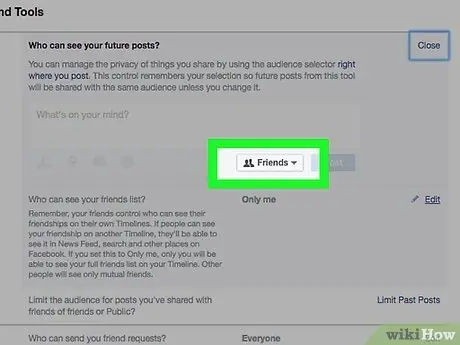
Pasul 6. Faceți clic pe caseta din partea de jos a acestei setări
Pe cutie, există etichete precum „Prieteni” sau „Public”.
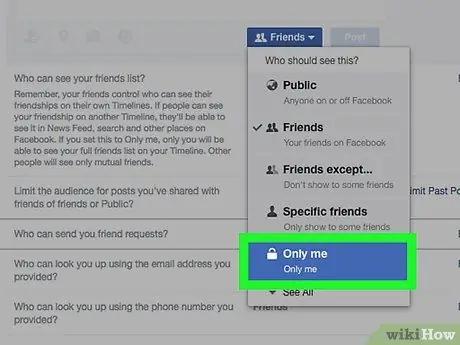
Pasul 7. Faceți clic pe opțiunea Only Me
Cu această opțiune, postările tale viitoare pot fi văzute doar de tine.
Dacă doriți să permiteți mai multor utilizatori să vizualizeze postările încărcate, selectați „Prieteni” sau „Prieteni, cu excepția cunoscuților”. Ambele opțiuni pot apărea în secțiunea „Mai multe”
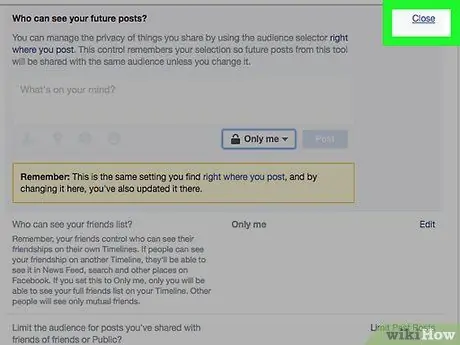
Pasul 8. Faceți clic pe butonul Închidere din colțul din dreapta sus al „Cine poate vedea postările mele?
”.
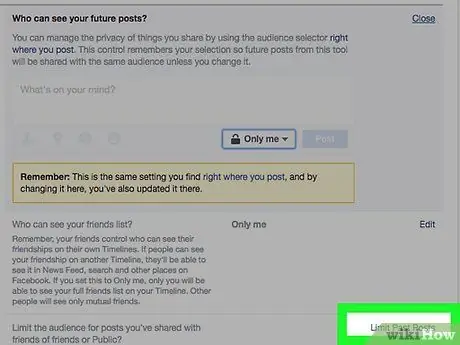
Pasul 9. Faceți clic pe opțiunea Limitați postările anterioare din partea de jos a „Cine poate vedea postările mele?
, în partea dreaptă a paginii.
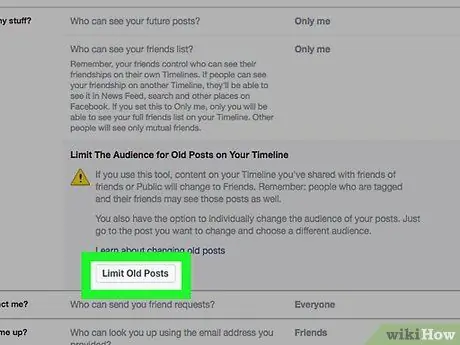
Pasul 10. Faceți clic pe Restricționați postările anterioare
Se află sub fila „Cine îmi poate vedea postările?”. Cu această opțiune, toate postările dvs. vechi pot fi văzute doar de prieteni.
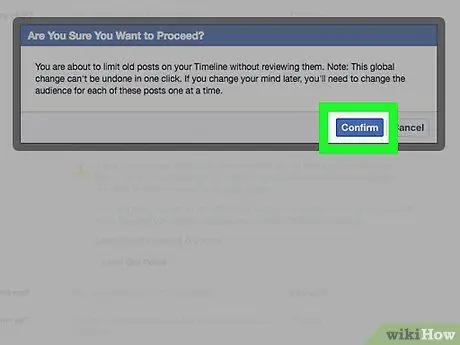
Pasul 11. Faceți clic pe butonul Confirmare prezent în partea de jos a ferestrei pop-up
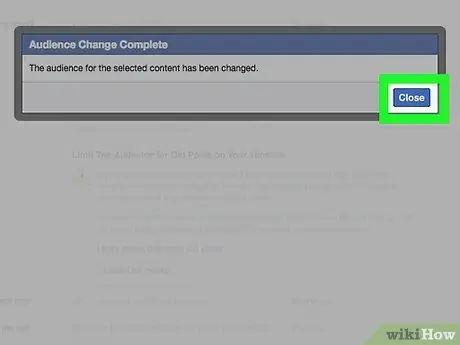
Pasul 12. Faceți clic pe butonul Închidere prezent în partea de jos a ferestrei pop-up
După aceea, veți fi readus la pagina de setări de confidențialitate.
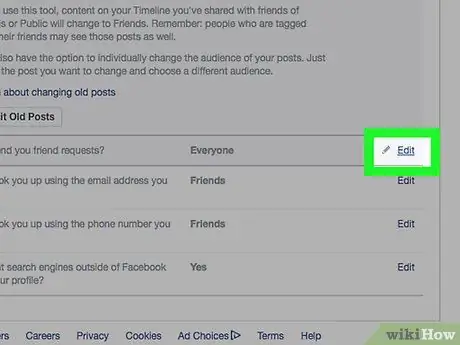
Pasul 13. Faceți clic pe butonul Editați de lângă eticheta de setări „Cine vă poate trimite cereri de prietenie?
”.
Puteți găsi această etichetă de setări în jumătatea inferioară a paginii cu setările de confidențialitate a contului.
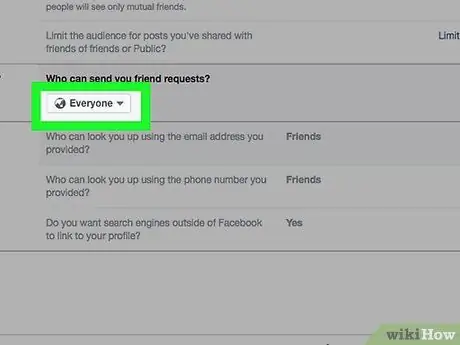
Pasul 14. Faceți clic pe caseta etichetată Toată lumea
Se află în setarea „Cine vă poate trimite cereri de prietenie?”.
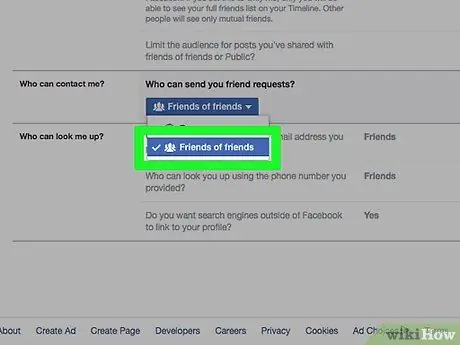
Pasul 15. Selectați Prieteni din Prieteni
Cu această opțiune, puteți limita cine poate trimite cereri de prietenie (și puteți vizualiza profilul dvs. în meniul „Sugestii de prieteni”). Mai târziu, numai prietenii prietenilor dvs. vor putea trimite cereri de prietenie.
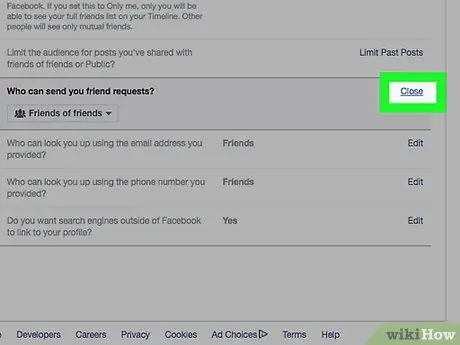
Pasul 16. Faceți clic pe butonul Închidere din colțul din dreapta sus al „Cine mă poate contacta?
”.
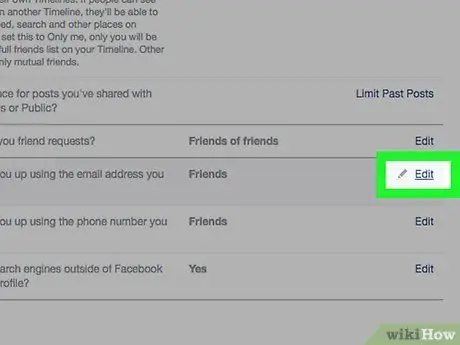
Pasul 17. Faceți clic pe butonul Editați de lângă eticheta „Cine vă poate căuta (adresa dvs. de e-mail)?
”.
Această opțiune are eticheta completă „Cine vă poate căuta folosind adresa de e-mail furnizată?” și se află sub setarea „Cine mă poate căuta?”.
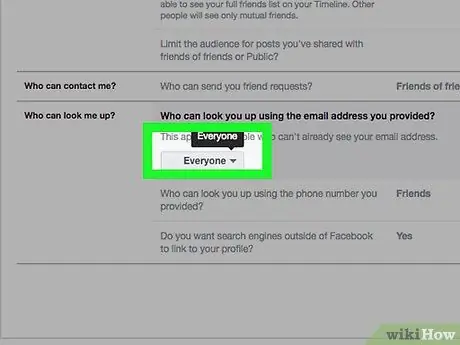
Pasul 18. Faceți clic pe caseta de sub secțiunea e-mail
Caseta are de obicei eticheta „Toată lumea” sau „Prietenii prietenilor”.
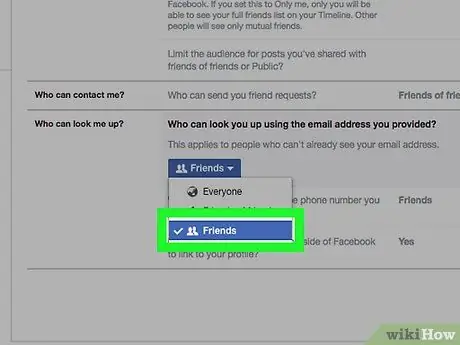
Pasul 19. Selectați Prieteni
Cu această opțiune, vă puteți asigura că numai prietenii dvs. de pe Facebook vă pot găsi profilul prin adresa de e-mail.
De asemenea, puteți repeta același proces pentru numerele de telefon din secțiunea „Cine vă poate căuta folosind numărul de telefon dat?”
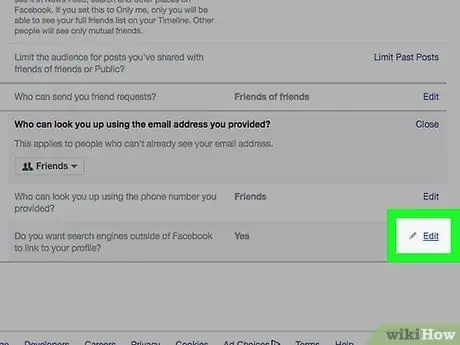
Pasul 20. Faceți clic pe butonul Editare de lângă ultima opțiune din pagina care apare
Ultima opțiune este marcată cu eticheta de setare „Doriți ca motoarele de căutare din afara Facebook să se conecteze la profilul dvs.?”.
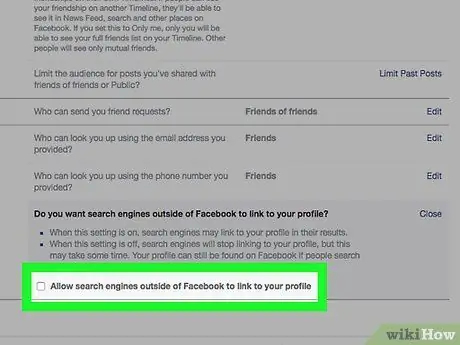
Pasul 21. Debifați caseta „Permiteți motoarelor de căutare din afara Facebook să se conecteze la profilul dvs.”
După aceea, alte persoane nu pot căuta profilul dvs. prin Google, Bing sau alte servicii de motor de căutare în afara funcției de căutare Facebook.
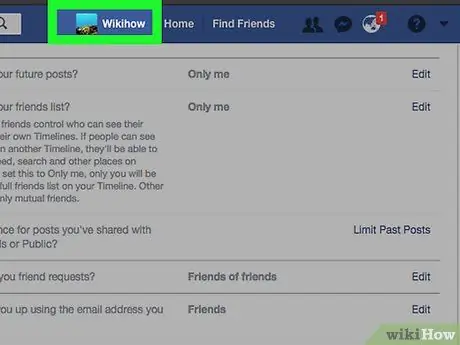
Pasul 22. Faceți clic pe fila nume
Fila apare în partea de sus a paginii Facebook.
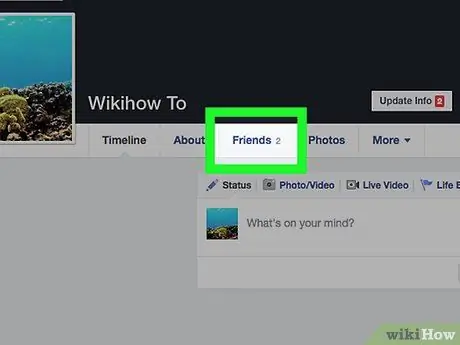
Pasul 23. Faceți clic pe butonul Prieteni din partea de jos și dreapta a fotografiei de profil
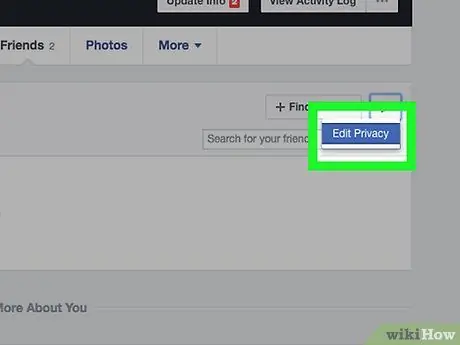
Pasul 24. Faceți clic pe Editați confidențialitatea
Se află în colțul din dreapta sus al listei de prieteni afișate.
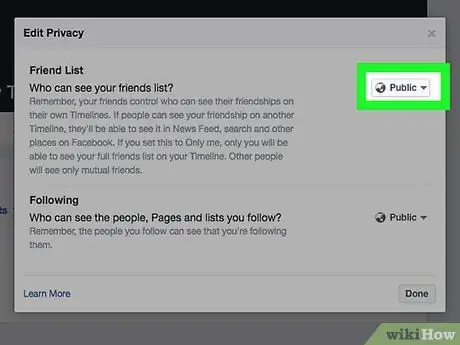
Pasul 25. Faceți clic pe caseta de lângă eticheta de setare „Listă de prieteni”
Caseta poate avea o etichetă „Publică” sau „Prieteni”.
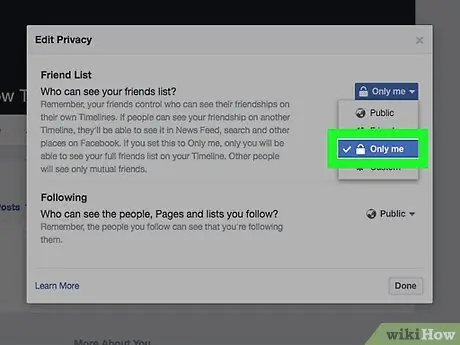
Pasul 26. Faceți clic pe opțiunea Only Me
Cu această opțiune, numai tu poți vedea persoanele din lista ta de prieteni.
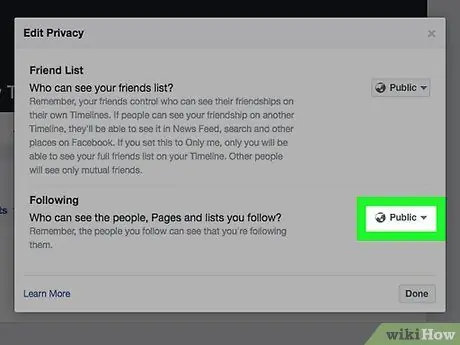
Pasul 27. Faceți clic pe caseta de lângă eticheta de setare „Următorul”
Această casetă poate avea, de asemenea, o etichetă „Publică” sau „Prieteni”.
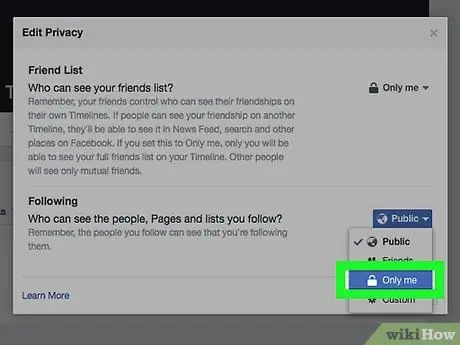
Pasul 28. Selectați Only Me
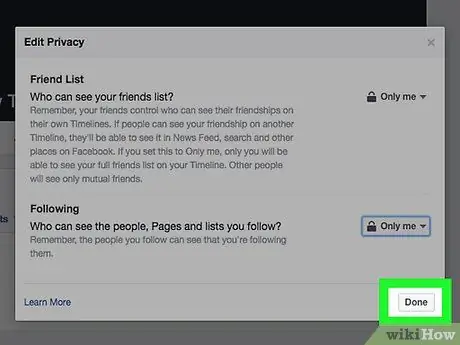
Pasul 29. Selectați Gata
Se află sub fereastra „Editați confidențialitatea”. Acum, lista de prieteni, detaliile contului și postările vechi pot fi văzute doar de dvs. (sau de persoanele pe care le-ați selectat), astfel încât setările de confidențialitate ale contului dvs. să fie maximizate.
Metoda 3 din 4: Dezactivarea funcției de chat prin dispozitivul mobil
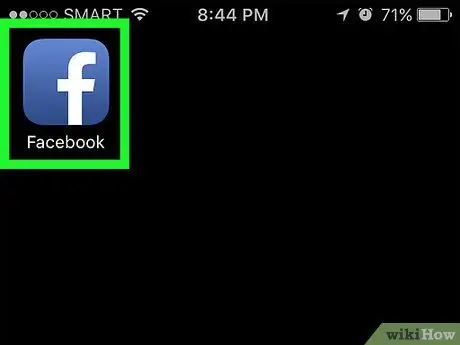
Pasul 1. Deschide Facebook
Această aplicație este marcată de o pictogramă albă „f” pe un fundal albastru. După aceea, dacă sunteți deja conectat la contul dvs., veți fi condus la fluxul de știri Facebook.
Dacă nu sunteți conectat la contul dvs., introduceți adresa de e-mail (sau numărul de telefon asociat contului) și parola pentru cont, apoi atingeți opțiunea „Conectare”
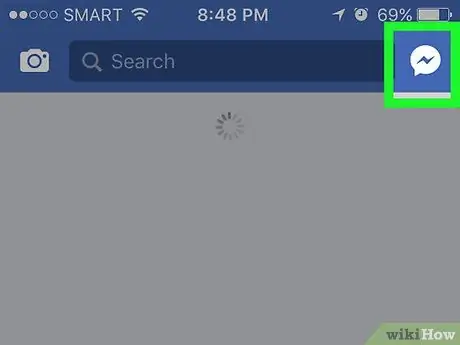
Pasul 2. Atingeți pictograma profilului
Se află în colțul din dreapta sus al paginii cu fluxuri de știri. După aceea, va fi afișată bara de chat.
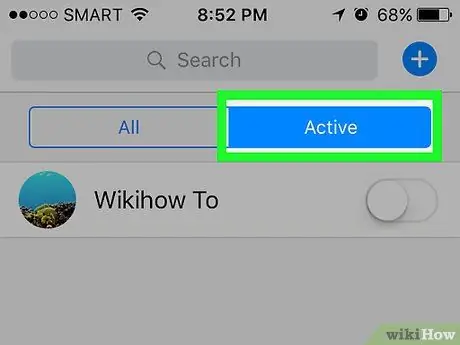
Pasul 3. Atingeți butonul ️
Butonul cu pictograma roată se află în colțul din dreapta sus al ecranului.
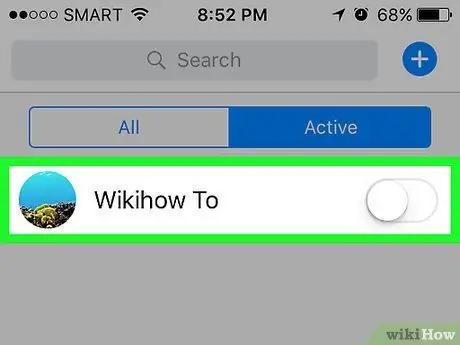
Pasul 4. Selectați Dezactivare chat
După aceea, starea chat-ului dvs. va fi afișată ca „offline” pentru prieteni.
Pe dispozitivele Android, atingeți cercul de lângă eticheta „Activat” din fereastra pop-up care apare
Metoda 4 din 4: Dezactivarea funcției de chat prin intermediul site-urilor desktop
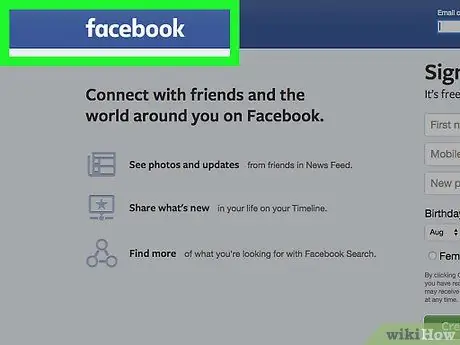
Pasul 1. Accesați site-ul Facebook
Dacă sunteți deja conectat la contul dvs., veți fi imediat dus la fluxul de știri.
Dacă nu sunteți conectat la contul dvs., introduceți adresa de e-mail (sau numărul de telefon asociat contului dvs.) în câmpul corespunzător din colțul din dreapta sus al ecranului, apoi faceți clic pe „Conectați-vă”
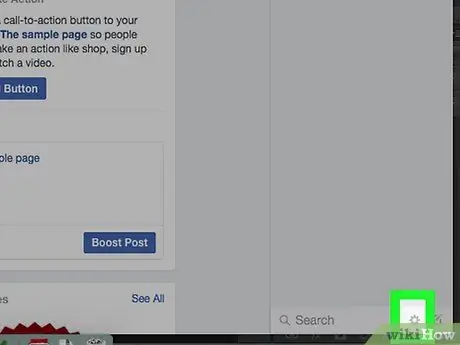
Pasul 2. Faceți clic pe butonul ️
Apare în bara de căutare a chat-ului Facebook, în colțul din dreapta jos al paginii.
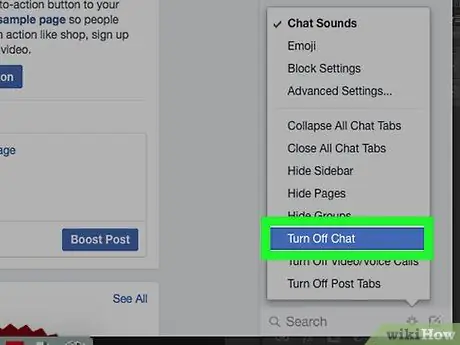
Pasul 3. Selectați Dezactivare chat
Se află în rândul din mijloc al meniului pop-up care apare.
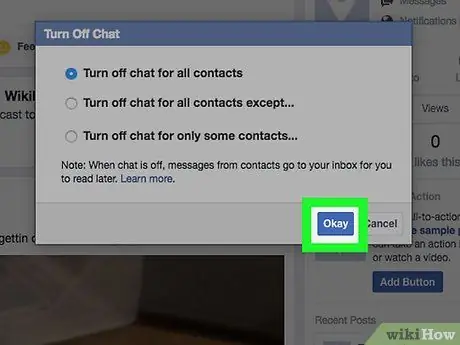
Pasul 4. Selectați OK
După aceea, bara de chat pentru fiecare contact / prieten va fi dezactivată, astfel încât starea dvs. de chat va fi afișată ca „offline”.






