Acest wikiHow vă învață cum să vizualizați adresa IP a Facebook care determină locația fizică a serverelor sale.
Etapa
Metoda 1 din 2: pe computerul Windows
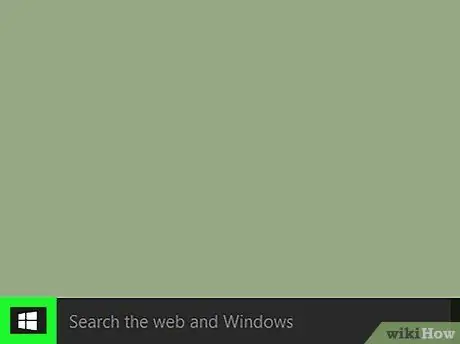
Pasul 1. Faceți clic dreapta pe pictograma „Start”
Se află în colțul din stânga jos al majorității computerelor Windows. După ce ați făcut clic, va apărea un meniu cu opțiuni de acces rapid.
De asemenea, puteți utiliza comanda rapidă a tastei Win + X pentru a deschide acest meniu
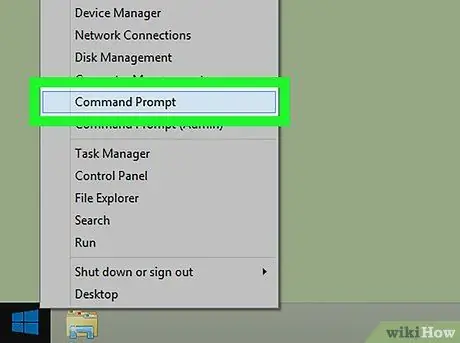
Pasul 2. Faceți clic pe Prompt comandă
Această pictogramă a aplicației arată ca o cutie neagră. După ce ați făcut clic, se va deschide aplicația Prompt de comandă de pe computer.
- Dacă nu vedeți opțiunea Command Prompt în meniu, tastați „prompt de comandă” în bara de căutare a meniului „Start” și faceți clic pe opțiunea „ Prompt de comandă ”Afișat în partea de sus a rezultatelor căutării.
- Este posibil să nu puteți deschide linia de comandă pe un computer conectat la rețea (de exemplu, o școală sau un computer de la serviciu).
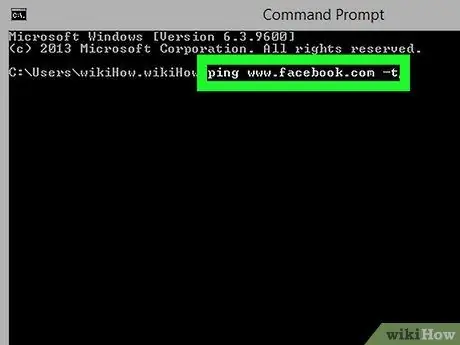
Pasul 3. Tastați ping www.facebook.com -t în fereastra Command Prompt
Nu există un câmp special de text pe care să îl folosiți pentru a tasta comenzi, dar textul va apărea în fereastra Prompt de comandă atunci când le tastați.
Asigurați-vă că nu introduceți caractere sau spații suplimentare
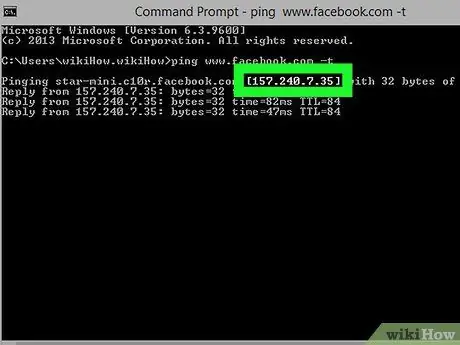
Pasul 4. Apăsați tasta Enter
După aceea, comanda va fi executată. Comanda servește pentru a solicita o adresă Facebook. Veți vedea o serie de numere precum „12.34.56.78” (sau similar) pe pagină. Seria de numere este adresa IP a Facebook.
Metoda 2 din 2: pe computerul Mac
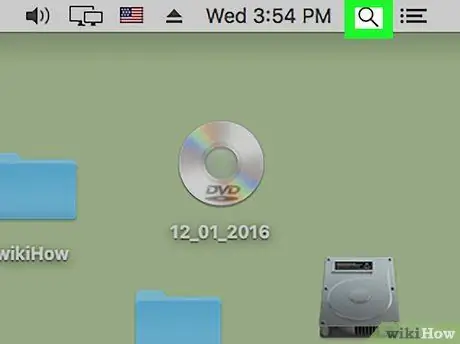
Pasul 1. Deschideți funcția de căutare Spotlight
Faceți clic pe pictograma lupă din colțul din dreapta sus al ecranului.
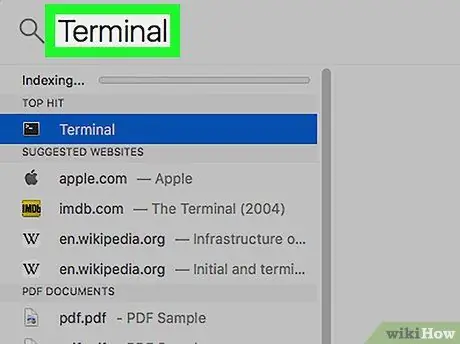
Pasul 2. Tastați Terminal în bara de căutare
Puteți vedea unele aplicații sub bară în timp ce introduceți intrările.
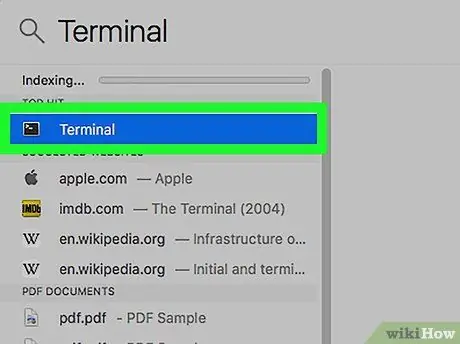
Pasul 3. Faceți clic pe pictograma Terminal
Această pictogramă arată ca o fereastră neagră cu un caracter alb "> _" în colțul din stânga sus.
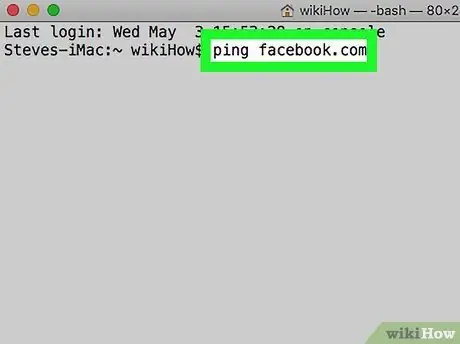
Pasul 4. Tastați ping facebook.com în fereastra Terminal
Această comandă servește pentru a solicita o adresă IP de la Facebook.
Asigurați-vă că nu adăugați spații sau alte caractere
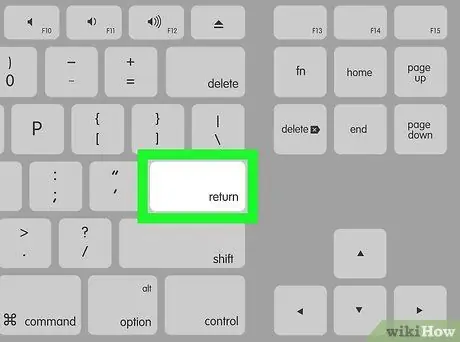
Pasul 5. Apăsați tasta Return
Se va executa o comandă Terminal și se va afișa adresa IP Facebook.
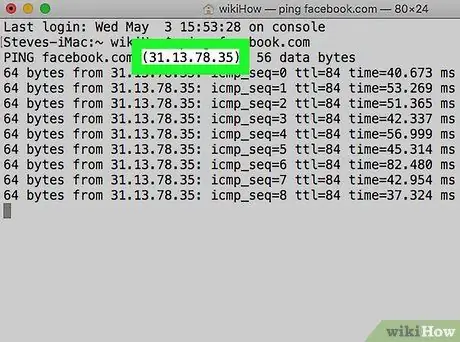
Pasul 6. Căutați adresa IP Facebook
Această adresă este linia numerică din dreapta liniei de text „[Număr] octeți din”, fără două puncte la sfârșitul liniei numerice.






