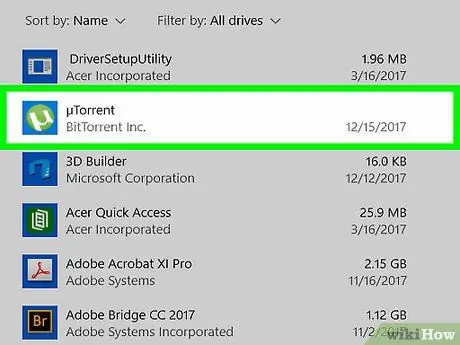Calculatoarele și alte dispozitive care rulează Windows 8 au un aspect și un design unic în comparație cu dispozitivele care rulează versiuni anterioare de Windows. Programele și aplicațiile Windows 8 pot fi găsite accesând interfața modernă sau desktop.
Etapa
Metoda 1 din 4: prin interfață modernă
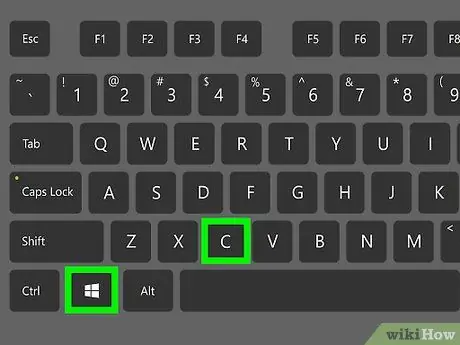
Pasul 1. Apăsați simultan tastele WIN + C de pe tastatură
Va apărea meniul Charms.
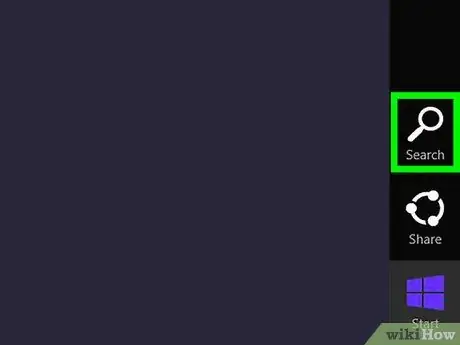
Pasul 2. Faceți clic pe „Căutare”, apoi tastați numele programului pe care îl căutați
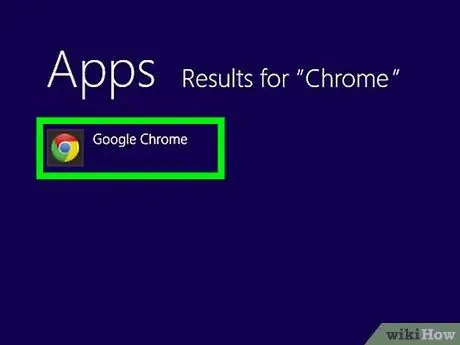
Pasul 3. Când apar rezultatele căutării, faceți clic pe programul dorit
Metoda 2 din 4: prin desktop
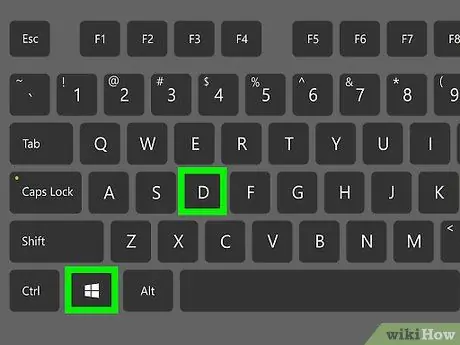
Pasul 1. Apăsați simultan tastele WIN + D pentru a accesa desktopul Windows 8
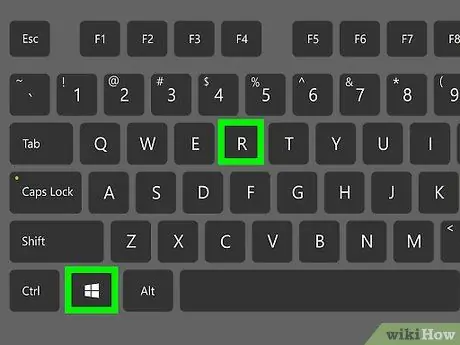
Pasul 2. Apăsați simultan tastele WIN + R, apoi tastați criteriile pentru programul pe care îl căutați
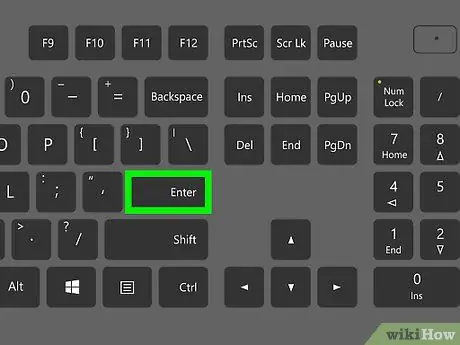
Pasul 3. Apăsați „Enter” pentru a începe căutarea
Windows 8 va căuta programe și aplicații care sunt deja instalate pe dispozitivul dvs. în conformitate cu criteriile pe care le-ați introdus.
Metoda 3 din 4: Prin Explorer de fișiere pe desktop
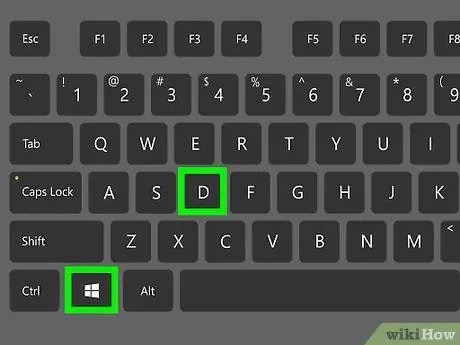
Pasul 1. Apăsați simultan tastele WIN + D pentru a accesa desktopul Windows 8
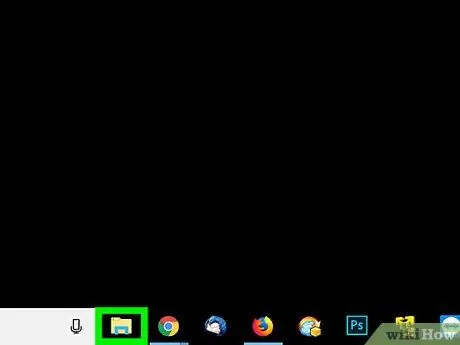
Pasul 2. Faceți clic pe pictograma „Folder” de pe bara de activități
Se va deschide o nouă sesiune „File Explorer”.
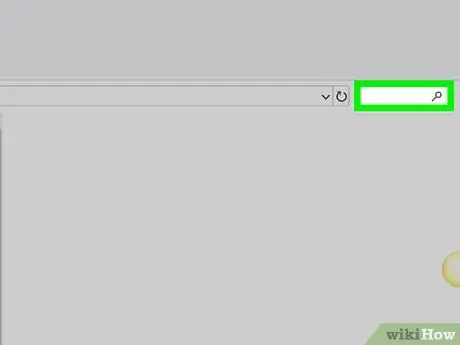
Pasul 3. Faceți clic pe secțiunea „Căutare biblioteci”, apoi tastați numele programului pe care îl căutați
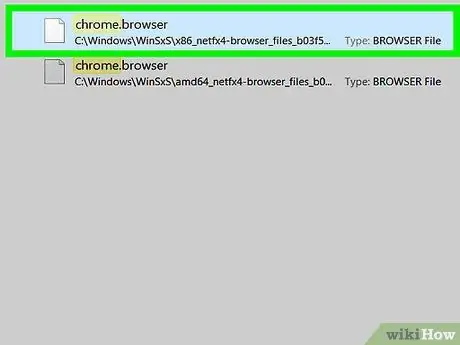
Pasul 4. Selectați programul în cauză când apar rezultatele căutării
Metoda 4 din 4: Căutarea aplicațiilor
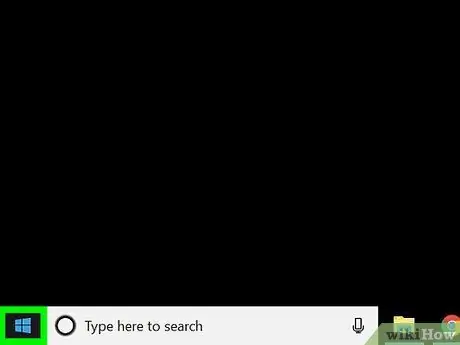
Pasul 1. Faceți clic dreapta pe desktopul ecranului de pornire Windows 8
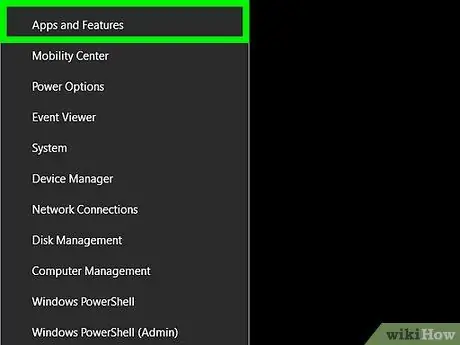
Pasul 2. Faceți clic pe „Toate aplicațiile” care apare în colțul din dreapta jos al ecranului
O listă alfabetică a tuturor programelor va apărea pe ecran.