Te-ai săturat de cercul plictisitor Start din Windows 7? Deși puteți schimba aspectul multor interfețe Windows 7 fără a utiliza instrumente speciale, schimbarea cercului Start va necesita un mic efort. Din fericire, există un instrument dezvoltat de comunitate care poate face schimbarea cercului la fel de ușoară ca schimbarea fundalului. Consultați Pasul 1 de mai jos pentru a afla cum.
Etapa
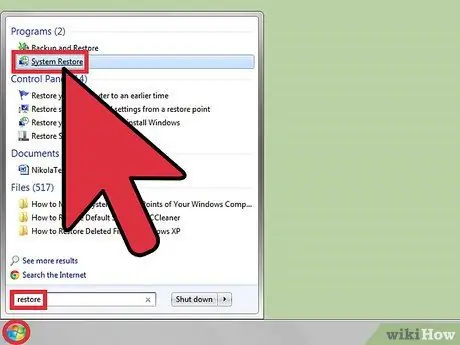
Pasul 1. Creați un punct de restaurare a sistemului
În timp ce schimbarea orbei Start este un proces care de obicei nu cauzează probleme, este înțelept să creați un punct de restaurare înainte de a modifica orice fișier de sistem. Puteți accesa rapid programul Restore Point făcând clic pe Start și căutând restaurare. Selectați „Creați un punct de restaurare” din listă.
- Faceți clic pe butonul „Creați …”
- Denumiți punctul de restaurare, apoi faceți clic pe „Creați”.
- Consultați acest ghid pentru mai multe detalii despre modul de utilizare a instrumentului Restaurare sistem.

Pasul 2. Descărcați programul de înlocuire a cercului
În timp ce puteți utiliza editorul PE (Portable Executable) pentru a căuta fișierele pictograme pentru cercul Start, este mult mai ușor pentru dvs. să utilizați un program numit „Windows 7 Start Button Changer”. Acesta este un program gratuit creat de o comunitate de fani Windows 7.
Puteți găsi cu ușurință programul căutând „Schimbătorul butonului de pornire Windows 7” utilizând motorul dvs. de căutare preferat. Încercați să îl descărcați din Windows Club (dezvoltatorul) pentru a vă asigura că aveți o versiune sigură
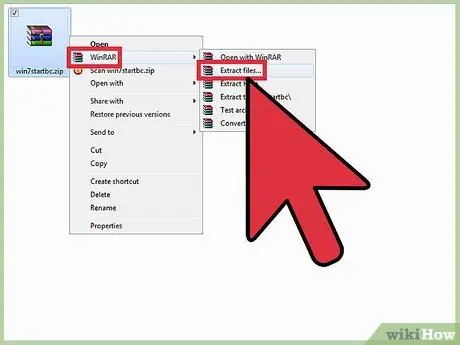
Pasul 3. Extrageți programul de înlocuire a butoanelor
Acest program nu este instalat ca un program tradițional, ci pur și simplu rulează din locul în care l-ați salvat. Consultați acest ghid pentru detalii despre cum să extrageți fișiere, dar de obicei trebuie doar să faceți clic dreapta pe fișier și să selectați „Extrageți fișiere”.
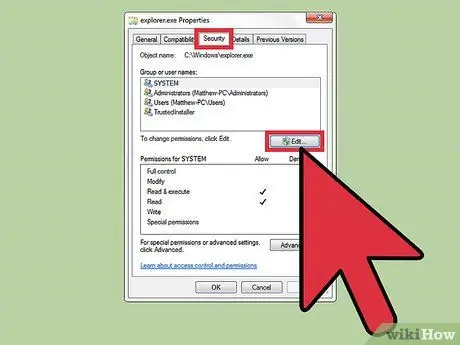
Pasul 4. Acceptați proprietatea asupra Explorer
Adesea, programul de înlocuire a cercului va avea erori dacă nu aveți permisiunile corecte pentru Explorer. Pentru a preveni acest lucru, preluați mai întâi controlul deplin asupra Explorer, astfel încât să nu vă confruntați cu erori mai târziu.
- Deschideți folderul Windows de pe hard disk. Ar trebui să vedeți fișierul „explorer.exe” în rădăcina folderului Windows.
- Faceți clic dreapta pe explorer.exe. Asigurați-vă că sunteți conectat ca administrator.
- Selectați Proprietăți.
- Faceți clic pe fila Securitate.
- Faceți clic pe butonul Editați.
- Bifați caseta „Permiteți” pentru intrarea „Control complet”. Faceți clic pe Aplicați.
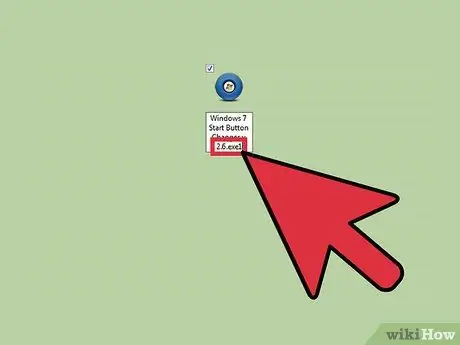
Pasul 5. Redenumiți programul de înlocuire a butoanelor
Deschideți folderul din care ați extras programul de înlocuire a cheilor. Căutați un program numit „Windows 7 Start Button Changer v 2.6.exe1”, faceți clic dreapta pe fișier și selectați Redenumiți. Eliminați „1” la sfârșitul numelui fișierului pentru a-l converti într-un fișier EXE standard.
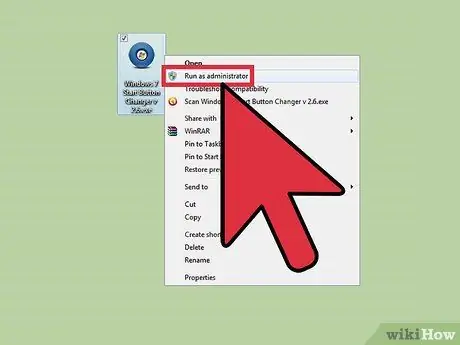
Pasul 6. Rulați programul de înlocuire a butoanelor
Faceți clic dreapta pe fișierul nou redenumit și selectați „Rulați ca administrator”. Dacă nu îl executați ca administrator, veți primi un mesaj de eroare.
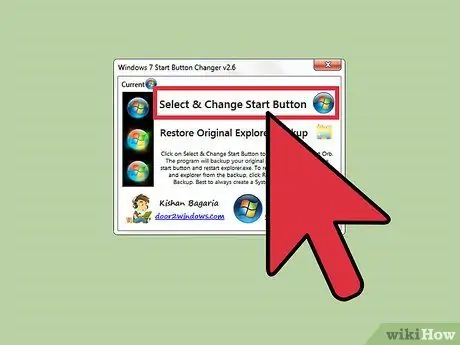
Pasul 7. Selectați noua imagine a cercului
Când programul este rulat, veți vedea cercul selectat în prezent. Există trei sfere diferite pentru fiecare set: neutru, când este înscris și când se face clic. Fiecare fișier de înlocuire va conține toate cele trei versiuni ale sferei. Faceți clic pe butonul „Selectați și modificați butonul Start” pentru a selecta un fișier nou.
- Programul Windows 7 Start Button Changer este inclus în pachet cu 10 cercuri de înlocuire. De asemenea, puteți descărca mai multe cercuri online din surse precum deviantArt. Asigurați-vă că orice înlocuitor pe care îl alegeți conține toate cele trei cercuri.
- Programul va face automat o copie de siguranță a fișierului explorer.exe. Dacă doriți să schimbați cercul într-o imagine nouă, trebuie mai întâi să reveniți la cercul original făcând clic pe butonul „Restaurare copie de rezervă a exploratorului original”. După restaurarea fișierului original, puteți selecta o imagine nouă urmând pașii de mai sus.






