Acest wikiHow vă învață cum să găsiți ID-ul contului dvs. Steam.
Etapa
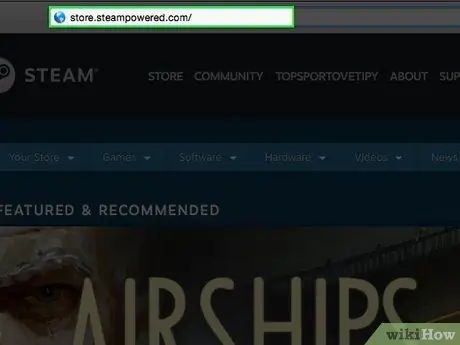
Pasul 1. Accesați site-ul oficial Steam la
Dacă sunteți conectat, veți vedea pagina principală a contului.
- Dacă nu sunteți conectat la contul dvs., faceți clic pe linkul de conectare din colțul din dreapta sus al paginii, apoi introduceți adresa de e-mail și parola contului dvs. Steam. După aceea, faceți clic pe Conectare.
- Dacă nu v-ați folosit contul Steam de câteva săptămâni, vi se va cere să introduceți un cod Steam trimis la adresa dvs. de e-mail. Acest cod servește la validarea identității.
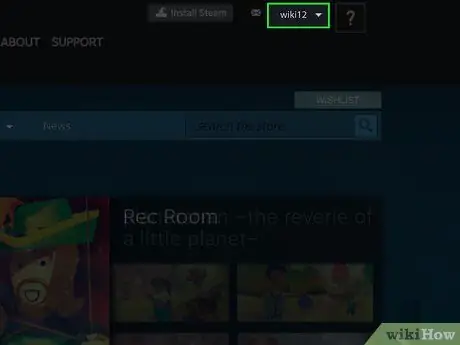
Pasul 2. Faceți clic pe numele profilului dvs. în partea de sus a paginii Steam
Numele profilului este câteva file în dreapta siglei Steam.
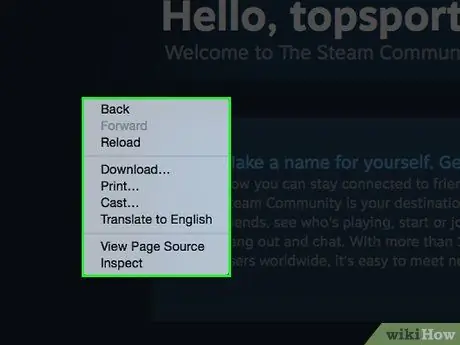
Pasul 3. Faceți clic dreapta pe o parte goală a paginii
Dacă computerul dvs. nu are un buton de clic dreapta, faceți clic pe link cu două degete.
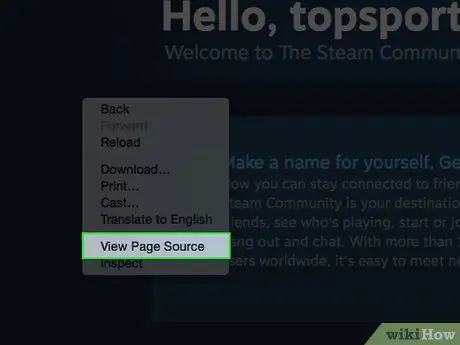
Pasul 4. În meniul care apare după ce faceți clic dreapta pe pagină, faceți clic pe Vizualizare sursă pagină
Va apărea o filă nouă cu codul sursă al paginii.
- De asemenea, puteți accesa codul sursă al paginii apăsând Ctrl + U. Dacă utilizați un Mac, apăsați Comandă + ⌥ Opțiune în loc de Ctrl.
- Dacă nu sunteți condus automat la fila care conține codul sursă, faceți clic pe fila pentru a vizualiza codul sursă al paginii.
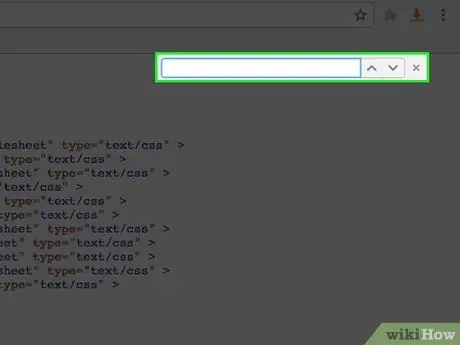
Pasul 5. Țineți apăsat Ctrl (PC) sau Comanda (Mac) și apăsați F pentru a deschide fereastra de căutare.
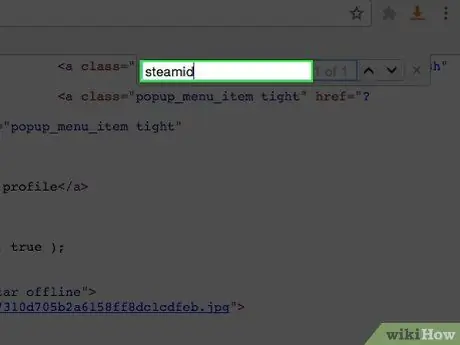
Pasul 6. Introduceți steamid în câmpul de căutare
Computerul va căuta textul steamid în codul sursă al paginii. Singurul rezultat al căutării va afișa ID-ul contului dvs. Steam.
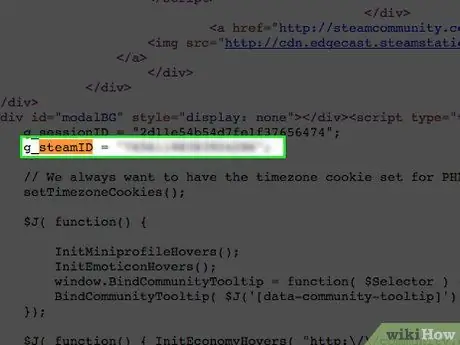
Pasul 7. Notați numărul de lângă intrarea „steamid”
Numărul este ID-ul contului dvs. Steam.






