Acest wikiHow vă învață cum să importați contacte și mesaje Yahoo în căsuța de e-mail Gmail. De asemenea, puteți importa contacte doar din contul dvs. Yahoo, dacă doriți. Pentru a trece de la Yahoo la Gmail, trebuie să utilizați un computer conectat la internet (nu un smartphone sau tabletă).
Etapa
Metoda 1 din 2: Importarea tuturor mesajelor și a contactelor
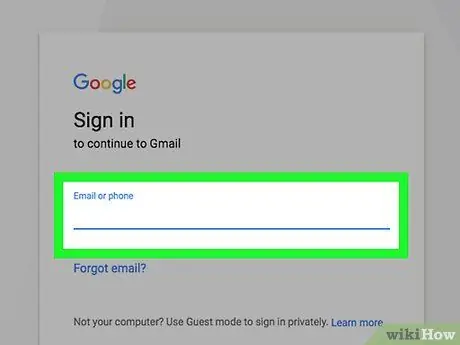
Pasul 1. Deschide Gmail
Accesați https://www.gmail.com/ prin browserul web al computerului. După aceea, căsuța de e-mail Gmail va fi afișată dacă sunteți deja conectat la contul dvs. Gmail.
Dacă nu sunteți conectat la contul dvs., introduceți adresa de e-mail și parola înainte de a continua
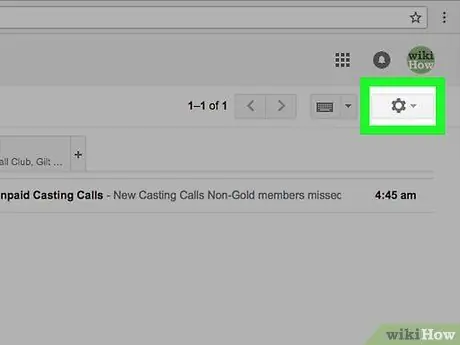
Pasul 2. Faceți clic pe pictograma roată a setărilor contului sau pe „Setări”
Se află în colțul din dreapta sus al paginii Mesaje primite Gmail. După aceea, va fi afișat un meniu derulant.
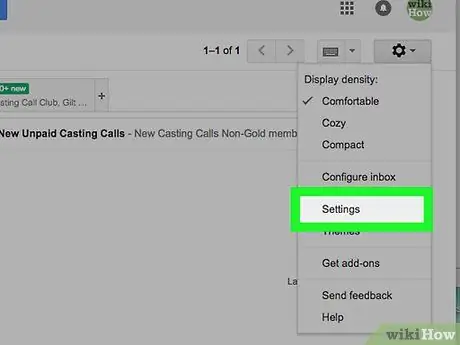
Pasul 3. Faceți clic pe Setări
Se află în mijlocul meniului derulant. După aceea, va fi afișată pagina de setări („Setări”).
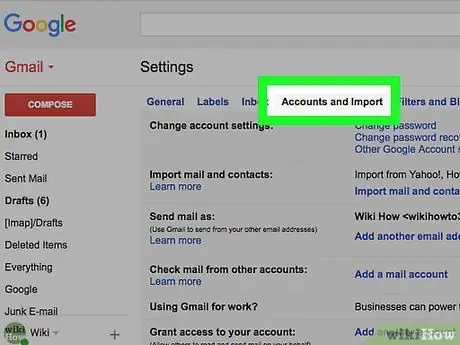
Pasul 4. Faceți clic pe fila Conturi și import
Această filă se află în partea de sus a paginii de setări („Setări”).
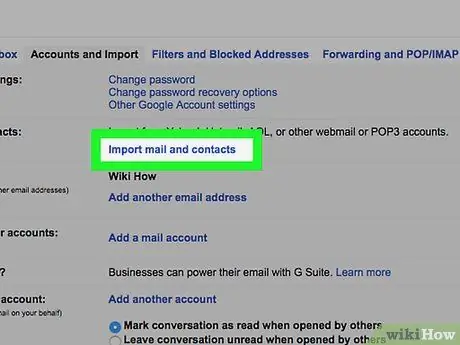
Pasul 5. Faceți clic pe Import mail și contacte
Acest link se află în secțiunea „Importați e-mailuri și contacte”. După ce ați făcut clic, va fi afișată o fereastră pop-up.
Dă click pe link " Importați dintr-o altă adresă ”Dacă ați importat anterior informații dintr-un alt cont de e-mail.
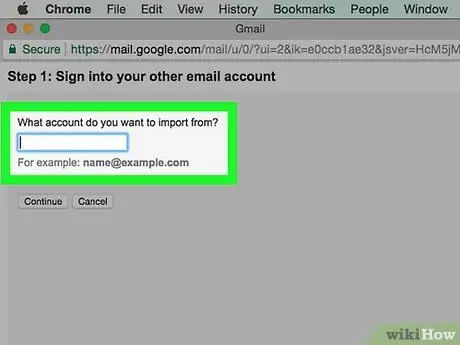
Pasul 6. Introduceți adresa de e-mail Yahoo atunci când vi se solicită
Tastați adresa în câmpul de text din mijlocul ferestrei pop-up.
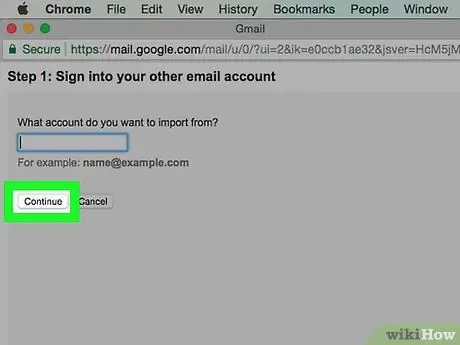
Pasul 7. Faceți clic pe Continuați
Este sub câmpul de text. După aceea, Gmail va căuta adresa Yahoo pe care ați introdus-o. Odată găsit, se va deschide o nouă fereastră de browser.
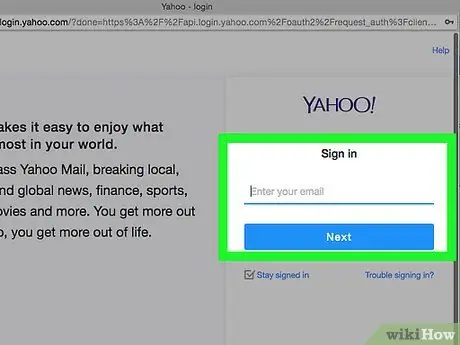
Pasul 8. Conectați-vă la contul dvs. de e-mail Yahoo
În noua fereastră care se deschide, introduceți adresa de e-mail Yahoo, faceți clic pe „ Următorul ”, Introduceți parola contului de e-mail și selectați„ Loghează-te ”.
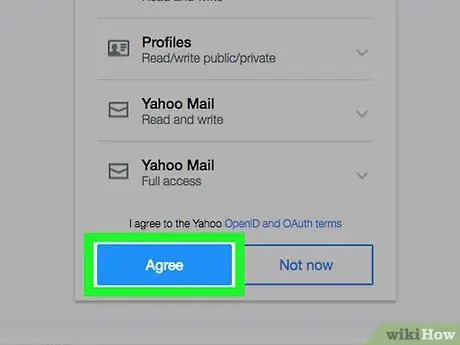
Pasul 9. Faceți clic pe Acord atunci când vi se solicită
Este un buton albastru în partea de jos a ferestrei.
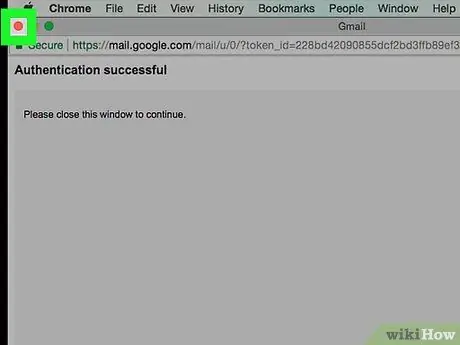
Pasul 10. Închideți fereastra de conectare Yahoo
După aceea, veți fi direcționat către o altă fereastră pop-up.
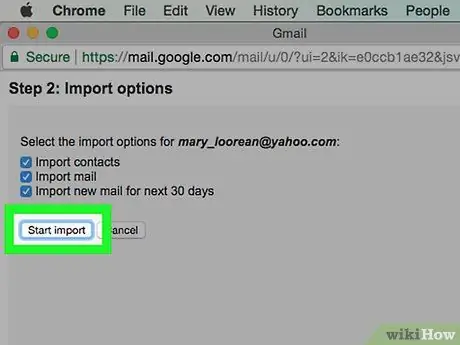
Pasul 11. Faceți clic pe Start import
Este un buton gri în partea de jos a ferestrei.
Puteți debifa casetele care apar în prima fereastră pentru a dezactiva unele caracteristici (de exemplu, copierea a 30 de zile a mesajelor Yahoo noi)
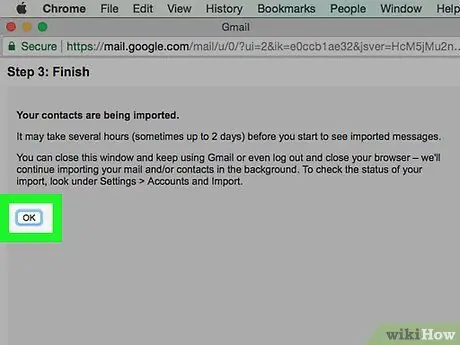
Pasul 12. Faceți clic pe OK
Este în partea de jos a ferestrei. După aceea, Gmail va importa mesaje de chat și contacte din Yahoo.
- Pe baza mesajelor / notelor de la Google, pot dura până la 2 zile pentru ca mesajele noi să apară în căsuța de e-mail Gmail.
- Puteți închide pagina de setări fără a întrerupe / opri procesul de import.
Metoda 2 din 2: Importarea numai a persoanelor de contact
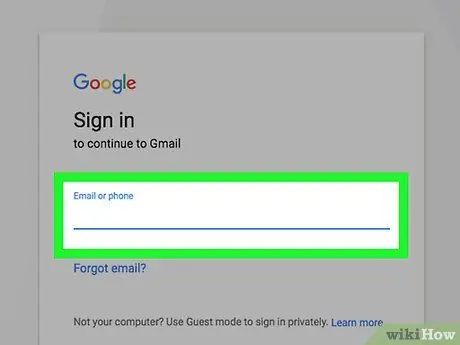
Pasul 1. Deschide Gmail
Accesați https://www.gmail.com/ prin browserul web al computerului. După aceea, căsuța de e-mail Gmail va fi afișată dacă sunteți deja conectat la contul dvs. Gmail.
Dacă nu sunteți conectat la contul dvs., introduceți adresa de e-mail și parola înainte de a continua
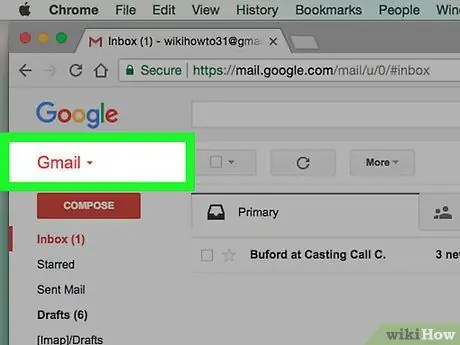
Pasul 2. Faceți clic pe butonul Gmail
Se află în colțul din stânga sus al căsuței de e-mail. După aceea, va fi afișat un meniu derulant.
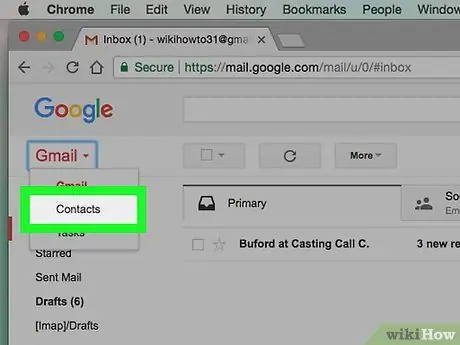
Pasul 3. Faceți clic pe Contacte
Această opțiune se află în meniul derulant. După aceea, se va deschide pagina Contacte Google.
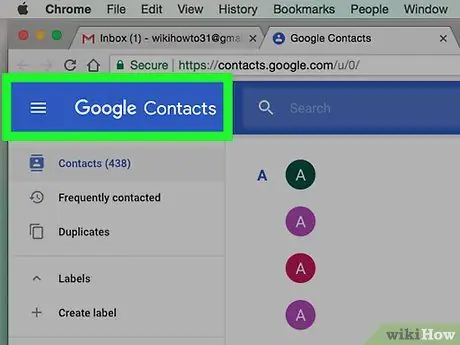
Pasul 4. Asigurați-vă că utilizați versiunea corectă a Agendei Google
Dacă vedeți linkul „ Încercați previzualizarea Contacte ”Din partea stângă a paginii, faceți clic pe link și urmați instrucțiunile de pe ecran înainte de a continua.
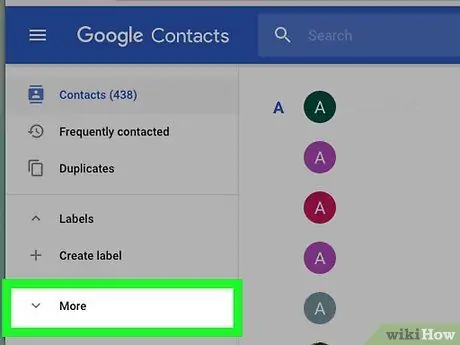
Pasul 5. Faceți clic pe Mai multe
Se află în partea stângă a paginii. După aceea, meniul „ Mai mult ”Va fi extins și opțiunea„ Import " și " Export " va fi aratat.
Dacă nu vedeți opțiunea din partea stângă a paginii, atingeți „ ☰ ”În colțul din stânga sus al paginii mai întâi.
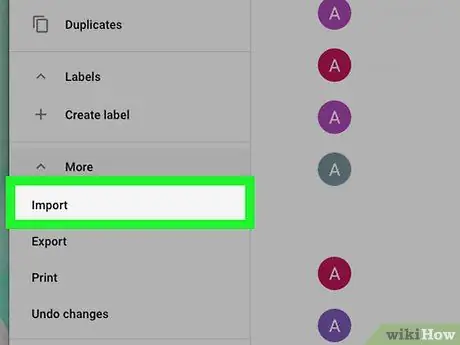
Pasul 6. Faceți clic pe Import
Această opțiune se află sub „ Mai mult După ce ați făcut clic, va fi afișată o fereastră pop-up.
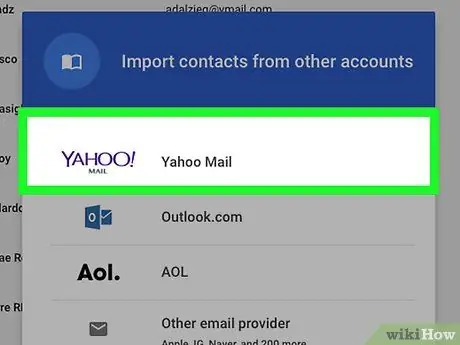
Pasul 7. Faceți clic pe Yahoo Mail
Este în partea de sus a ferestrei pop-up.
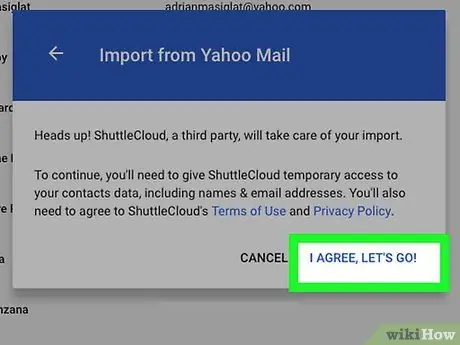
Pasul 8. Faceți clic pe ACORD, SĂ PLECĂM
la cerere.Se află în colțul din dreapta jos al ferestrei pop-up. După aceea, veți fi condus la pagina de autentificare Yahoo.
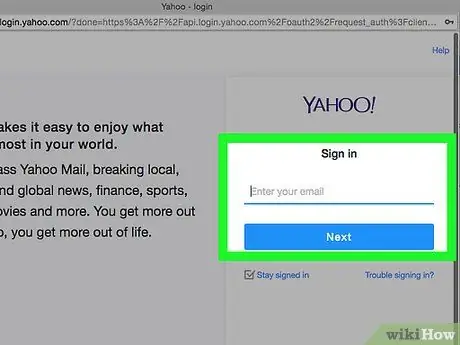
Pasul 9. Conectați-vă la contul dvs. de e-mail Yahoo
Introduceți adresa de e-mail Yahoo, faceți clic pe „ Următorul ”, Introduceți parola contului de e-mail și selectați„ Loghează-te ”.
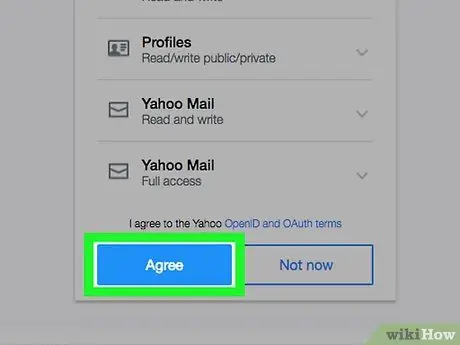
Pasul 10. Faceți clic pe Acord atunci când vi se solicită
Este un buton albastru în partea de jos a ferestrei. Cu această opțiune, confirmați că doriți să importați contacte din Yahoo în pagina Contacte Google.
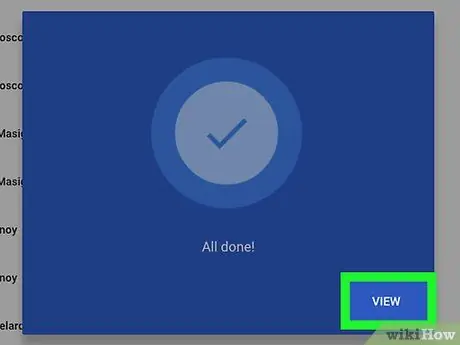
Pasul 11. Așteptați ca contactele de la Yahoo să termine importul
Veți primi o notificare după ce contactele au terminat de importat în pagina Contacte Google.






