Adresa IP a unui computer este un identificator unic al unui computer de pe internet. Când sunteți conectat la o rețea locală și la internet, computerul dvs. va avea două adrese IP - una care indică locația sa în rețeaua locală și una care este vizibilă pe web. Acest wikiHow vă învață cum să aflați adresele IP interne și externe pe un computer.
Etapa
Metoda 1 din 5: Găsirea unei adrese IP publice folosind Google
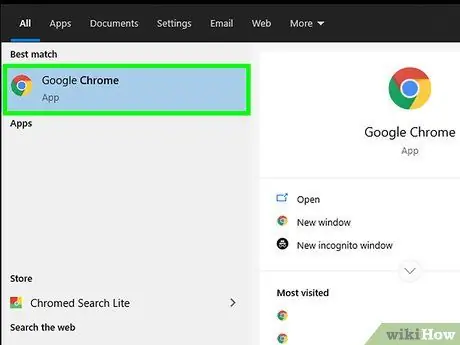
Pasul 1. Deschideți un browser web
Adresa IP obținută prin această metodă este adresa furnizată de furnizorul de servicii de internet (ISP).
Dacă utilizați un computer conectat la un router sau la un punct de acces fără fir, adresa IP locală a computerului va fi diferită de adresa IP publică. Citiți una dintre celelalte metode pentru a afla adresa IP locală a computerului
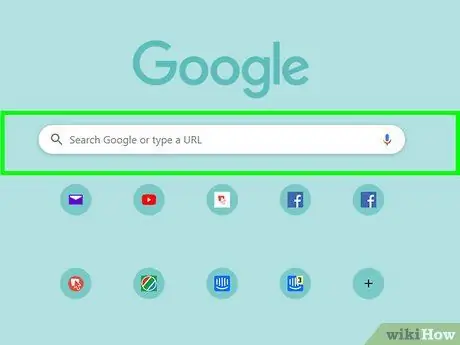
Pasul 2. Accesați
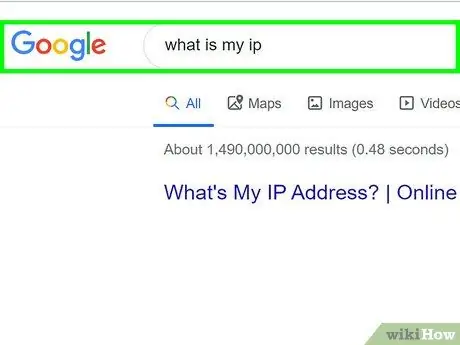
Pasul 3. Tastați care este ip-ul meu și apăsați tasta Enter
Adresa IP a computerului va apărea pe linia de sus a rezultatelor căutării, deasupra textului „Adresa dvs. IP publică”. Această adresă constă din patru grupuri de numere (maximum trei cifre) separate prin puncte, cum ar fi 10.0.0.1.
Metoda 2 din 5: Găsirea adresei IP locale prin panoul de control
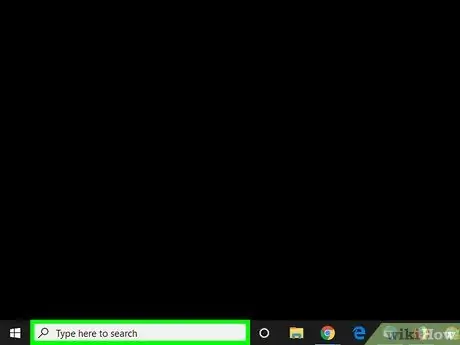
Pasul 1. Apăsați tasta Win + S pentru a afișa bara de căutare Windows
De asemenea, îl puteți deschide făcând clic pe pictograma lupă sau cerc de lângă butonul meniului „Start” (Windows 10) sau făcând clic pe meniul „Start” în sine (Windows 8).
Dacă utilizați Windows 7, faceți clic pe meniul „Start”, selectați „ Panou de control ”, Introduceți adaptorul în câmpul de căutare și treceți la pasul trei.
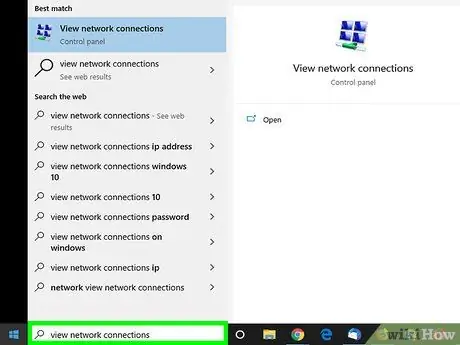
Pasul 2. Tastați View conexiuni de rețea
Pe măsură ce tastați, va fi afișată o listă cu rezultatele căutării potrivite.
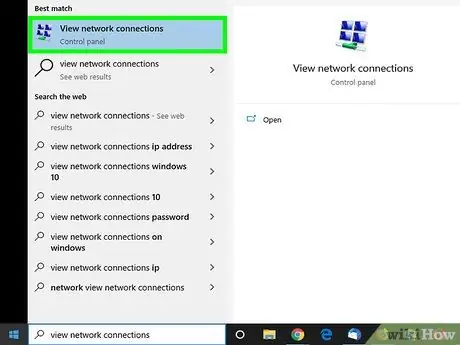
Pasul 3. Faceți clic pe Vizualizare conexiuni de rețea în rezultatele căutării
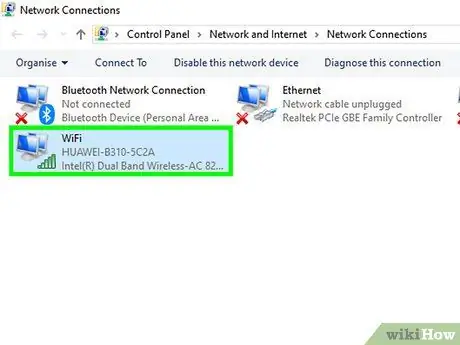
Pasul 4. Faceți dublu clic pe conexiunea activă
De exemplu, dacă computerul este conectat în prezent la o rețea fără fir, faceți dublu clic pe conexiunea „Wi-Fi” pentru a vizualiza informațiile de rețea.
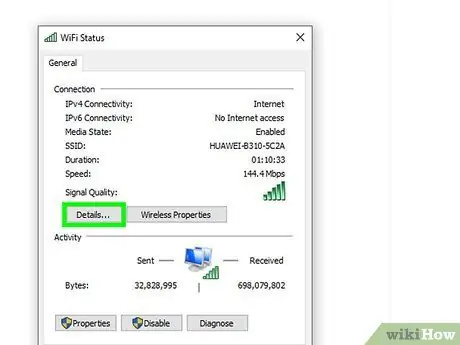
Pasul 5. Faceți clic pe butonul Detalii
Puteți găsi adresa IP a computerului lângă textul „Adresa IPv4”.
Dacă computerul se află în rețeaua locală prin intermediul unui router (de obicei, atunci când computerul este conectat la o rețea WiFi), această adresă poate fi doar internă. Citiți metoda de căutare „Prin Google” pentru adresa IP publică a computerului
Metoda 3 din 5: Găsirea adresei IP locale utilizând linia de comandă
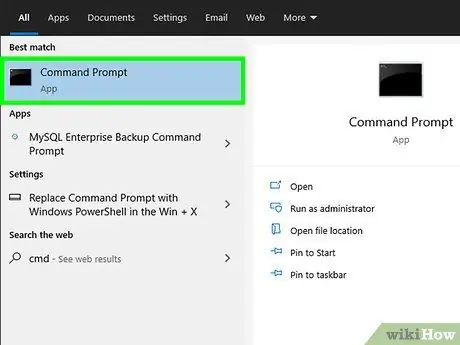
Pasul 1. Deschideți programul Command Prompt
Dacă utilizați Windows 10, faceți clic dreapta pe meniul „Start” și selectați „ Prompt de comandă Dacă utilizați Windows 8, apăsați Win + X și selectați „ Prompt de comandă ”Din meniu.
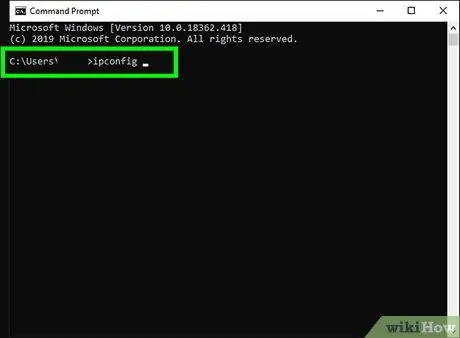
Pasul 2. Tastați ipconfig și apăsați Enter
Informațiile despre conexiunea la rețea vor fi afișate ulterior.
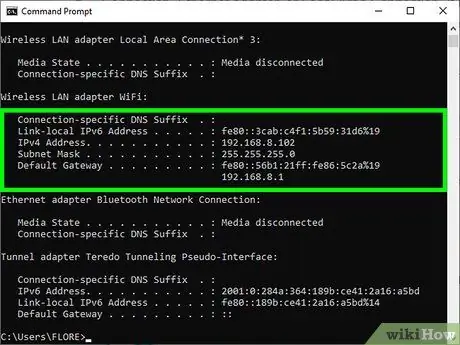
Pasul 3. Găsiți adresa IP
Conexiunea activă în prezent poate fi etichetată „Conexiune rețea fără fir”, „adaptor Ethernet” sau „Conexiune locală”. Eticheta conexiunii poate fi atribuită și de producătorul adaptorului de rețea. Căutați conexiunea activă în prezent și găsiți segmentul Adresă IPv4.
- Adresele IP constau din patru seturi de numere (un set are maximum trei cifre). De exemplu, adresa dvs. IP ar putea fi afișată ca 10.0.0.1
- Dacă computerul se află în rețeaua locală prin intermediul unui router (de obicei, atunci când computerul este conectat la o rețea WiFi), această adresă poate fi doar internă. Consultați metoda „Căutarea adresei IP publice prin Google” pentru a afla adresa IP publică a computerului.
- Dacă computerul este conectat la router, adresa IP locală a routerului este afișată lângă intrarea „Default Gateway”.
Metoda 4 din 5: Găsirea adresei IP publice pe router
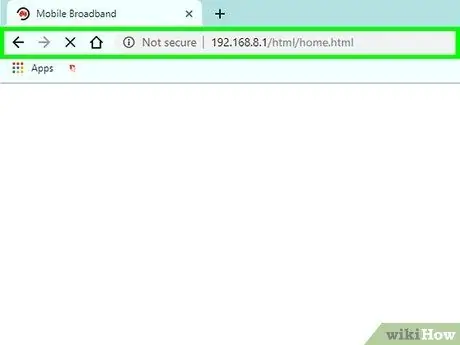
Pasul 1. Deschideți pagina administratorului routerului într-un browser
Majoritatea routerelor sunt accesibile printr-o interfață web care vă permite să vizualizați și să ajustați setările. Introduceți adresa routerului, la fel ca o adresă obișnuită a site-ului web.
- De exemplu, poate fi necesar să tastați https://10.0.0.1 în bara de adrese a browserului dvs. dacă este o adresă de router.
- Alte adrese utilizate în mod obișnuit ca adrese de router sunt 192.168.1.1, 192.168.0.1 și 192.168.2.1.
- Pentru a afla adresa exactă a routerului, urmați pașii descriși în această metodă pentru a afișa informații IP. Adresa IP a routerului este afișată lângă intrarea „Default Gateway”.
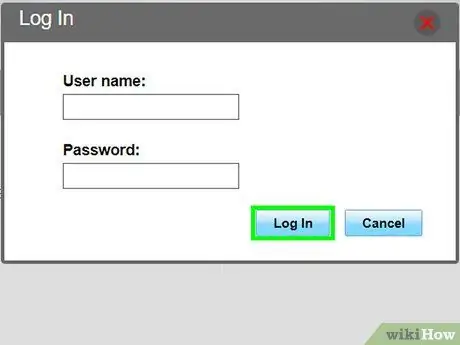
Pasul 2. Conectați-vă ca administrator
Combinația de nume de utilizator și parolă a routerului este diferită pentru fiecare router, dar majoritatea intrărilor rămân aceleași (și sunt foarte ușor de identificat) atâta timp cât nu au fost modificate. Încercați câteva dintre aceste combinații pentru diferite mărci de router:
- Nume de utilizator: admin Parola: admin
- Nume de utilizator: admin Parola: parola
- Nume de utilizator: admin Parola: (gol)
- Dacă niciuna dintre combinații nu funcționează, efectuați o căutare pe internet folosind numele și modelul routerului, împreună cu cuvântul cheie de căutare „parola de administrator”.
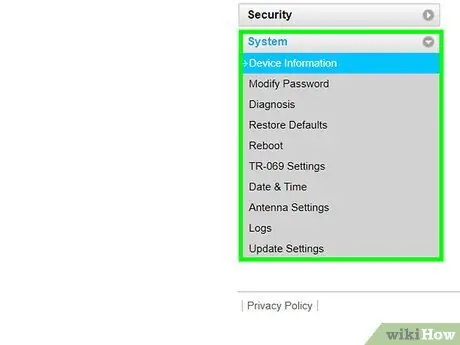
Pasul 3. Accesați pagina „Stare router”, „Internet” sau „WAN”
Numele paginii poate fi diferit pentru fiecare router.
Dacă utilizați un router Netgear cu programul de configurare Netgear Genie, faceți clic pe „ Avansat ”.
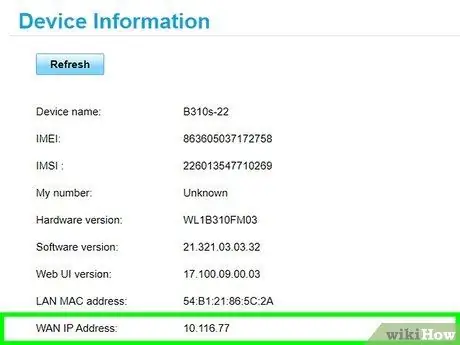
Pasul 4. Căutați textul „Port Internet” sau „Adresă IP Internet”
Îl puteți găsi pe pagina „Stare router”, „Internet” sau „WAN”. Adresele IP publice constau din patru seturi de numere, cu maximum trei cifre pentru fiecare set (de exemplu, 199.27.79.192).
Această adresă este adresa IP alocată de furnizorul de servicii de internet routerului. Majoritatea adreselor IP externe sunt dinamice. Aceasta înseamnă că adresa se schimbă mereu din când în când
Metoda 5 din 5: Găsirea adreselor IP pe Linux
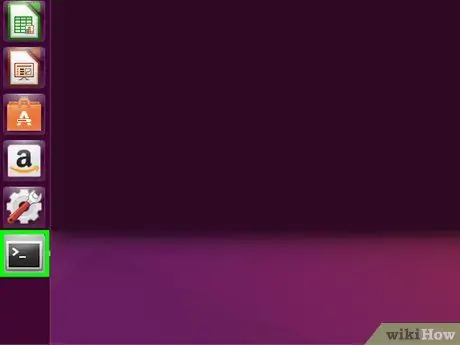
Pasul 1. Deschideți o fereastră Terminal
Puteți afla adresa IP internă a unui computer Linux printr-un program de linie de comandă. Apăsați Ctrl + Alt + T (pe majoritatea distribuțiilor / versiunilor Linux) pentru a deschide fereastra.
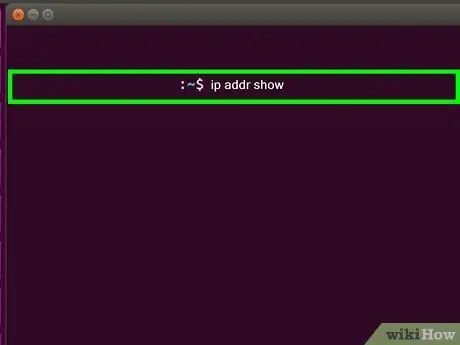
Pasul 2. Tastați IP addr show și apăsați tasta Enter
Informațiile despre adresa IP internă a computerului sunt afișate. De obicei, această adresă este atribuită de routerul local. Adresele IP pentru fiecare interfață (de exemplu, Ethernet, WiFi etc.) sunt afișate lângă intrarea „inet addr”.
- Dacă computerul este conectat la internet printr-o conexiune ethernet, intrarea „inet addr” de căutat este etichetată de obicei eth0. Dacă sunteți pe WiFi, intrarea se află sub segmentul wlan0.
- Adresele IP sunt afișate ca patru grupuri de numere (un grup conține maximum trei cifre) separate prin puncte. De exemplu, adresa dvs. ar putea fi afișată ca 192.168.1.4
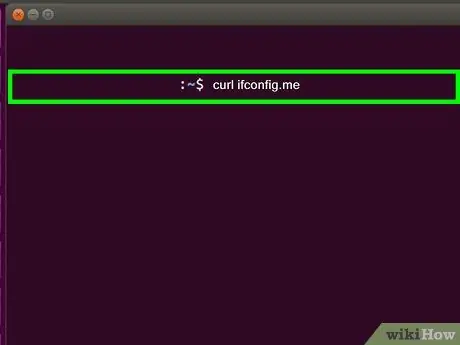
Pasul 3. Tastați curl ifconfig.me și apăsați Enter
Adresa dvs. IP publică va fi afișată. De obicei, această adresă externă este atribuită de furnizorul de servicii de internet.






