Cel mai simplu mod de a deschide Terminalul este să folosiți una dintre cele mai cunoscute comenzi rapide de la tastatură. De asemenea, puteți utiliza funcția de căutare în Dash sau puteți adăuga o comandă rapidă la Terminal în Launcher. În versiunile mai vechi de Ubuntu, găsiți Terminal în directorul Aplicații.
Etapa
Metoda 1 din 4: Utilizarea comenzilor rapide de la tastatură
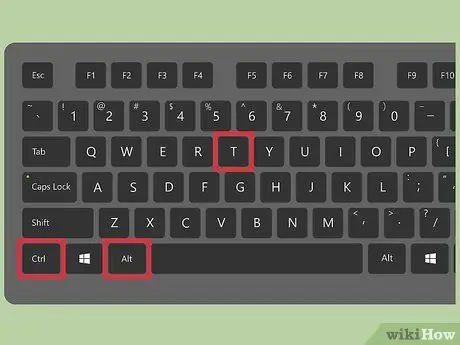
Pasul 1. Apăsați Ctrl + Alt + T pentru a deschide Terminalul
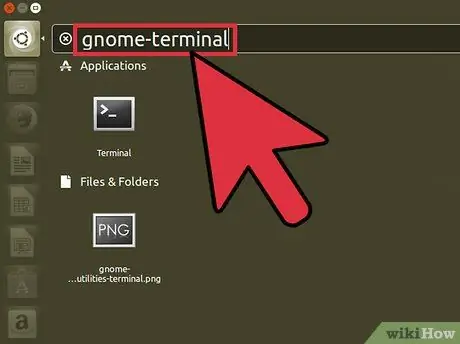
Pasul 2. Apăsați Alt + F2 și introduceți gnome-terminal
În acest fel, puteți deschide Terminalul.
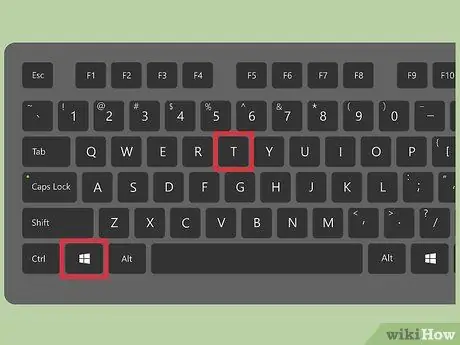
Pasul 3. Dacă utilizați Xubuntu, apăsați Win + T pentru a deschide Terminal
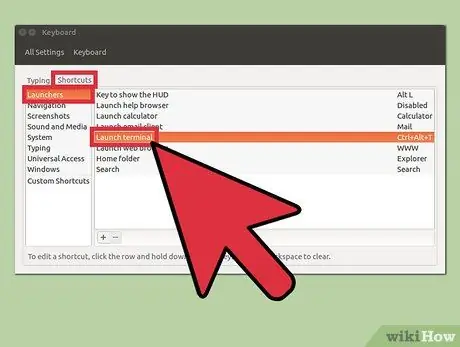
Pasul 4. Creați o comandă rapidă personalizată pentru a deschide Terminalul
Puteți schimba comanda rapidă Ctrl + Alt + T la orice tastă urmând pașii următori:
- În bara Launcher, faceți clic pe Setări sistem.
- Faceți clic pe opțiunea Tastatură din secțiunea Hardware.
- Faceți clic pe fila Comenzi rapide.
- Faceți clic pe categoria Lansator, apoi selectați Lansare terminal.
- Introduceți comanda rapidă de la tastatură dorită.
Metoda 2 din 4: Utilizarea Dash
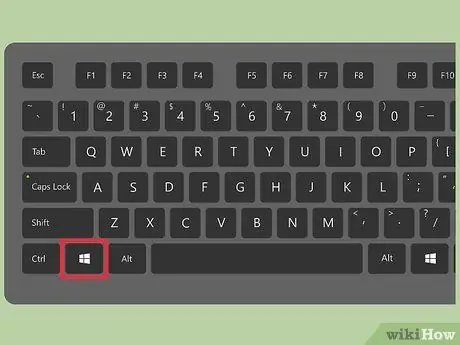
Pasul 1. Faceți clic pe butonul Dash sau apăsați Win
Butonul Dash se află în colțul din stânga sus al ecranului și este reprezentat de sigla Ubuntu.
Dacă ați schimbat maparea Super taste din Win, apăsați noua dvs. Super tastă
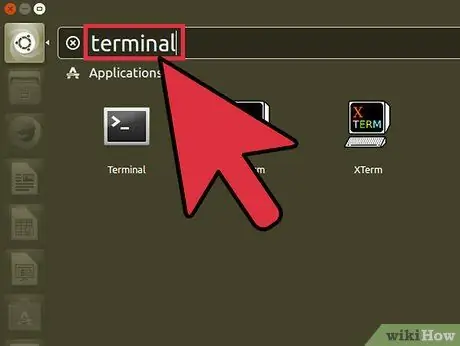
Pasul 2. Intră în terminal
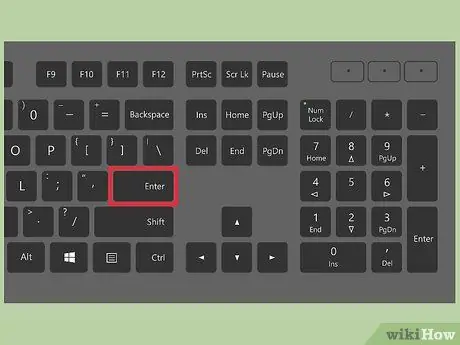
Pasul 3. Apăsați pe {keypress | Return}}
Metoda 3 din 4: Utilizarea comenzilor rapide de la lansare
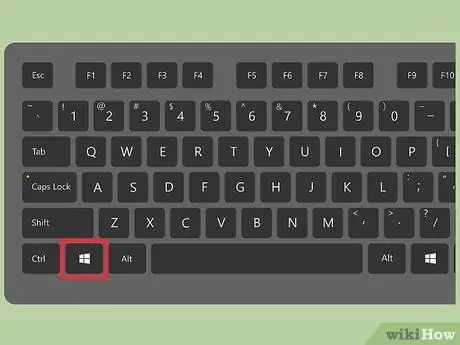
Pasul 1. Faceți clic pe butonul Dash
Acest buton se află pe bara Launcher și este notat de sigla Ubuntu.
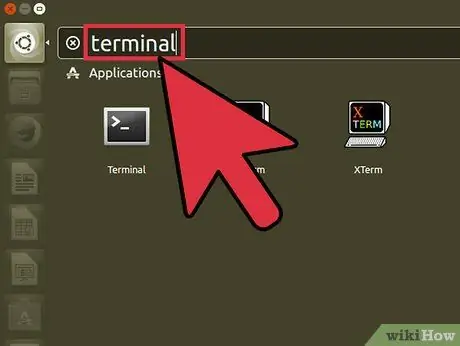
Pasul 2. Introduceți terminalul pentru a căuta terminalul
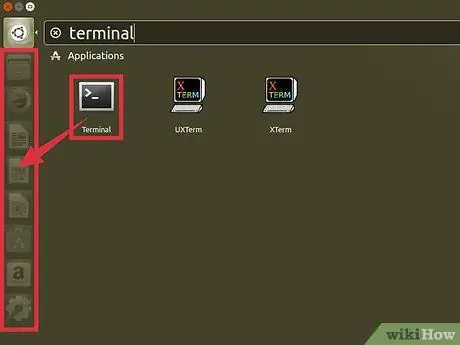
Pasul 3. Trageți pictograma „Terminal” din rezultatele căutării în bara Launcher
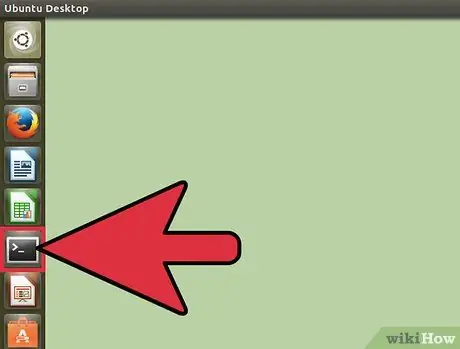
Pasul 4. Faceți clic pe comanda rapidă Terminal pe care tocmai ați creat-o pentru a o deschide
Metoda 4 din 4: Deschiderea terminalului pe Ubuntu 10.04 și inferior
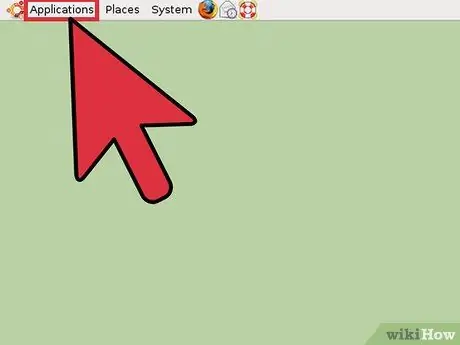
Pasul 1. Faceți clic pe butonul Aplicație, pe care îl puteți găsi în bara de lansare
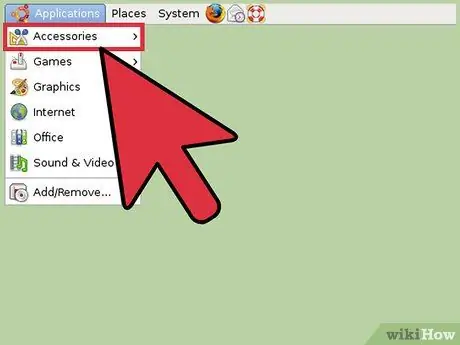
Pasul 2. Faceți clic pe Accesorii. Dacă utilizați Xubuntu, faceți clic pe Sistem.






