Acest wikiHow vă învață cum să deschideți o fereastră terminal de linie de comandă pe un computer Windows. Puteți să-l deschideți prin meniul „Start” sau orice folder din File Explorer. În plus, puteți utiliza și funcția Windows „Run” încorporată.
Etapa
Metoda 1 din 3: Utilizarea meniului „Start”
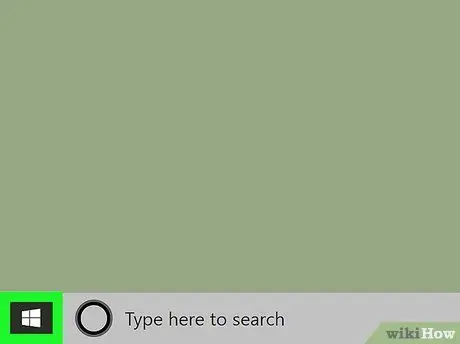
Pasul 1. Deschideți meniul „Start” al computerului
Faceți clic pe pictograma Windows
în colțul din stânga jos al desktopului sau apăsați tasta Win de pe tastatură.
Alternativ, faceți clic pe butonul de căutare sau Cortana de lângă pictograma meniului „Start”
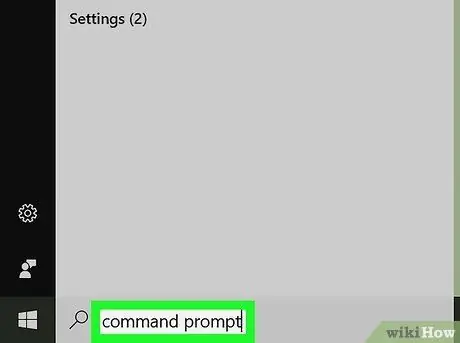
Pasul 2. Tastați cmd sau Command Prompt
După deschiderea meniului „Start”, tastați intrarea folosind tastatura pentru a căuta opțiuni de meniu. Promptul de comandă va fi afișat ca rezultat de top.
- Alternativ, puteți căuta manual promptul de comandă în meniul „Start”.
- Promptul de comandă se află în „ Sistem Windows ”În Windows 10 și 8 și folderul„ Accesorii ”Din secțiunea„ Toate programele”de pe Windows 7, Vista și XP.
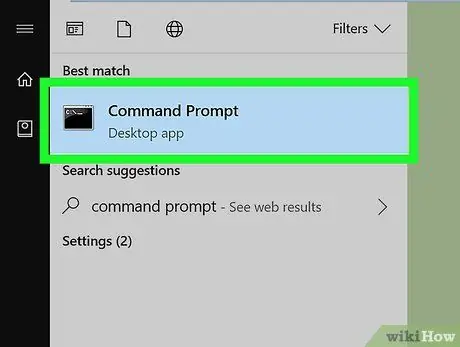
Pasul 3. Faceți clic pe aplicație
Prompt comandă din meniu.
Un terminal Command Prompt se va deschide într-o fereastră nouă.
Metoda 2 din 3: Utilizarea meniului Click dreapta
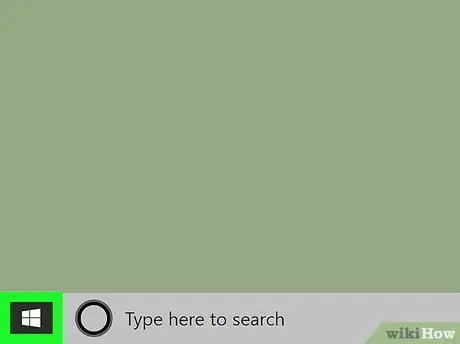
Pasul 1. Faceți clic dreapta pe pictograma meniului „Start”
Se află în colțul din stânga jos al desktopului. Opțiunile din meniul „Utilizator avansat” vor apărea într-o fereastră pop-up.
- De asemenea, puteți apăsa comanda rapidă Win + X de pe tastatură pentru a deschide meniul.
- Alternativ, puteți face clic dreapta pe orice folder pentru a rula Prompt de comandă dintr-un anumit director.
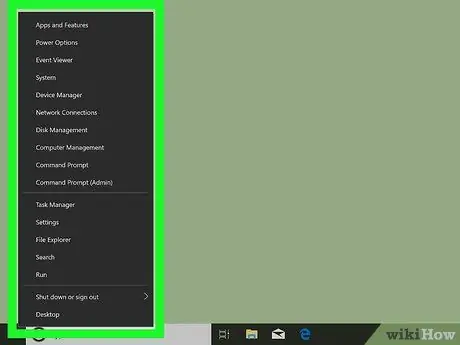
Pasul 2. Căutați „Prompt de comandă” din meniul cu clic dreapta
Această opțiune este de obicei undeva între „Computer Management” și „Task Manager” din meniul „Power User”.
Dacă faceți clic dreapta pe folder în loc de meniul „Start”, veți vedea opțiunea „ Deschideți fereastra de comandă aici ”Din meniul cu clic dreapta.
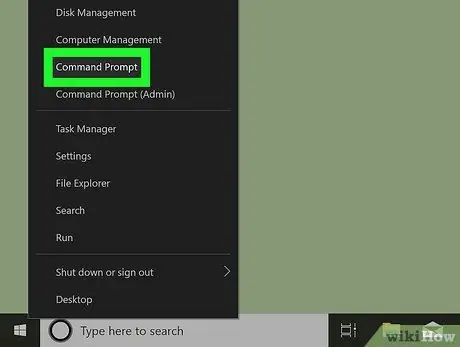
Pasul 3. Faceți clic pe
Prompt comandă din meniul cu clic dreapta.
Un terminal Command Prompt se va deschide într-o fereastră nouă.
Metoda 3 din 3: Utilizarea instrumentului „Run”
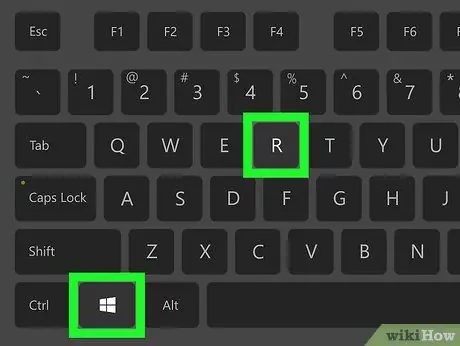
Pasul 1. Apăsați Win + R pe tastatură
Țineți apăsată tasta Windows de pe tastatură, apoi apăsați tasta „R”. Instrumentul „Run” se va deschide într-o nouă fereastră pop-up.
Alternativ, puteți căuta și faceți clic pe „ Alerga ”Din meniul„ Start”.
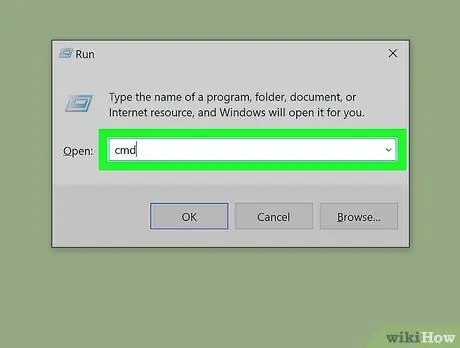
Pasul 2. Tastați cmd în fereastra „Run”
Această comandă rapidă funcționează pentru a deschide un terminal de linie de comandă.
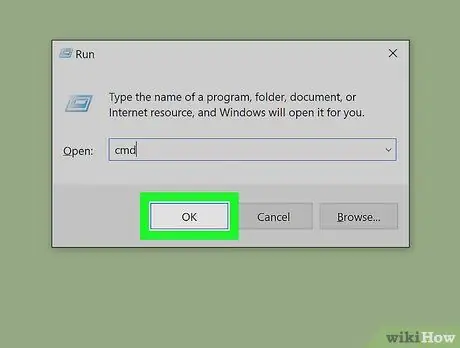
Pasul 3. Faceți clic pe OK pe fereastra „Run”
Comanda de comandă rapidă va fi executată și un terminal de linie de comandă va fi deschis într-o fereastră nouă.






