FLAC (Free Lossless Audio Codec) este un format de codificare muzicală care menține calitatea. Cu toate acestea, acest format ocupă mult spațiu de stocare pe hard disk (hard disk). Fișierele FLAC de obicei nu pot fi redate nici pe playere MP3. Puteți economisi spațiu de stocare și puteți reda fișierele dvs. muzicale oriunde, convertind fișiere FLAC în fișiere MP3. Există multe programe pe care le puteți utiliza pentru a converti fișierul FLAC în MP3, ceea ce vă poate fi dificil de ales. Acest articol descrie modul de utilizare a programului de conversie pe Windows, Mac OS X și GNOME Linux. Există, de asemenea, un convertor FLAC online care poate fi utilizat într-un browser web.
Etapa
Metoda 1 din 3: Conversia FLAC în MP3 pe Windows și Mac OS X
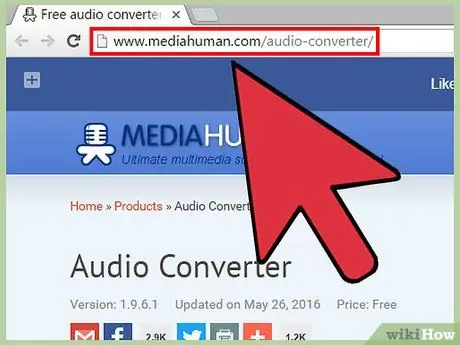
Pasul 1. Descărcați programul Audio Converter din MediaHuman
Accesați site-ul și descărcați fișierul de instalare pe computer.
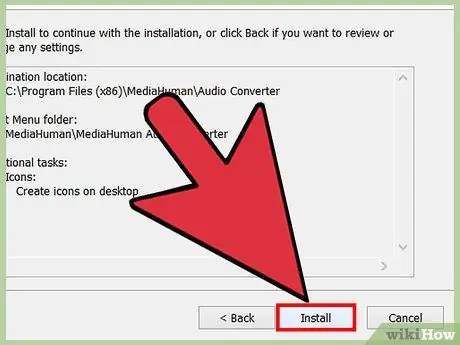
Pasul 2. Instalați programul Audio Converter
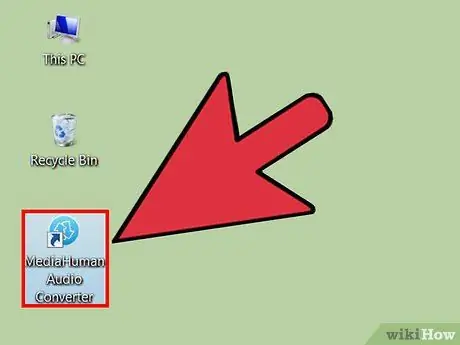
Pasul 3. Rulați Audio Converter
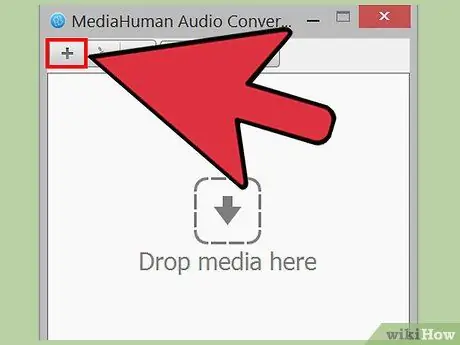
Pasul 4. Faceți clic și trageți unul sau mai multe fișiere FLAC în fereastra Audio Converter
De asemenea, puteți adăuga fișiere făcând clic pe butonul +. Se va deschide o fereastră pentru adăugarea de fișiere.
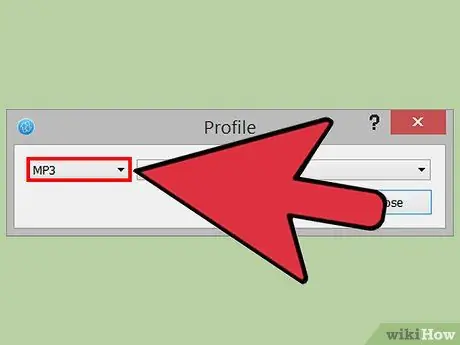
Pasul 5. Faceți clic pe meniul derulant Format, apoi faceți clic pe MP3
Acesta este singurul meniu derulant din bara de meniu Audio Converter.
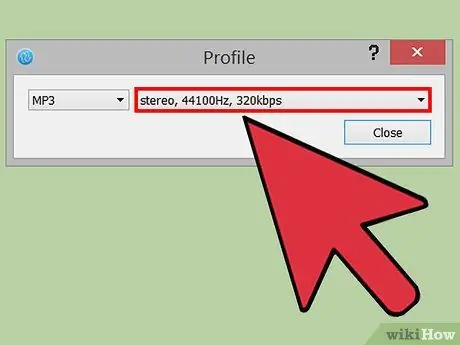
Pasul 6. Selectați setarea de format pentru fișierul MP3 pe care doriți să îl obțineți în caseta de dialog MP3
- Puteți converti fișierul în audio în mono sau stereo. Unele conținuturi audio se pot pierde dacă selectați mono.
- Selectați rata de eșantionare dorită. Rata de eșantionare utilizată de CD-urile audio este de 44,1 kHz (sau 44 100 Hz). Calitatea audio va scădea dacă selectați o rată de eșantionare sub acest număr.
- Selectați rata de biți dorită. Rata de biți care este adesea utilizată pe internet este de 128 kbps.
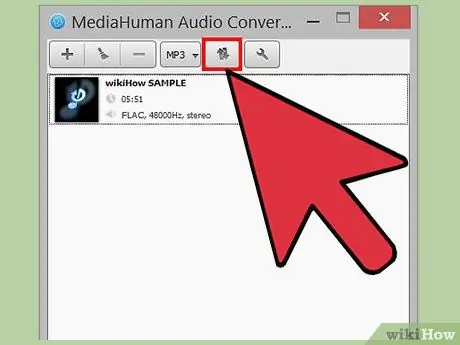
Pasul 7. Convertiți fișierele audio
Faceți clic pe butonul Conversie pentru a începe conversia fișierului FLAC.
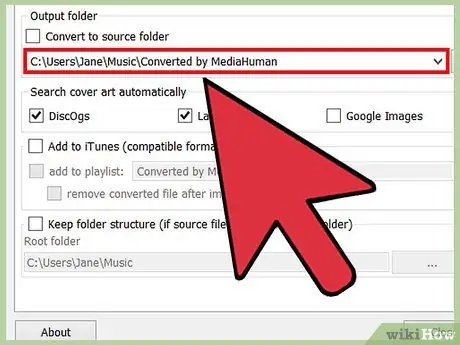
Pasul 8. Căutați fișierul convertit
Faceți clic pe butonul Localizare de lângă fișierul convertit pentru a deschide directorul în care este stocat fișierul MP3 convertit.
- Acest buton Localizare arată ca o lupă.
- De asemenea, puteți utiliza Audio Converter pentru a converti fișiere în formate audio WMA, AAC, MP3, WAV, AIFF, OFF și Apple Lossless.
Metoda 2 din 3: Conversia fișierelor pe GNOME Linux
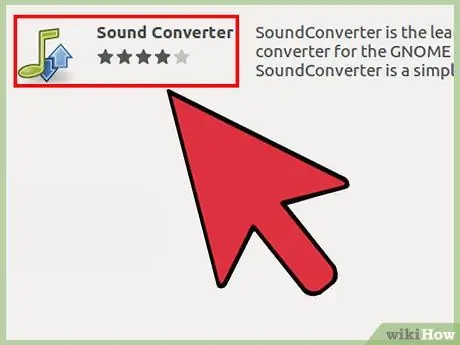
Pasul 1. Descărcați și instalați SoundConverter
Puteți să-l descărcați de la
SoundConverter este un program gratuit licențiat sub GPL
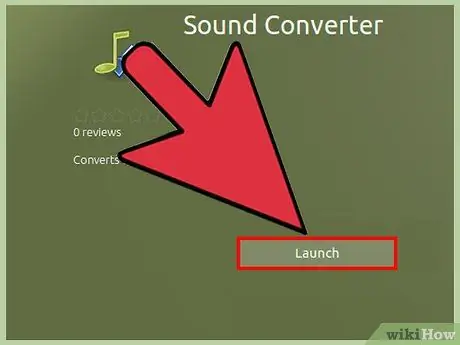
Pasul 2. Rulați SoundConverter
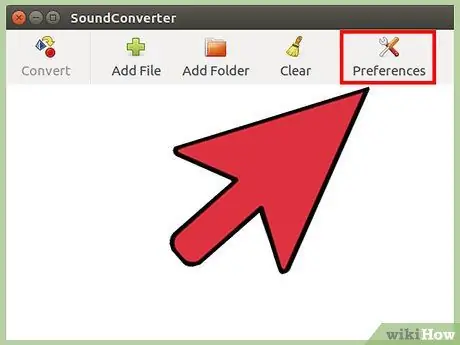
Pasul 3. Faceți clic pe Preferințe pentru a deschide fereastra Preferințe
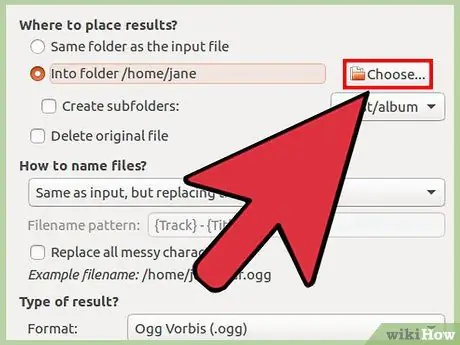
Pasul 4. În fereastra Preferințe, faceți clic pe Alegeți, apoi selectați un director pentru a salva fișierul MP3 convertit
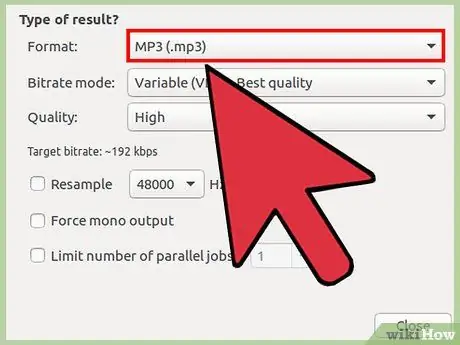
Pasul 5. Sub Tipul de rezultat, faceți clic pe meniul derulant Format, apoi faceți clic pe MP3 (mp3)
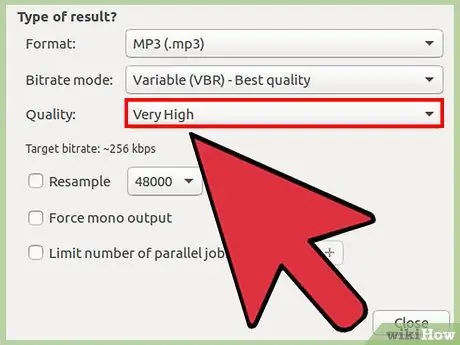
Pasul 6. Selectați calitatea audio pentru fișierul dvs. MP3
Faceți clic pe meniul derulant Calitate, apoi selectați calitatea audio dorită.
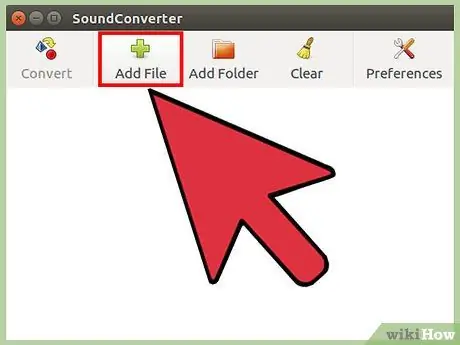
Pasul 7. Încărcați fișierul FLAC în SoundConverter
În fereastra principală, faceți clic pe Adăugare fișier pentru a adăuga fișiere sau Adăugare folder pentru a adăuga un director care conține fișiere FLAC. Fișierele vor fi adăugate la lista SoundConverter.
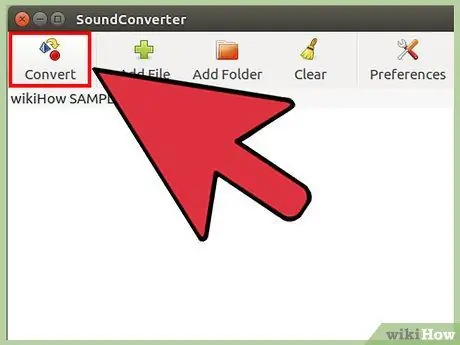
Pasul 8. Faceți clic pe Conversie
SoundConverter va începe să convertească fișierul FLAC în MP3 în directorul de ieșire pe care l-ați specificat.
SoundConverter poate converti fișiere audio în mai multe formate
Metoda 3 din 3: Conversia fișierelor folosind FLAC în MP3
Pasul 1. Accesați site-ul FLAC pe MP3
Pasul 2. Încărcați fișiere în FLAC pe MP3
Faceți clic pe ÎNCĂRCARE FIȘIERE sau faceți clic și trageți fișiere în fereastra browserului.
Puteți încărca până la 20 de fișiere FLAC simultan. În funcție de viteza de conexiune pentru încărcarea fișierelor, procesul ar putea dura mult
Pasul 3. Descărcați fișierul convertit
După finalizarea conversiei, faceți clic pe DOWNLOAD ZIP. Fișierul MP3 convertit va fi descărcat în format ZIP.






