Adobe InDesign poate fi utilizat pentru a crea o varietate de materiale tipărite, cum ar fi cărți, afișe, broșuri și broșuri. Fonturile noi instalate pe computer pot fi utilizate în InDesign, precum și în alte aplicații. Dacă utilizați versiunea InDesign 2019 sau o versiune ulterioară, puteți instala fonturi gratuite de la Adobe, fără a părăsi vreodată aplicația. Acest wikiHow vă învață cum să instalați fonturi noi pe un computer Windows sau MacOs și să le adăugați la InDesign, astfel încât să le puteți utiliza.
Etapa
Metoda 1 din 3: Activarea fonturilor Adobe în InDesign 2019
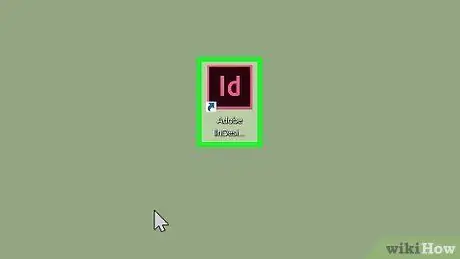
Pasul 1. Deschideți InDesign pe computer
Aceste aplicații sunt stocate în folderul „Aplicații” pe computerele Mac și în meniul „Start” pe computerele Windows. Versiunea 2019 a InDesign vă permite să activați mii de fonturi gratuite pre-licențiate direct din aplicație.
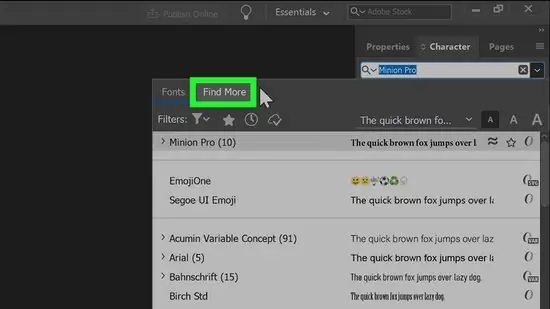
Pasul 2. Faceți clic pe Găsiți mai multe din panoul „Personaj”
Dacă nu vedeți panoul, apăsați Cmd + T (Mac) sau Ctrl + T (PC) pentru a-l deschide. Buton Găsiți mai multe ”Este chiar sub meniul de selectare a fontului.
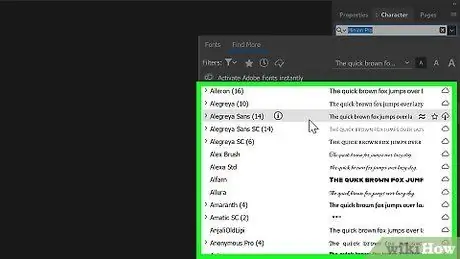
Pasul 3. Răsfoiți lista fonturilor
Toate fonturile prezentate pot fi descărcate gratuit. Puteți previzualiza fiecare font din listă trecând peste numele acestuia.
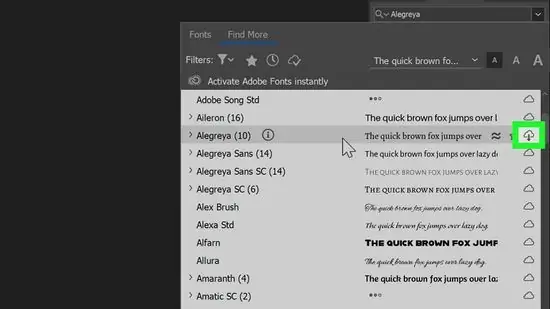
Pasul 4. Faceți clic pe butonul „Descărcați” de lângă font
Fiecare font are o pictogramă cloud lângă numele său. Dacă vedeți o pictogramă cloud cu o săgeată îndreptată în jos lângă font, opțiunea nu este instalată în program. Faceți clic pe pictograma cloud pentru a descărca fontul.
- Imaginea săgeată de pe nor se va transforma într-o bifă atunci când fontul este gata de utilizare în InDesign.
- Fonturile instalate vor fi disponibile și în Illustrator 2019 și în alte aplicații Adobe.
Metoda 2 din 3: Descărcarea fonturilor noi pe computerul Mac
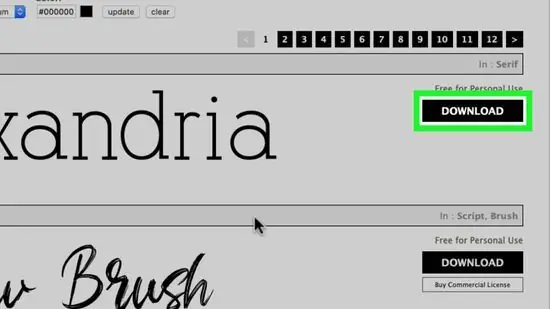
Pasul 1. Descărcați fișierul font pe computer
Există multe site-uri web care oferă fonturi gratuite pentru descărcare pentru uz personal. Puteți utiliza un motor de căutare pentru abonamente pentru a căuta astfel de site-uri web și a naviga prin opțiunile de font disponibile. Când găsiți fontul dorit, faceți clic pe „ Descarca ”Pentru a salva fișierul font pe computer. Unele dintre site-urile populare de descărcare a fonturilor sunt https://www.dafont.com, https://www.1001freefonts.com și
- InDesign acceptă următoarele tipuri de fonturi: OpenType, TrueType, Type 1, Multiple Master și Composite. Dacă site-ul web vă solicită să alegeți un format înainte ca fișierul fontului să fie descărcat, alegeți unul dintre formatele de mai sus.
- Dacă proiectul pe care îl creați în InDesign este unul comercial (de exemplu, o reclamă, o publicație cu plată, un site web proiectat pentru profit sau o promovare pe rețelele sociale), de obicei va trebui să achiziționați o licență de la un designer de fonturi.
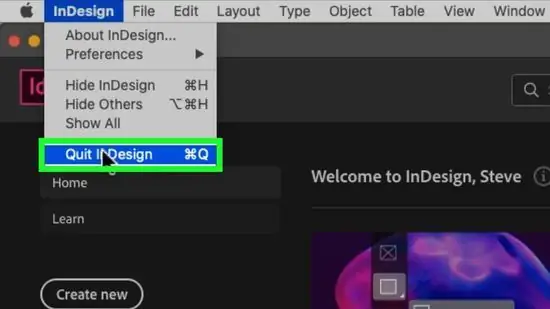
Pasul 2. Închideți InDesign
Înainte de a instala fontul, salvați lucrările în InDesign și închideți mai întâi aplicația, dacă nu ați făcut-o deja.
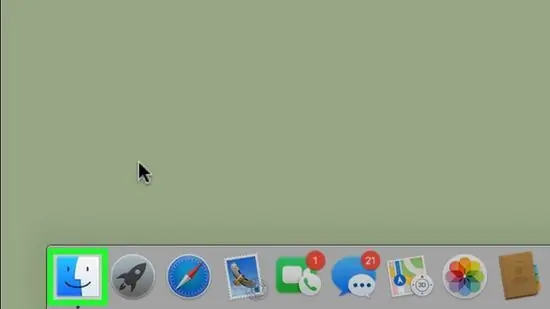
Pasul 3. Deschide Finder
pe computer.
Această aplicație se caracterizează printr-o față fericită, cu două culori afișate în Dock.
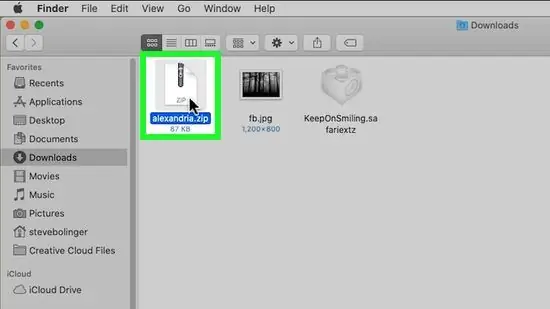
Pasul 4. Răsfoiți la folderul care conține fișierele de font descărcate
Fișierele descărcate sunt de obicei salvate automat în „ Descărcări Dacă descărcarea este un fișier comprimat / arhivat (de obicei cu o extensie „.zip”), faceți dublu clic pe fișier pentru a extrage conținutul acestuia.
Fișierele de font descărcate au de obicei o extensie „.otf” sau „.ttf”
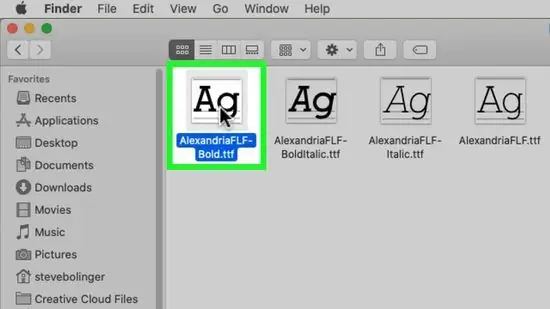
Pasul 5. Faceți dublu clic pe fișierul fontului
Se va deschide o fereastră de dialog care prezintă o previzualizare a fontului.
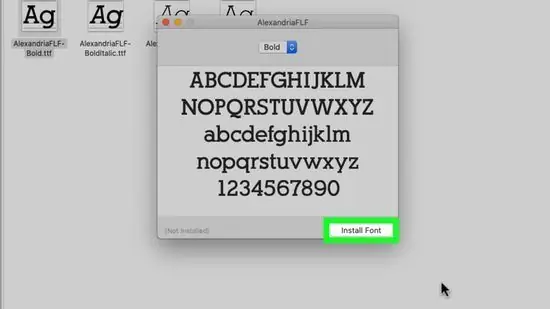
Pasul 6. Faceți clic pe Instalare font
Este un buton albastru în colțul din dreapta jos al ferestrei de dialog. Fontul va fi atașat la computer.
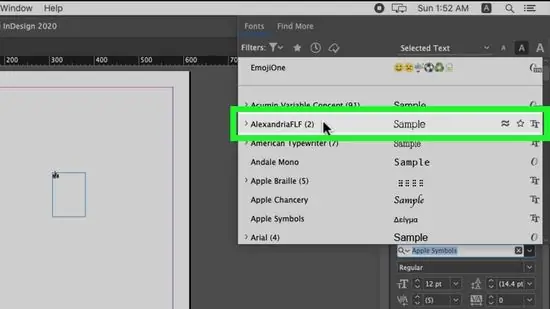
Pasul 7. Deschideți InDesign
Puteți găsi pictograma în folderul „Aplicații”. Fontul instalat va apărea acum în meniul „Font” din panoul „Caracter”.
Puteți răsfoi fonturile instalate pe computerul dvs. în InDesign
Metoda 3 din 3: Descărcarea fonturilor noi pe PC
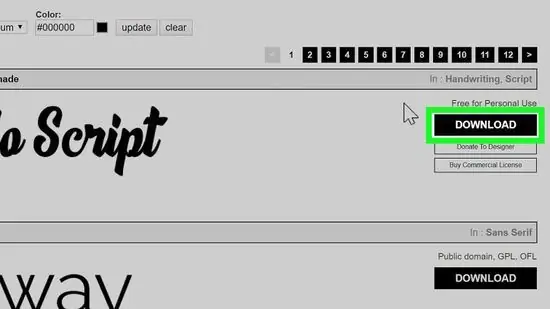
Pasul 1. Descărcați fișierul font pe computer
Există multe site-uri web care oferă fonturi gratuite pentru descărcare pentru uz personal. Puteți utiliza un motor de căutare pentru abonamente pentru a căuta astfel de site-uri web și a naviga prin opțiunile de font disponibile. Când găsiți fontul dorit, faceți clic pe „ Descarca ”Pentru a salva fișierul font pe computer.
- InDesign acceptă următoarele tipuri de fonturi: OpenType, TrueType, Type 1, Multiple Master și Composite. Dacă site-ul web vă solicită să alegeți un format înainte ca fișierul de fonturi să fie descărcat, alegeți unul dintre formatele de mai sus.
- Dacă proiectul pe care îl creați în InDesign este unul comercial (de exemplu, o reclamă, o publicație cu plată, un site web proiectat pentru profit sau o promovare pe rețelele sociale), de obicei va trebui să achiziționați o licență de la un designer de fonturi.
- Unele dintre site-urile populare de descărcare a fonturilor sunt https://www.dafont.com, https://www.1001freefonts.com și
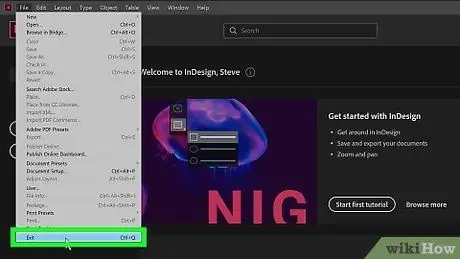
Pasul 2. Închideți InDesign
Înainte de a instala fontul, salvați lucrările în InDesign și închideți mai întâi aplicația, dacă nu ați făcut-o deja.
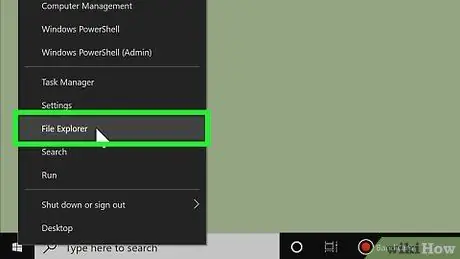
Pasul 3. Faceți clic dreapta pe meniul „Start”
și selectați Explorator de fișiere.
Se va deschide o fereastră de navigare a fișierelor computerului.
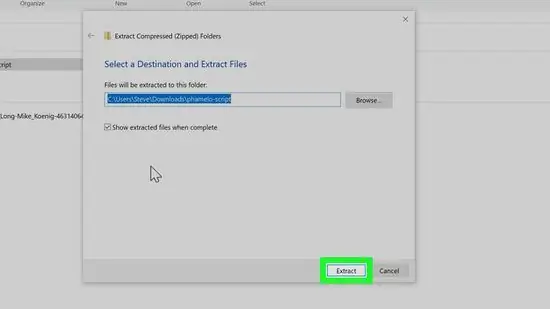
Pasul 4. Navigați la folderul care conține fonturile descărcate
Fișierele descărcate sunt de obicei salvate automat în „ Descărcări " Dacă descărcarea este un fișier comprimat / arhivat (de obicei cu o extensie „.zip”), faceți clic dreapta pe fișier, selectați „ Extrage tot și faceți clic pe „ Extrage " Fișierul comprimat va fi extras și va produce un folder care conține fonturile sau fișiere de font separate direct.
Fișierele de font descărcate au de obicei o extensie „.otf” sau „.ttf”
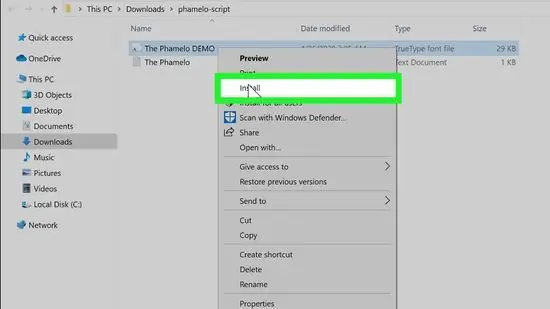
Pasul 5. Faceți clic dreapta pe fișierul font și selectați Instalare
Acum, fontul va fi instalat pe computer.
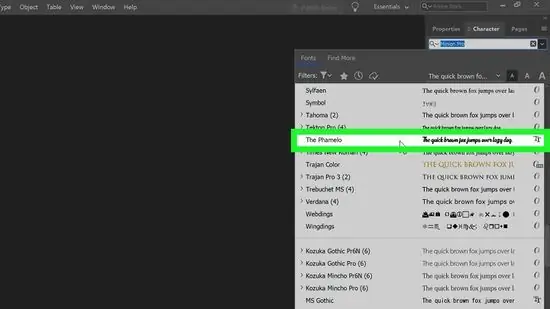
Pasul 6. Deschideți InDesign
Puteți găsi acest program în meniul „Start”. Fontul instalat va fi afișat în meniul „Font” din panoul „Caracter”.
sfaturi
- Există mai multe categorii de fonturi disponibile. Serif (cu „picior”) și sans-serif (fără „picior”) sunt cele mai frecvente două tipuri de fonturi. Unele fonturi serif populare sunt Times New Roman și Garamond. Printre fonturile populare sans serif se numără Arial și Helvetica. În afară de asta, există mai multe fonturi decorative. Aceasta înseamnă că acest tip de font are un aspect mai unic decât fonturile serif obișnuite sau sans-serif. Mai multe fonturi decorative, inclusiv Papyrus și Playbill.
- Când descărcați fișiere de pe internet, vă puteți dăuna computerului prin atac de virus sau malware. Protejați-vă computerul asigurându-vă că programul antivirus este actualizat înainte de a descărca fișiere de fonturi.
- Descărcați numai fonturi din surse de încredere sau site-uri web.






