Acest wikiHow vă învață cum să începeți un apel video de grup pe iPhone sau iPad. Acest articol este destinat dispozitivelor în limba engleză.
Etapa
Metoda 1 din 2: Utilizarea mesajelor
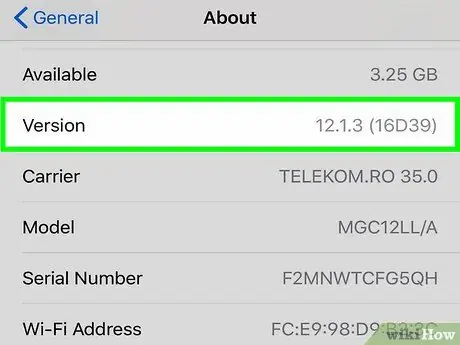
Pasul 1. Asigurați-vă că dvs. și prietenii dvs. folosiți iOS 12.1 (și o versiune ulterioară) sau macOS Mojave cu cele mai recente actualizări
Aceasta este condiția pentru a începe un apel de grup FaceTime.
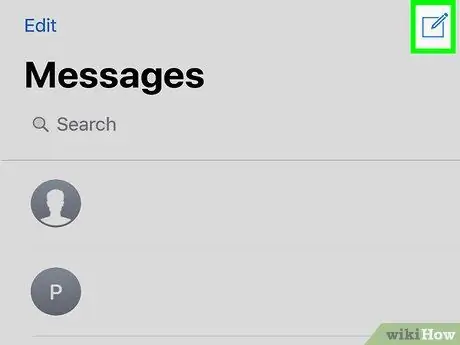
Pasul 2. Porniți un chat de grup în Mesaje
Atingeți noul buton de chat din colțul ecranului și adăugați contactul la chatul de grup.
Asigurați-vă că toate contactele sunt albastre. FaceTime poate fi utilizat numai prin iMessage
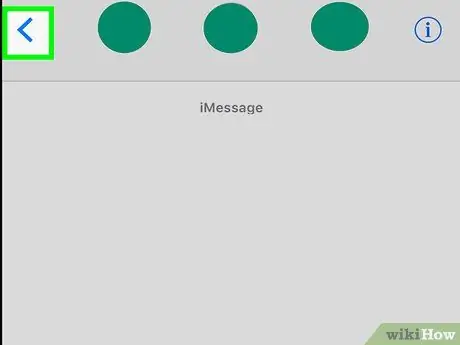
Pasul 3. Atingeți săgeata din grup
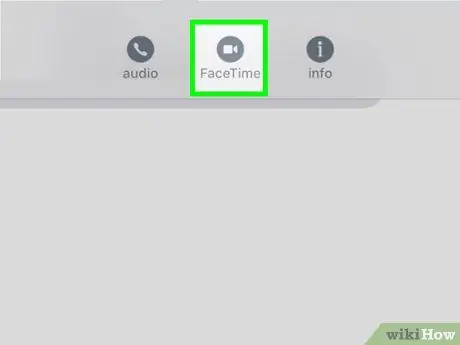
Pasul 4. Selectați „FaceTime”
Așteptați ca toți membrii grupului să se alăture. După aceea, puteți vedea fețele interlocutorului dvs.
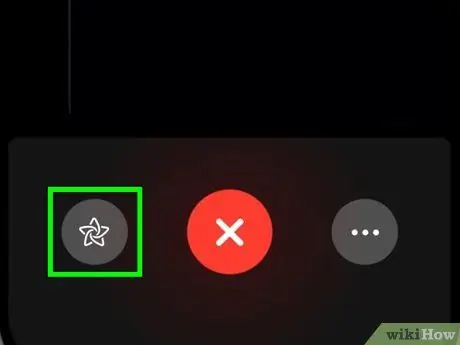
Pasul 5. Porniți Memoji
Pe iPhone X / XS / XS Max / XR, atingeți butonul stea, apoi selectați Memoji-ul dorit.
De asemenea, puteți atinge butonul stea pentru a desena pe cameră, pentru a adăuga autocolante etc
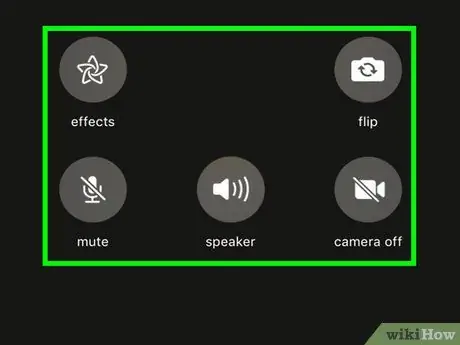
Pasul 6. Întoarceți camera, opriți microfonul, selectați persoana cu care vorbiți și schimbați sursa de sunet
Atingeți butonul cu trei puncte pentru a vedea opțiuni suplimentare de apelare FaceTime.
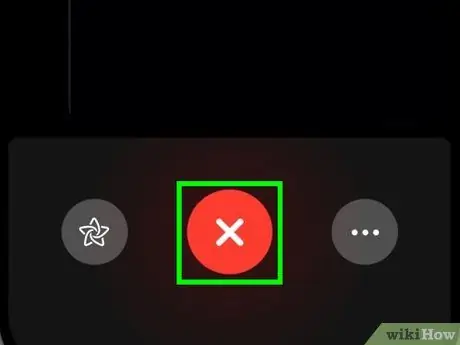
Pasul 7. Părăsiți apelul FaceTime
Nu puteți termina un apel, dar puteți părăsi un apel de grup atingând butonul X de mai jos.
După ce toți participanții la apel video părăsesc apelul, FaceTime se încheie
Metoda 2 din 2: Folosirea FaceTime
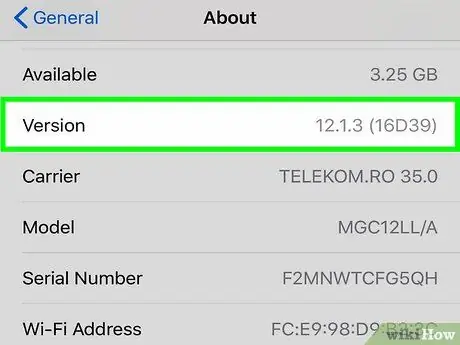
Pasul 1. Asigurați-vă că dvs. și prietenii dvs. folosiți iOS 12.1 (și o versiune ulterioară) sau macOS Mojave cu cele mai recente actualizări
Aceasta este condiția pentru a începe un apel de grup FaceTime.
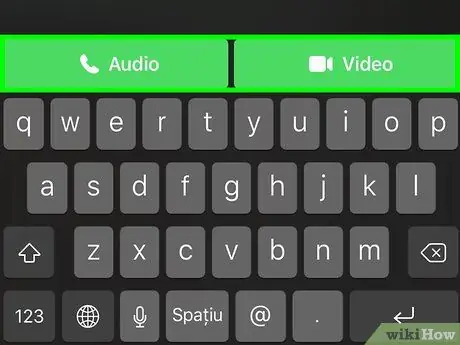
Pasul 2. Atingeți butonul + din aplicația FaceTime
Introduceți contactul pe care doriți să îl apelați, apoi atingeți butonul verde „Audio” sau „Video”. Așteptați ca un alt membru să urmeze apelul.
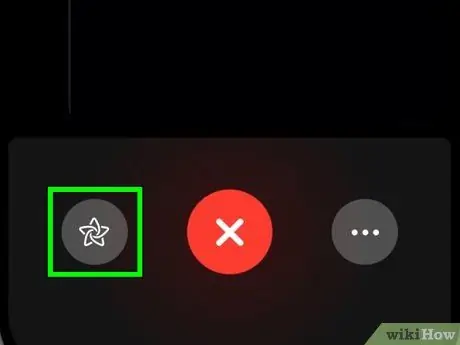
Pasul 3. Porniți Memoji
Pe iPhone X / XS / XS Max / XR, atingeți butonul stea, apoi selectați Memoji-ul dorit.
De asemenea, puteți atinge butonul stea pentru a desena pe cameră, pentru a adăuga autocolante etc
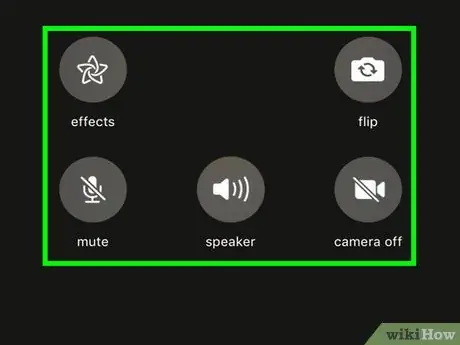
Pasul 4. Întoarceți camera, opriți microfonul, selectați persoana cu care vorbiți și schimbați sursa de sunet
Atingeți butonul cu trei puncte pentru a vedea opțiuni suplimentare de apelare FaceTime.
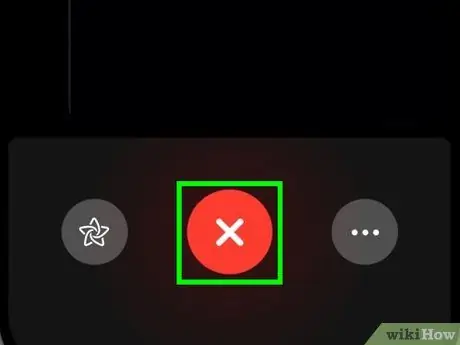
Pasul 5. Părăsiți apelul FaceTime
Nu puteți termina un apel, dar puteți părăsi un apel de grup atingând butonul X de mai jos.






