Acest wikiHow vă învață cum să ascundeți sau să schimbați numărul de telefon care apare pe telefonul altcuiva când apelați acea persoană utilizând dispozitivul dvs. Android. Dacă operatorul vă permite, vă puteți ascunde numărul de telefon prin setările de apelare de pe dispozitivul dvs. Android. Dacă nu este permis, utilizați o aplicație de schimbare a apelantului numită Dingtone, care poate fi obținută gratuit de pe Play Store.
Etapa
Metoda 1 din 2: utilizarea setărilor pe dispozitivul Android
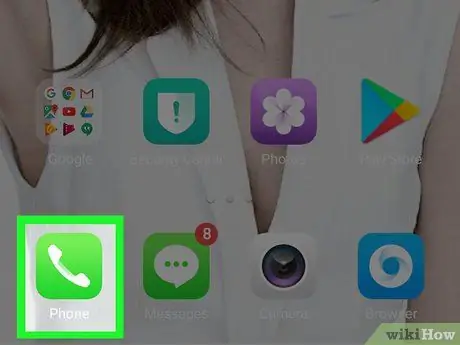
Pasul 1. Deschideți aplicația Telefon pe dispozitivul Android
Atingeți pictograma Telefon, care arată ca un telefon fix pe un fundal verde sau albastru.
Nu toți operatorii de transport vă permit să ascundeți ID-ul apelantului prin setările dispozitivului. Dacă nu puteți face acest lucru, încercați celelalte metode descrise în partea de jos a articolului
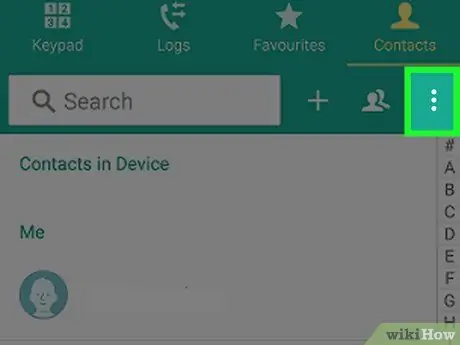
Pasul 2. Atingeți MAI MULTE sau ⋮.
Este în colțul din dreapta sus. Va fi afișat un meniu derulant.
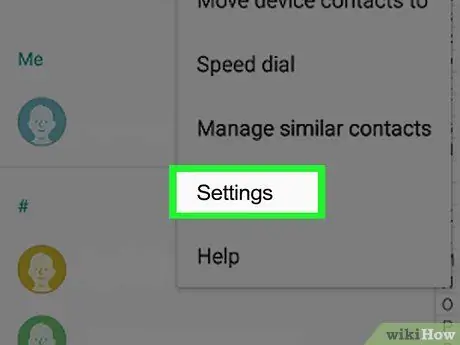
Pasul 3. Atingeți Setări
Această opțiune se află în meniul derulant. Aceasta va deschide setările apelantului.
Unele telefoane Samsung necesită să atingeți apel pentru a continua.
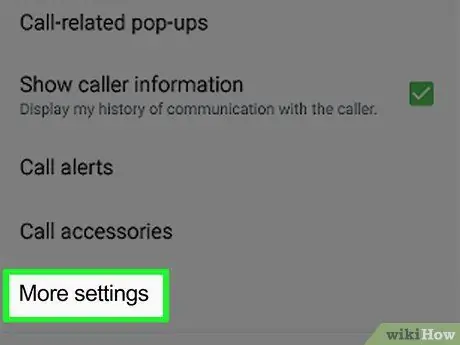
Pasul 4. Derulați ecranul în jos și apoi atingeți Mai multe setări
O puteți găsi în partea de jos a paginii.
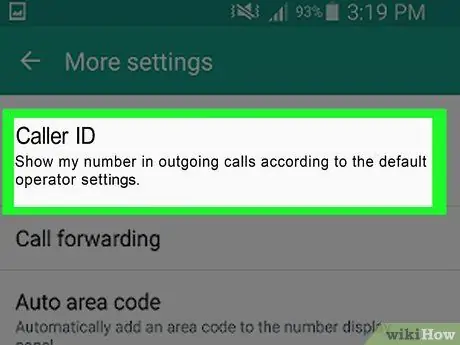
Pasul 5. Atinge Afișează ID-ul apelantului meu
Este în partea de sus a paginii. Aceasta va afișa un meniu pop-up sau un meniu derulant.
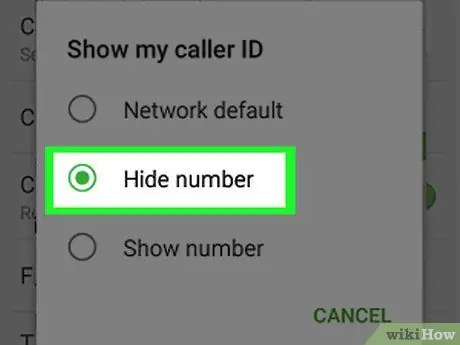
Pasul 6. Apăsați pe Ascunde numărul din meniul pop-up
Procedând astfel, ID-ul apelantului dvs. va fi ascuns atâta timp cât operatorul și / sau zona vă permite acest lucru.
Dacă nu vedeți această opțiune, operatorul dvs. nu vă va permite să ascundeți ID-ul apelantului. Contactați operatorul dvs. de telefonie mobilă dacă doriți să utilizați această caracteristică, deoarece majoritatea dispozitivelor Android acceptă această caracteristică. Cu toate acestea, poate fi necesar să plătiți o taxă pentru a o obține
Metoda 2 din 2: Utilizarea Dingtone
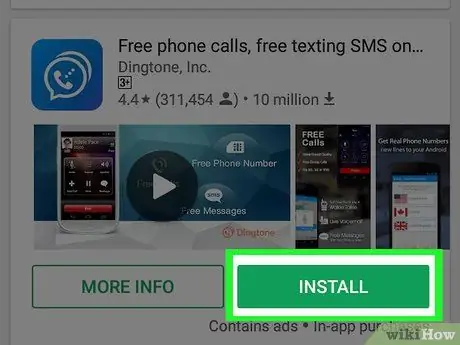
Pasul 1. Descărcați Dingtone
Aceasta este o aplicație gratuită care poate fi descărcată din Google Play Store, deși va trebui să plătiți pentru orele suplimentare pe care le faceți dacă sunați după termenul limită. Durata apelului este de 15 credite. Descărcați aplicația urmând acești pași:
-
deschis Magazin Google Play
- Atingere câmp de căutare
- bifeaza " ton de apel ".
- Atingere Ton de apel
- Atingere INSTALARE
- Atingere ACCEPT la cerere.
- Atingere DESCHIS în curs de dezvoltare.
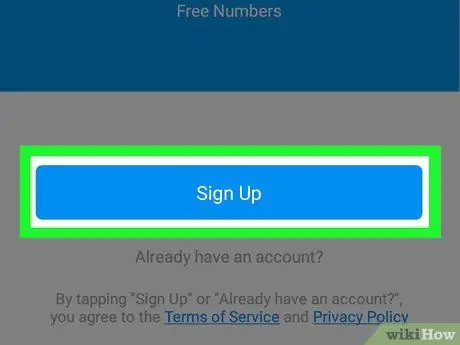
Pasul 2. Atingeți Înscrieți-vă
Este un buton albastru în partea de jos a ecranului.
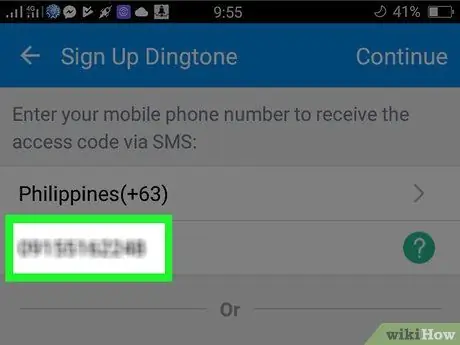
Pasul 3. Introduceți numărul dvs. de telefon
Atingeți câmpul „Atingeți pentru a introduce numărul de telefon”, apoi introduceți numărul de telefon pe care îl utilizați în prezent.
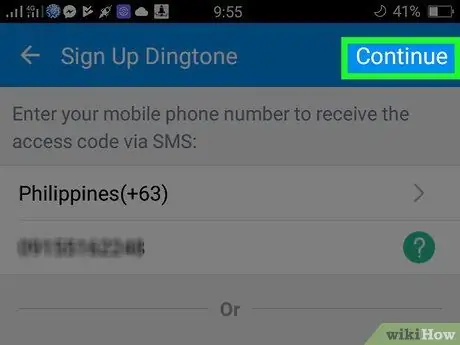
Pasul 4. Atingeți Continuare
Acest buton se află în colțul din dreapta sus.
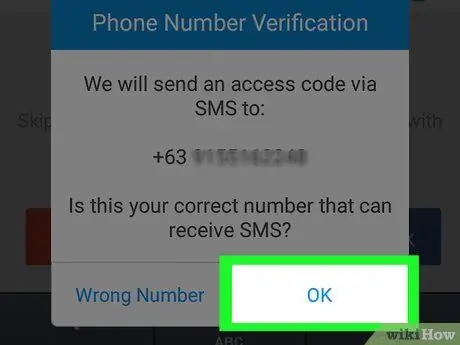
Pasul 5. Atingeți OK când vi se solicită
Dingtone va trimite un mesaj text cu un cod de verificare la numărul dvs. de telefon.
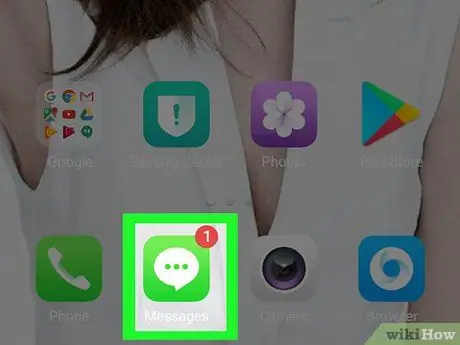
Pasul 6. Deschideți aplicația Mesaje pe dispozitivul Android
Nu închideți Dingtone în timp ce faceți acest lucru.
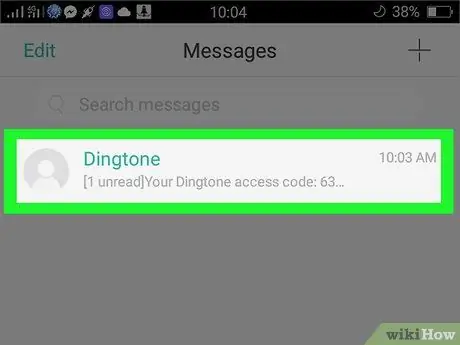
Pasul 7. Deschideți mesajul text trimis de Dingtone
Atingeți un mesaj text din Dingtone care începe cu expresia „Codul dvs. de acces Dingtone:”.
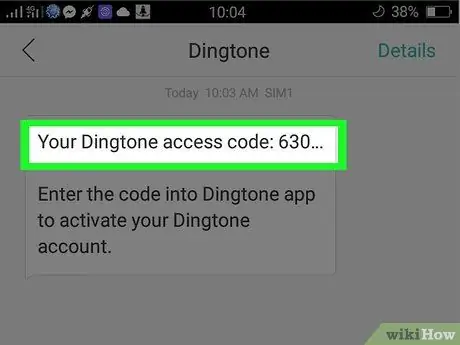
Pasul 8. Înregistrați numărul de verificare
Numărul format din patru cifre din mesajul text este codul pentru a vă verifica numărul de telefon și pentru a crea un cont Dingtone.
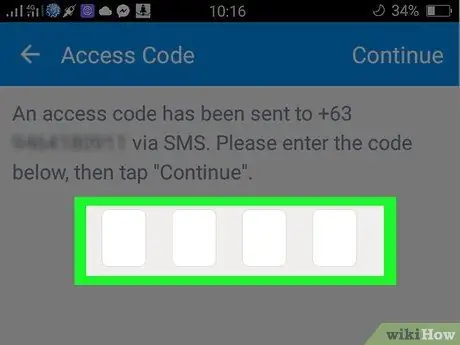
Pasul 9. Reveniți la Dingtone, apoi tastați numărul de verificare
Atingeți caseta din colțul din stânga sus al ecranului, apoi introduceți numărul de verificare.
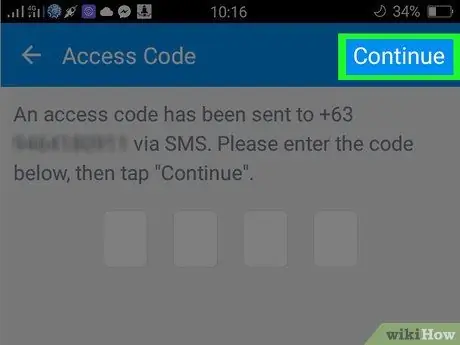
Pasul 10. Atingeți Continuare
Este în colțul din dreapta sus.
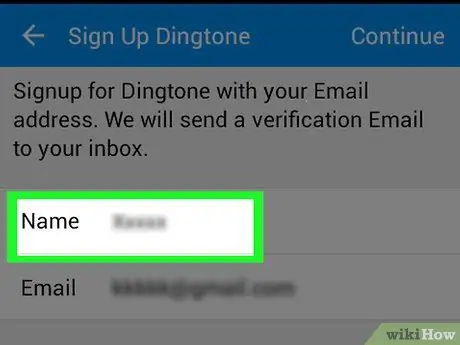
Pasul 11. Introduceți numele dorit, apoi atingeți Continuare
Tastați numele pe care doriți să îl utilizați în câmpul de text din partea de sus a ecranului.
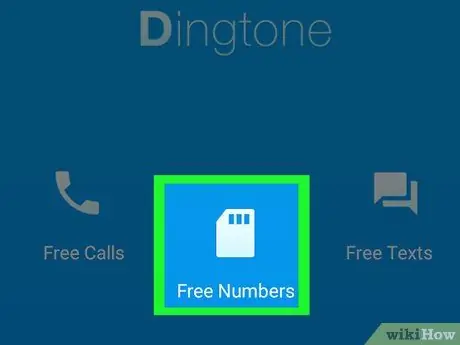
Pasul 12. Atingeți Obțineți un număr de telefon GRATUIT când vi se solicită
Va fi afișat un meniu pop-up.
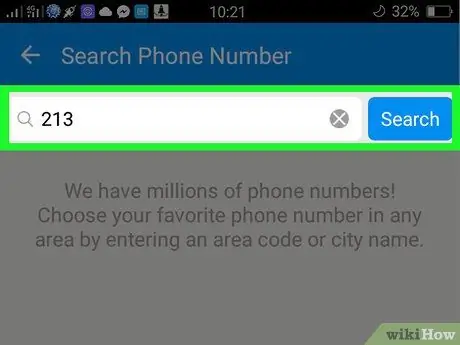
Pasul 13. Introduceți codul de zonă și atingeți Căutare
Faceți acest lucru în partea de sus a ecranului. Codul de zonă introdus trebuie să provină din orașul sau zona aparținând numărului de telefon pe care doriți să îl utilizați.
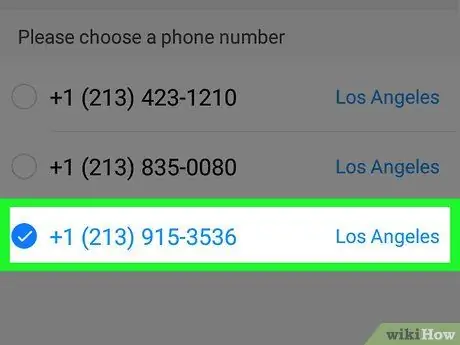
Pasul 14. Selectați numărul dorit, apoi atingeți Continuare
Numărul de telefon pe care îl alegeți va fi setat ca ID apelant Dingtone.
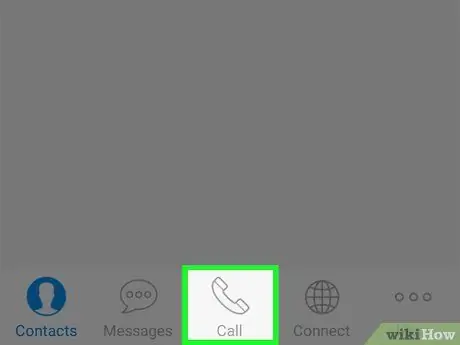
Pasul 15. Atingeți Finalizare, apoi atingeți Apelează.
Dacă faceți acest lucru, se va deschide o pagină infografică în Dingtone.
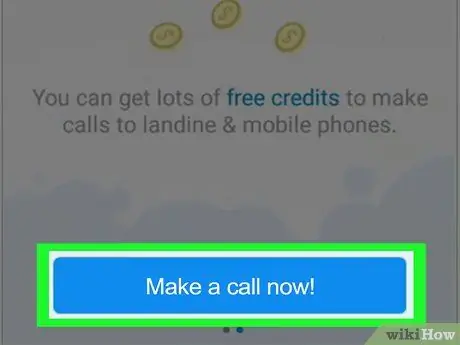
Pasul 16. Glisați ecranul dispozitivului de la dreapta la stânga, apoi atingeți Efectuați un apel acum
Aceasta va deschide aplicația apelantului Dingtone.
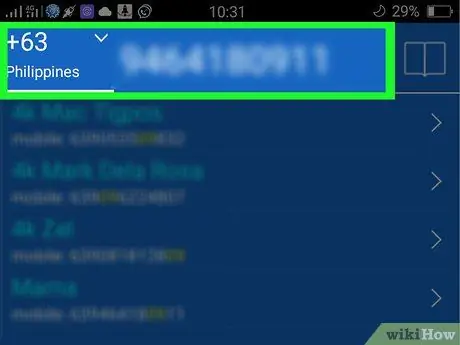
Pasul 17. Sunați persoana dorită
Tastați numărul persoanei pe care doriți să o apelați, apoi apăsați butonul verde al telefonului pentru a o apela. Veți folosi numărul de telefon al Dingtone, nu numărul dvs. real.






