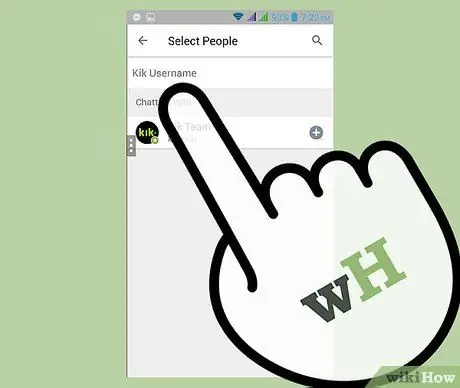Kik este o alternativă gratuită de mesagerie pentru scrierea de mesaje text mobile. Puteți utiliza Kik pentru a trimite un mesaj mai multor persoane folosind funcția de chat de grup. Kik este disponibil pe iOS, Android și Windows Phone. Acest articol descrie cum să porniți un chat de grup pe fiecare dintre platformele majore pentru cele mai recente și mai vechi versiuni ale Kik.
Etapa
Metoda 1 din 4: utilizarea celei mai recente versiuni pe iOS și Android
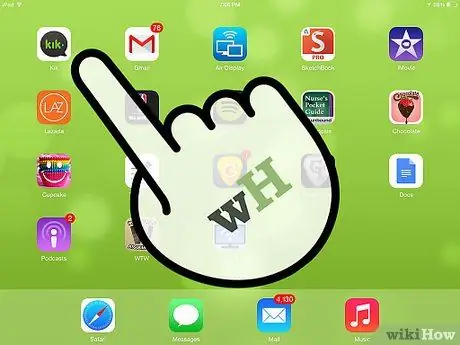
Pasul 1. Deschideți Kik pe dispozitivul dvs. iPhone, iPad sau Android
Procesul este același, chiar dacă dispozitivul pe care îl utilizați este diferit.
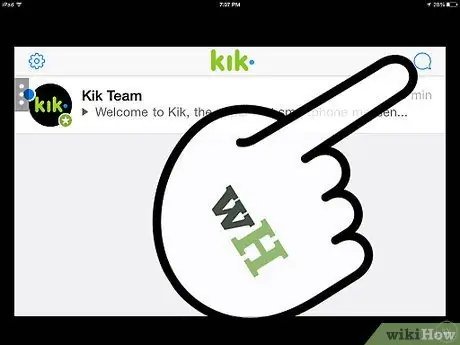
Pasul 2. În colțul din dreapta sus, atinge pictograma Vorbește cu
Arată ca o bule de chat într-o carte de benzi desenate.
Dacă nu vedeți pictograma balon de chat, utilizați o versiune mai veche. Faceți clic aici pentru a vedea instrucțiunile versiunii mai vechi
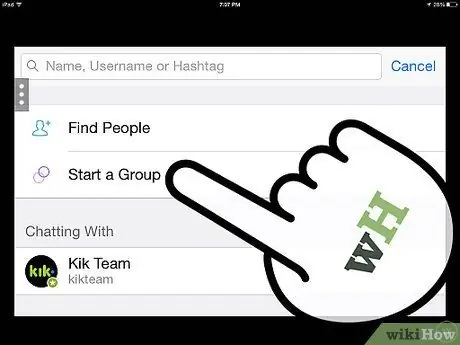
Pasul 3. Atingeți Start un grup
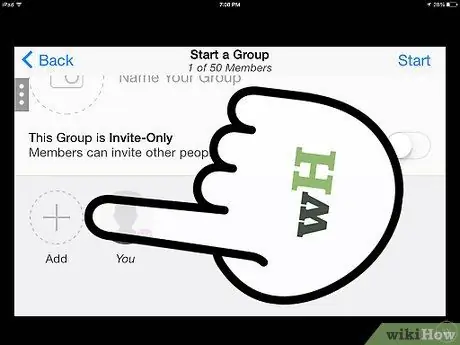
Pasul 4. Atingeți + Adăugați
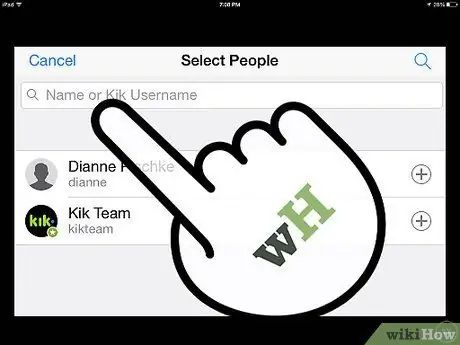
Pasul 5. În ecranul Selectați persoane, atingeți pe toți pe care doriți să îi adăugați la grup, apoi atingeți Efectuat
- O bifă va fi adăugată lângă numele persoanei selectate.
- Puteți deselecta pe cineva atingând din nou numele acestuia.
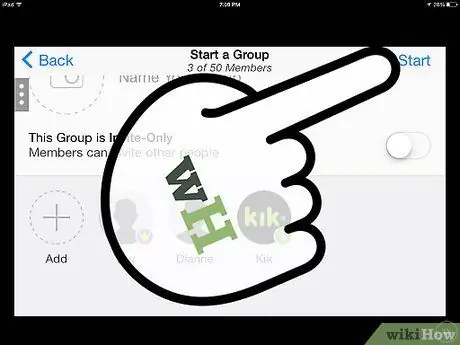
Pasul 6. Porniți un chat de grup
Atingeți Start pentru a începe grupul.
- Dacă nu vedeți Start, atingeți bifa din colțul din dreapta sus.
- Dând grupului un nume și o fotografie, ambele opționale.
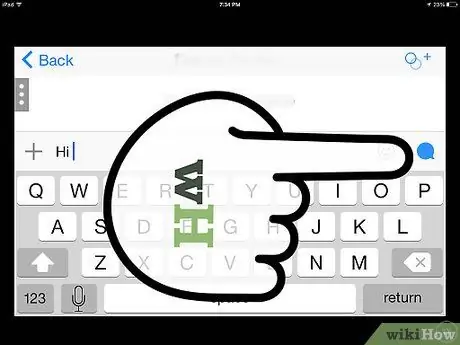
Pasul 7. Scrieți un mesaj și apoi atingeți Trimiteți
Mesajul va fi trimis tuturor celor din grupul dvs.
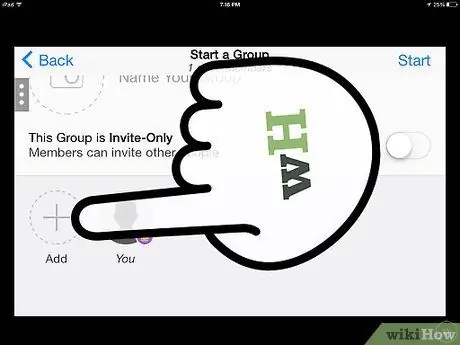
Pasul 8. Adăugați utilizatori la un grup de chat existent
Atingeți butonul Info. Are forma unui cerc și a + care sunt îngrămădite. Atingeți + Adăugați, apoi selectați mai multe persoane pe care să le adăugați la grupul dvs.
Pe ecranul Info, puteți schimba numele și fotografia grupului. De asemenea, puteți reduce la tăcere grupul pentru a nu mai primi mesaje sau pentru a părăsi grupul pentru totdeauna
Metoda 2 din 4: Utilizarea versiunilor vechi pe iPhone pe Android

Pasul 1. Deschideți Kik
Dacă vedeți o pictogramă cu bule în dreapta sus, utilizați cea mai recentă versiune. Faceți clic aici pentru a vedea instrucțiunile celei mai recente versiuni.
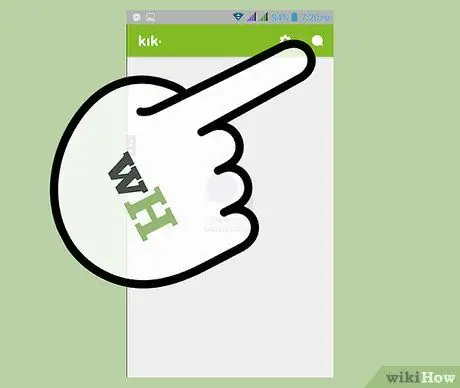
Pasul 2. Porniți un chat nou sau deschideți un chat în desfășurare
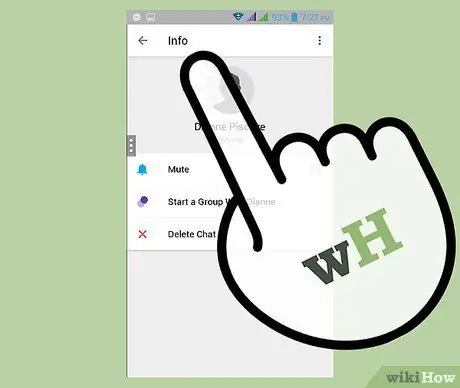
Pasul 3. Apăsați Info / Chat Info
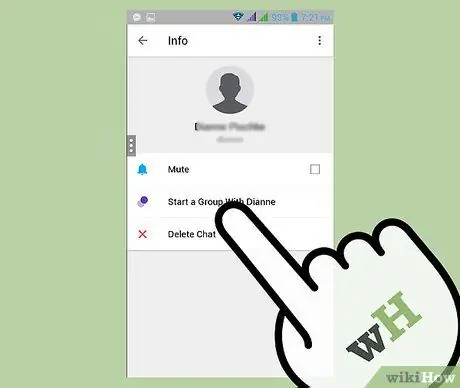
Pasul 4. Atingeți Start un grup
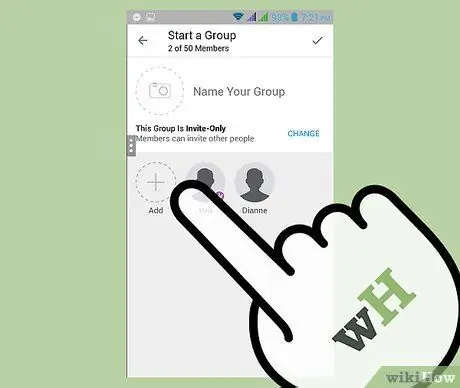
Pasul 5. Apăsați Adăugare pentru a vizualiza lista de contacte
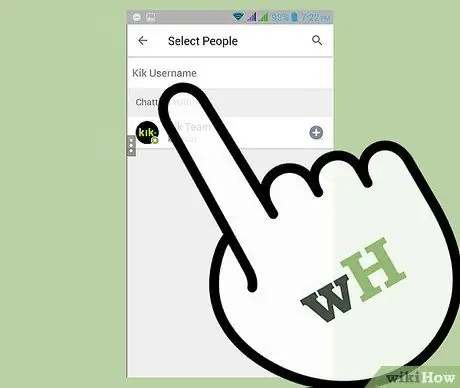
Pasul 6. Selectați persoana pe care doriți să o adăugați la chatul de grup
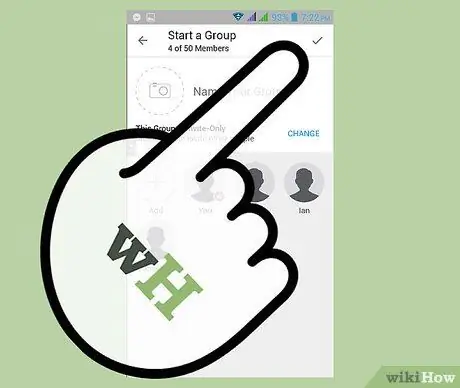
Pasul 7. Apăsați Deschide chat după ce ați terminat de adăugat persoane în grup
Pasul 8. Trimiteți un mesaj grupului
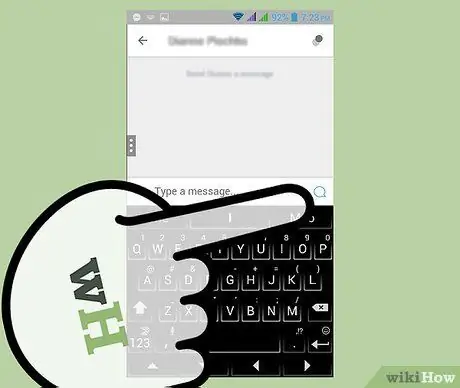
Metoda 3 din 4: Utilizarea Windows Phone sau Symbian

Pasul 1. Deschideți Kik
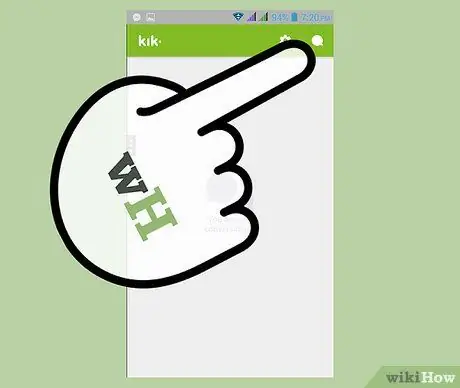
Pasul 2. Începeți un chat nou sau deschideți un chat în desfășurare
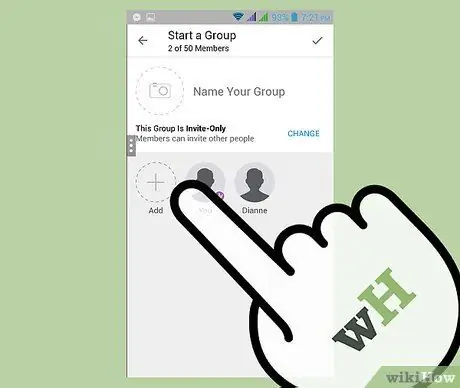
Pasul 3. Atingeți butonul Adăugați persoane din partea de jos a ecranului
Avea forma unei persoane care stătea în fața altor doi oameni.
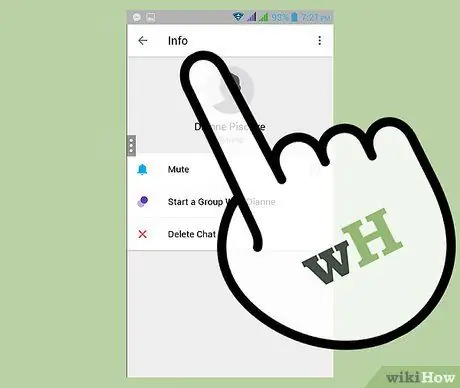
Pasul 4. În ecranul Informații chat, atingeți + și atingeți numele prietenului dvs. pentru a-l adăuga în grup
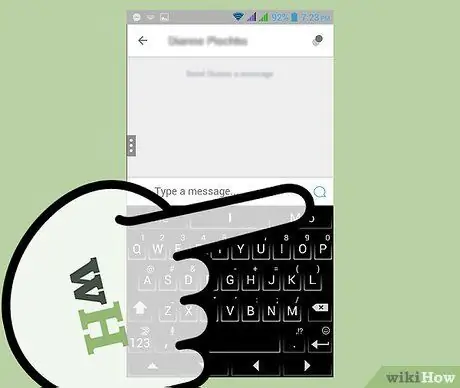
Pasul 5. După ce ați terminat de adăugat persoane, trimiteți un mesaj grupului
Metoda 4 din 4: Utilizarea Blackberry / Symbian

Pasul 1. Deschideți Kik
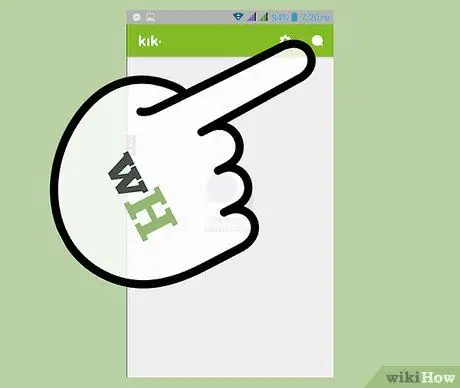
Pasul 2. Porniți un chat cu una dintre persoanele pe care doriți să le participați la chatul de grup
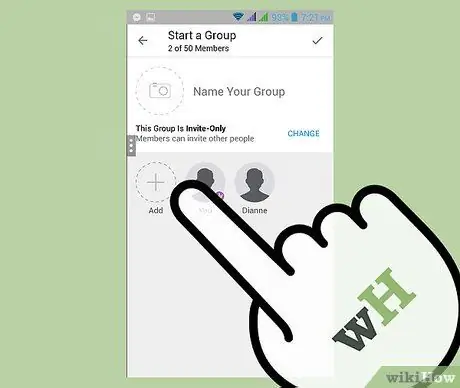
Pasul 3. Atingeți butonul Adăugați persoane din partea de sus a ecranului
Avea forma unei persoane care stătea în fața altor doi oameni.