Acest articol vă va ghida prin crearea unui sondaj pe Discord, atât pe computerele Windows, cât și pe computerele Mac. În timp ce Discord nu oferă o funcție de sondaj, puteți crea un sondaj în mai multe moduri, fie prin reacții emoji, fie folosind un bot.
Etapa
Metoda 1 din 3: Utilizarea Reaction
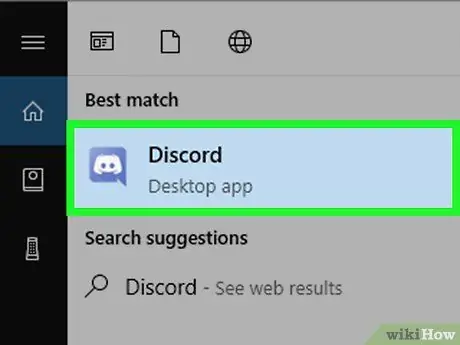
Pasul 1. Faceți clic pe pictograma feței fără gură din balonul mov pentru a deschide Discord
Această pictogramă poate fi găsită în meniul Start (Windows) sau în folderul Applications (Mac). Dacă sunteți conectat, Discord se va deschide.
- Dacă nu sunteți conectat, introduceți adresa de e-mail și parola, apoi faceți clic pe Autentificare.
- Dacă doriți să utilizați versiunea web a Discord, accesați https://discordapp.com și faceți clic pe butonul violet etichetat Deschide Discord.
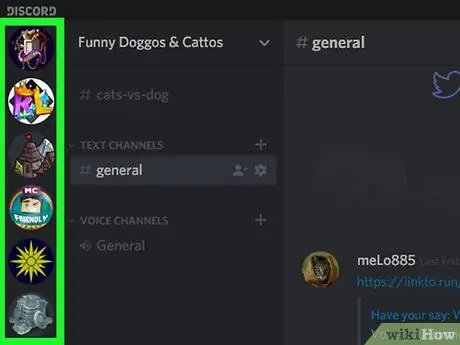
Pasul 2. Selectați inițialele serverului de destinație din partea stângă a ferestrei Discord
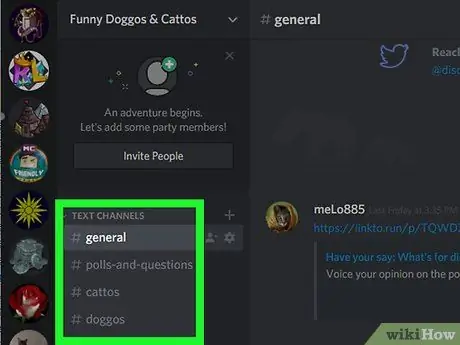
Pasul 3. Selectați canalul de destinație din partea stângă a ferestrei Discord
Dacă doriți să creați un canal numai pentru sondaje, faceți clic pe + lângă „CANALE TEXT”. Introduceți un nume de canal (cum ar fi „Sondaj”) și faceți clic pe Creați un canal.
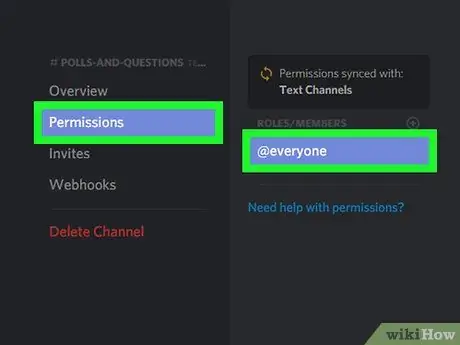
Pasul 4. Setați permisiunile utilizatorului pentru canal
Faceți clic pe pictogramă Setări
în dreapta numelui canalului, apoi efectuați următoarele:
- Clic Permisiuni.
- alege @toata lumea sub antetul „ROLE / MEMBERS” din dreapta paginii.
- Faceți clic pe pictogramă ✓ în dreapta antetului „Citiți mesaje”.
- Glisați ecranul, apoi faceți clic pe pictogramă X roșu în orice altă opțiune.
- Clic Salvează modificările.
- Apăsați Esc sau faceți clic pe X în colțul din dreapta sus al ferestrei.
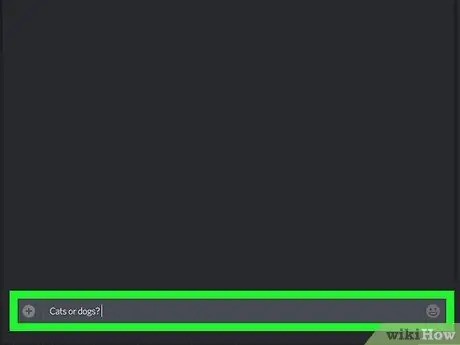
Pasul 5. Creați și introduceți o întrebare în caseta de text a canalului, apoi apăsați Enter pentru a trimite întrebarea către server
De exemplu, vă puteți întreba „Care cântăreț dangdut are vocea mai bună, Julia Perez sau Dewi Persik?”
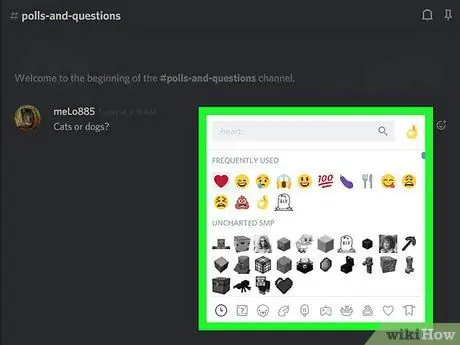
Pasul 6. Adăugați un emoji de reacție la întrebare
Plasați mouse-ul peste întrebare până când vedeți un zâmbet lângă el. Faceți clic pe pictogramă, apoi selectați un emoji de reacție (cum ar fi un emoji cu degetul în sus pentru a spune „da”), apoi adăugați un emoji pentru o altă reacție.
Când ați terminat, veți vedea cel puțin două emoji sub întrebare
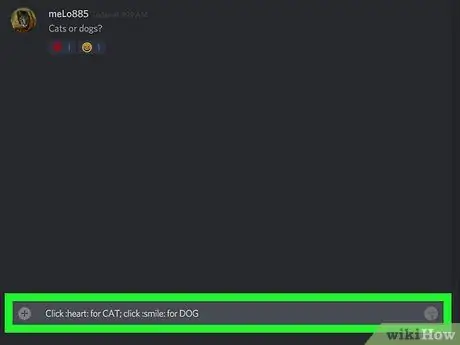
Pasul 7. Explicați regulile sondajului
În general, puteți spune „Faceți clic pe [emoji A] pentru a selecta opțiunea A sau pe [emoji B] pentru a selecta opțiunea B”.
De exemplu, ați putea spune „Faceți clic pe degetul mare în sus pentru a alege Julia Perez sau florile pentru a alege Zeița Piersică”
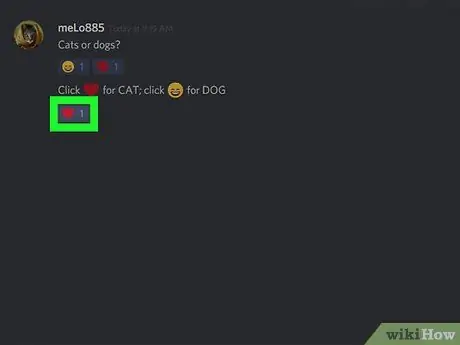
Pasul 8. Lăsați membrii serverului să aleagă
Membrii pot face clic pe oricare dintre emoji-uri pentru a vota. Numărul de voturi va apărea în dreapta emoji-ului.
Deoarece membrii serverului nu pot publica mesaje, șansele ca membrii să troleze sau să trimită alte emojiuri sunt reduse
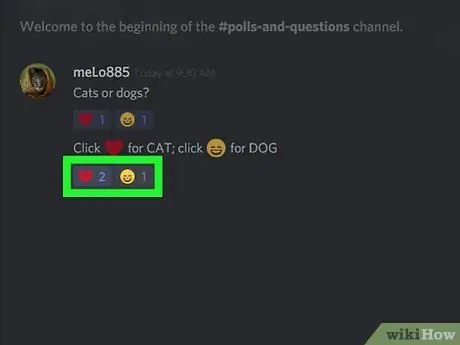
Pasul 9. Numărați voturile
După ce toți membrii au votat sau după o anumită perioadă de timp, emoji-ul cu cel mai mare număr alături este câștigătorul sondajului.
Metoda 2 din 3: Utilizarea unui robot de sondare
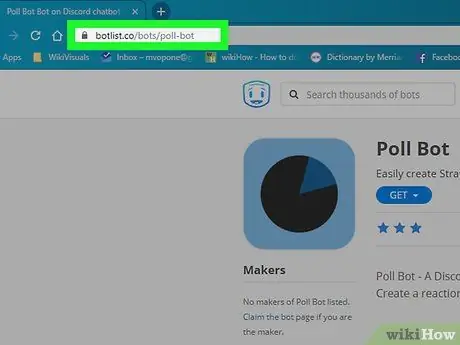
Pasul 1. Deschideți site-ul botului de sondaj la
Acest site oferă un bot Discord care poate rula sondaje pe server.
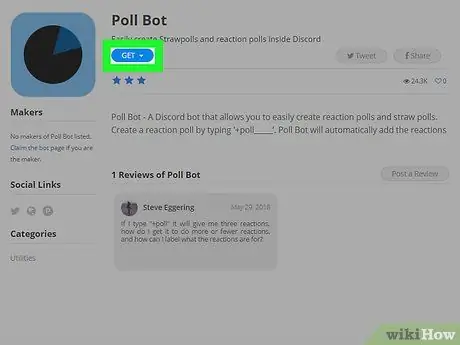
Pasul 2. Faceți clic pe butonul albastru etichetat GET în partea de sus a paginii
Veți vedea un meniu derulant.
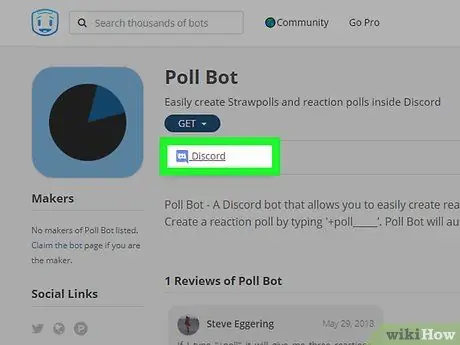
Pasul 3. Faceți clic pe Discord din meniul derulant
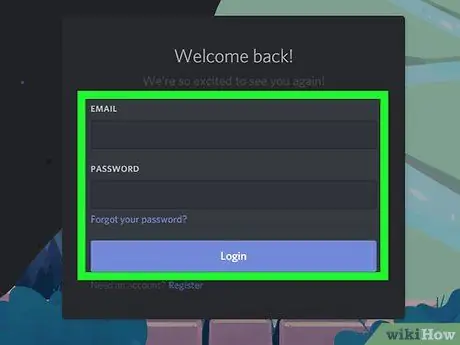
Pasul 4. Accesați Discord
Când vi se solicită, introduceți adresa de e-mail și parola contului Discord.
Dacă nu vedeți ecranul de conectare, săriți peste acest pas
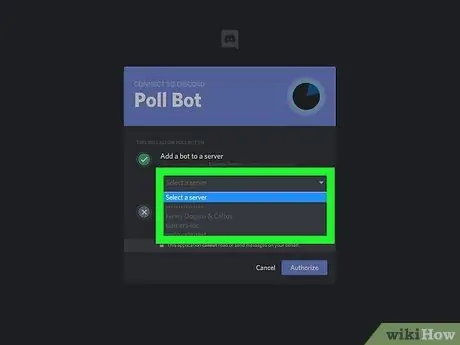
Pasul 5. Selectați un server
Faceți clic pe caseta „Adăugați un bot la un server”, apoi selectați serverul de destinație din meniul derulant.
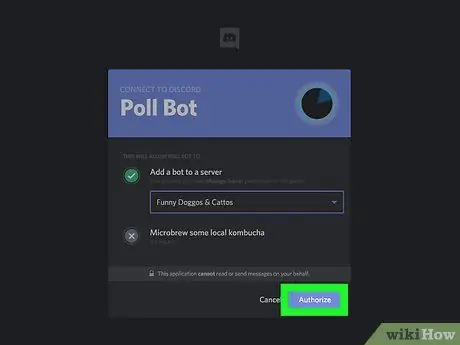
Pasul 6. Faceți clic pe butonul violet etichetat Autorizați în partea de jos a paginii
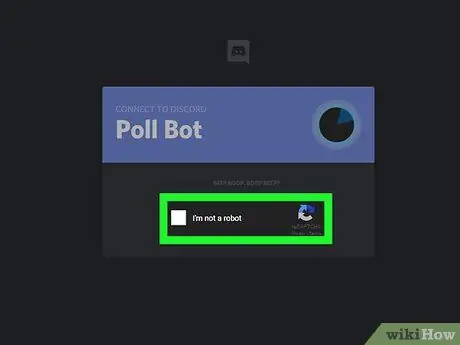
Pasul 7. Faceți clic pe caseta Nu sunt un robot
Veți vedea o bifă. Un bot de sondaj va fi adăugat la Discord și puteți închide filele din browser.
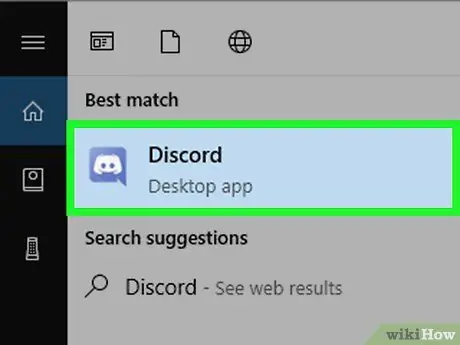
Pasul 8. Faceți clic pe pictograma feței fără gură din balonul purpuriu pentru a deschide Discord
Această pictogramă poate fi găsită în meniul Start (Windows) sau în folderul Applications (Mac). Dacă sunteți conectat, Discord se va deschide.
- Dacă nu sunteți conectat, introduceți adresa de e-mail și parola, apoi faceți clic pe Autentificare.
- Dacă doriți să utilizați versiunea web a Discord, accesați https://discordapp.com și faceți clic pe butonul violet etichetat Deschide Discord.
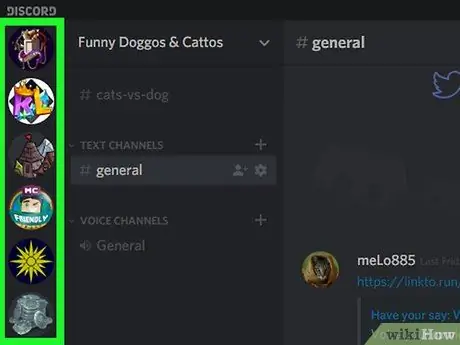
Pasul 9. Selectați serverul care are instalat botul de sondaj în partea stângă a ferestrei Discord
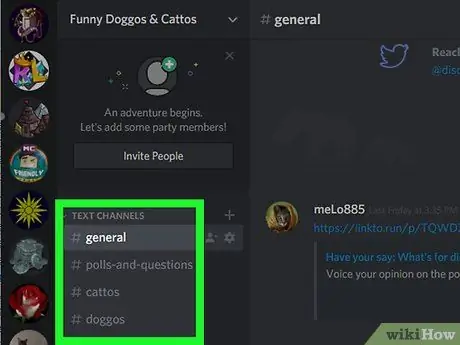
Pasul 10. Selectați canalul de destinație din partea stângă a ferestrei Discord
Dacă doriți să creați un canal numai pentru sondaje, faceți clic pe + lângă „CANALE TEXT”. Introduceți un nume de canal (cum ar fi „Sondaj”) și faceți clic pe Creați un canal.
Pasul 11. Activați botul de sondaj
Introduceți + / strawpoll # în caseta de text și înlocuiți „#” cu numărul de răspunsuri la sondaj. După aceea, apăsați Enter. Botul de sondaj va apărea pe canal după un timp.
De exemplu, pentru a crea un sondaj cu 6 răspunsuri, introduceți + / strawpoll6
Pasul 12. Introduceți titlul sondajului
Când vi se solicită să introduceți un titlu, introduceți titlul sondajului și apăsați Enter.
Pasul 13. Introduceți opțiunile de răspuns la sondaj
Când vi se solicită să introduceți prima alegere, introduceți primul răspuns și apăsați Enter. Repetați pașii de mai sus până când robotul de sondaj a înregistrat toate răspunsurile dvs. La terminarea introducerii răspunsurilor, robotul va trimite un link către sondaj.
Pasul 14. Solicitați membrilor canalului să completeze un sondaj
Membrii pot face clic pe linkul de deasupra comentariilor botului de votare, apoi votează pentru un răspuns și pot da clic Vot În josul paginii. Răspunsul cu cele mai multe voturi câștigă sondajul.
Metoda 3 din 3: Utilizarea Poll Maker
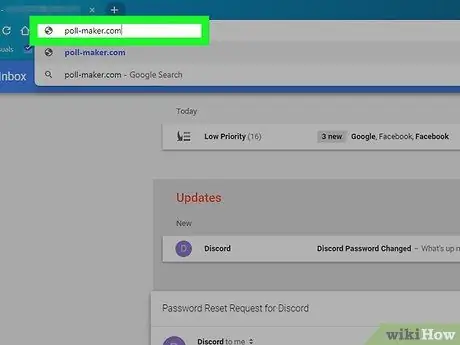
Pasul 1. Accesați site-ul Poll Maker la
Acest site vă permite să creați sondaje. După ce ați creat sondajul, puteți partaja linkul în chatul Discord.
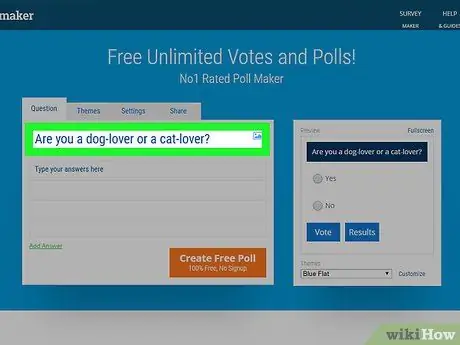
Pasul 2. Introduceți întrebarea sondajului în caseta „Introduceți întrebarea dvs. aici”
Această casetă se află în partea de sus a paginii.
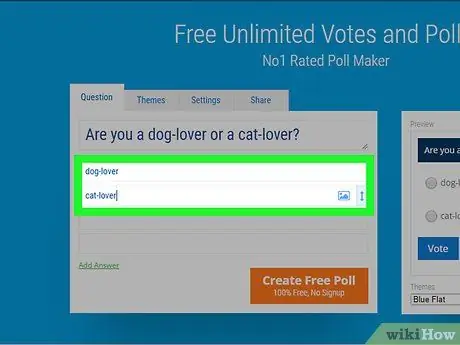
Pasul 3. Introduceți opțiunile de răspuns pentru sondaj în caseta furnizată
- Pentru a crea un sondaj simplu, puteți scrie un răspuns „Da” sau „Nu” în coloana cu răspunsuri. De exemplu, ați putea pune întrebări de genul „Îți place muzica dangdut?”.
- Pentru a face un alt răspuns, faceți clic pe Adăugați un răspuns.
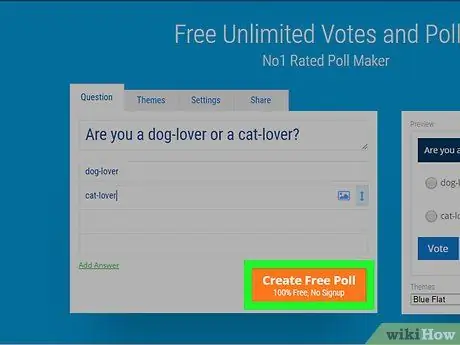
Pasul 4. Faceți clic pe butonul portocaliu etichetat Creați sondaj gratuit sub sondaj
Veți primi două linkuri, un link de sondaj și un link pentru a vedea rezultatele.
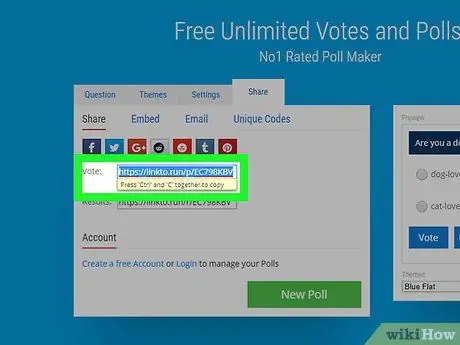
Pasul 5. Copiați linkul sondaj selectând linkul „Votare”, apoi apăsând Ctrl + C (Windows) sau Comandă + C (Mac).
Linkul va fi copiat în clipboard.
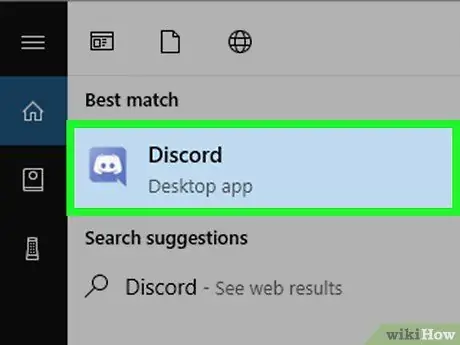
Pasul 6. Faceți clic pe pictograma feței fără gură din balonul mov pentru a deschide Discord
Această pictogramă poate fi găsită în meniul Start (Windows) sau în folderul Applications (Mac). Dacă sunteți conectat, Discord se va deschide.
- Dacă nu sunteți conectat, introduceți adresa de e-mail și parola, apoi faceți clic pe Autentificare.
- Dacă doriți să utilizați versiunea web a Discord, accesați https://discordapp.com și faceți clic pe butonul violet etichetat Deschide Discord.
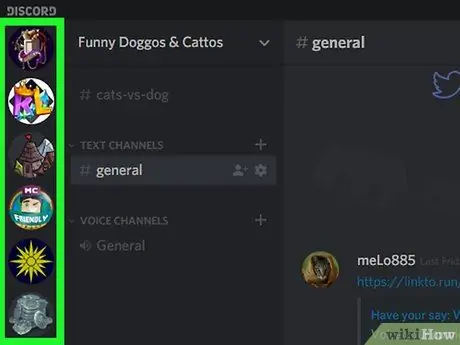
Pasul 7. Selectați serverul de destinație din partea stângă a ferestrei Discord
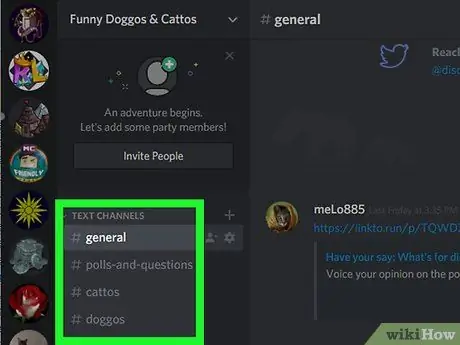
Pasul 8. Selectați canalul de destinație din partea stângă a ferestrei Discord
Dacă doriți să creați un canal numai pentru sondaje, faceți clic pe + lângă „CANALE TEXT”. Introduceți un nume de canal (cum ar fi „Sondaj”) și faceți clic pe Creați un canal.
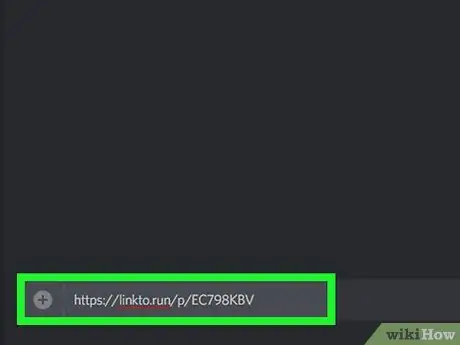
Pasul 9. Lipiți linkul către sondaj făcând clic pe caseta de text din partea de jos a paginii și apăsând Ctrl + V sau Comandă + V.
După aceea, apăsați Enter pentru a lipi adresa URL în canal.
De asemenea, puteți copia și lipi linkul „Rezultate” în canal pentru ca membrii să vadă rezultatele sondajului
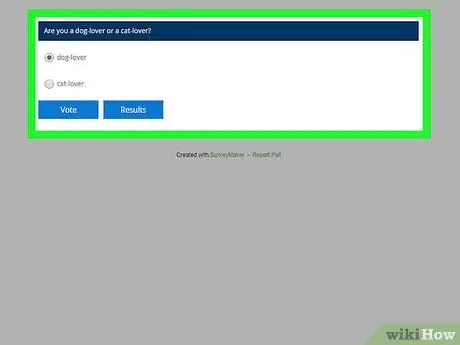
Pasul 10. Lăsați membrii să voteze făcând clic pe link și selectând răspunsurile disponibile
După vot, membrii pot vizualiza rezultatele făcând clic pe linkul către rezultate.
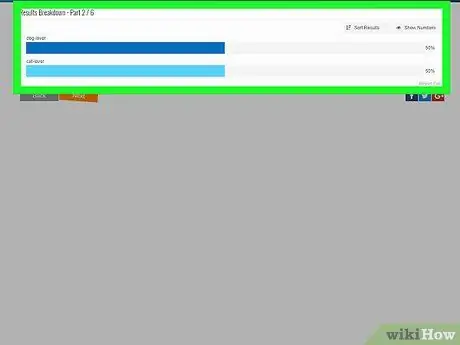
Pasul 11. Deschideți adresa URL a rezultatului
Pagina va afișa numărul de voturi pentru fiecare alegere. Alegerea cu cele mai multe voturi va fi câștigătorul sondajului.






