Plățile prin PayPayl pot fi anulate automat numai dacă plata nu a fost solicitată de către destinatar. Pentru a anula o plată prin PayPal, trebuie să vă conectați la contul PayPal și puteți face acest lucru gestionând activitatea de plată sau solicitând o rambursare de la partea care a primit plata.
Etapa
Metoda 1 din 3: Anularea plăților nerevendicate
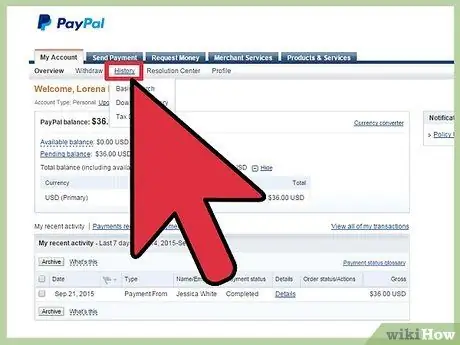
Pasul 1. Conectați-vă la contul dvs. PayPal și faceți clic pe „Activitate” în partea de sus
Alternativ, faceți clic pe „Istoric” pentru a vedea o listă cu istoricul dvs. recent de plăți
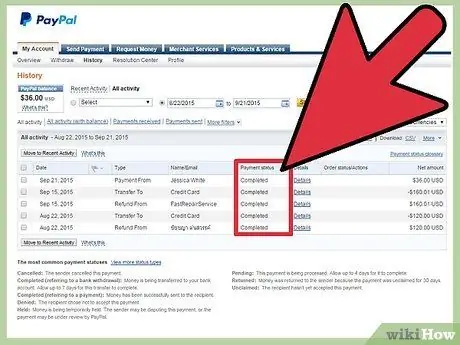
Pasul 2. Găsiți plata pe care doriți să o anulați și asigurați-vă că starea plății este „Neclamată”
”
În cazul în care plata a fost deja revendicată sau a fost compensată, urmați pașii din Metoda a treia pentru a solicita rambursarea de la beneficiar
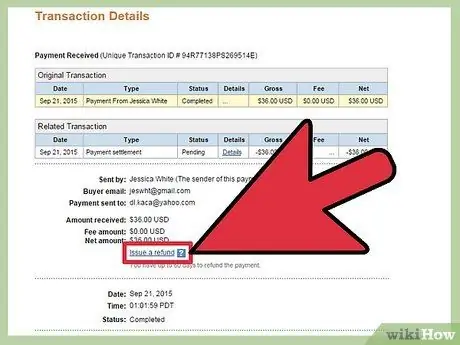
Pasul 3. Faceți clic pe „Anulați” sub coloana Acțiune, apoi faceți clic pe „Anulați plata” pentru a confirma că doriți ca plata să fie anulată
Plata va fi, de asemenea, anulată și nu vor fi retrase fonduri din contul dvs. PayPal.
Metoda 2 din 3: Anularea plăților automate de facturare și abonament
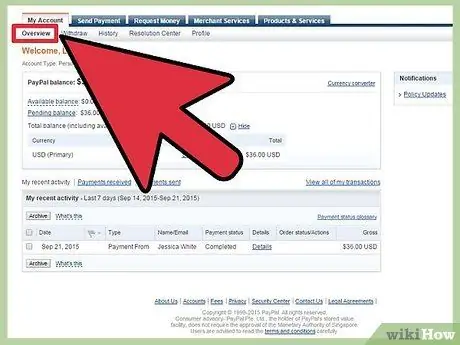
Pasul 1. Conectați-vă la contul dvs. PayPal și faceți clic pe „Profil” de mai sus
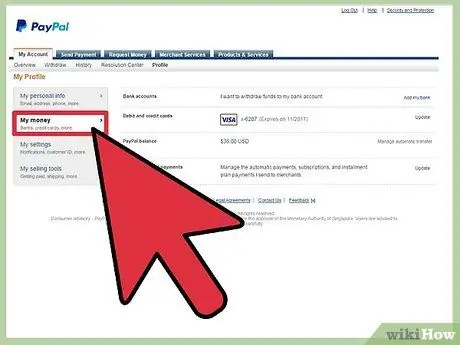
Pasul 2. Faceți clic pe „Banii mei”, apoi faceți clic pe „Actualizați” sub „Plățile mele pre-aprobate
”

Pasul 3. Selectați opțiunea de anulare a plății, apoi urmați instrucțiunile pentru anularea plăților viitoare
Veți vedea opțiuni pentru anularea ratelor, plățile automate de facturare și abonamentele.
Metoda 3 din 3: Trimiterea unei cereri de rambursare de la partea plătitoare
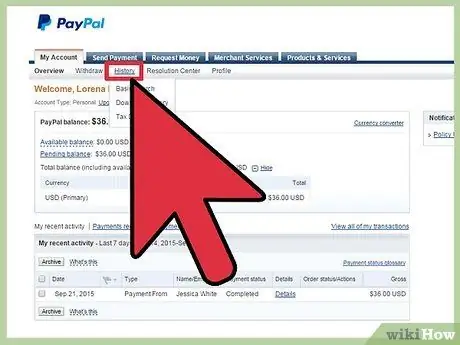
Pasul 1. Conectați-vă la contul dvs. PayPal și faceți clic pe „Istoric”
Puteți vedea o listă a tranzacțiilor recente.
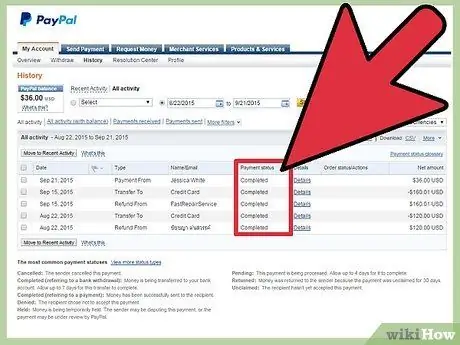
Pasul 2. Faceți clic pe plata solicitată pe care doriți să o anulați sau să solicitați o rambursare
Informațiile de contact ale vânzătorului sau ale beneficiarului plății vor apărea pe ecranul computerului.
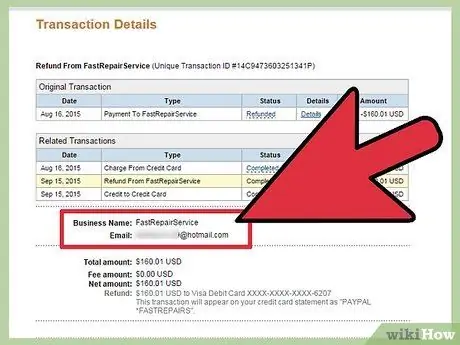
Pasul 3. Folosiți informațiile de contact furnizate pentru a contacta beneficiarul plății și pentru a solicita o rambursare
Plățile care au fost solicitate pot fi anulate sau rambursate numai de către beneficiar și nu pot fi anulate automat folosind contul dvs. PayPal.






