Acest wikiHow vă învață cum să ștergeți temporar un profil Facebook de pe site-ul Facebook. Cu toate acestea, puteți reveni în continuare la profilul dvs. conectându-vă la contul dvs. Rețineți că acest proces este diferit de procesul de ștergere definitivă a unui cont Facebook.
Etapa
Metoda 1 din 2: Ștergerea temporară a profilului prin intermediul aplicației mobile Facebook
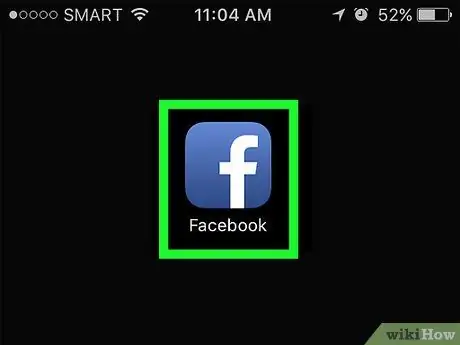
Pasul 1. Deschide Facebook
Această aplicație este marcată de o pictogramă albă „f” pe un fundal albastru închis. Dacă sunteți deja conectat la contul dvs., veți fi direcționat direct la pagina fluxului de știri.
Dacă nu sunteți conectat la contul dvs. Facebook pe dispozitivul dvs. Android, introduceți adresa de e-mail și parola, apoi atingeți „ Loghează-te ”Pentru a revizui pagina fluxurilor de știri.
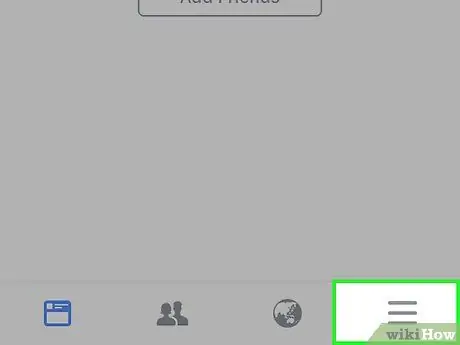
Pasul 2. Atingeți
Se află în colțul din dreapta jos al ecranului (iPhone) sau în colțul din dreapta sus al ecranului (Android).
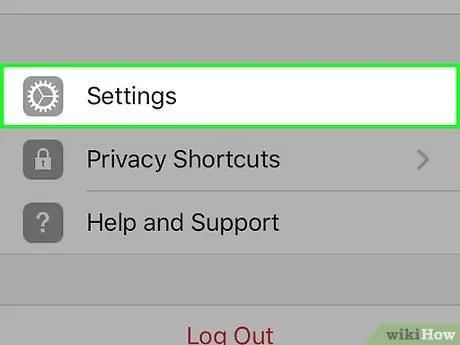
Pasul 3. Derulați la ecran și atingeți Setări („Setări”)
Omiteți acest pas dacă utilizați un dispozitiv Android.
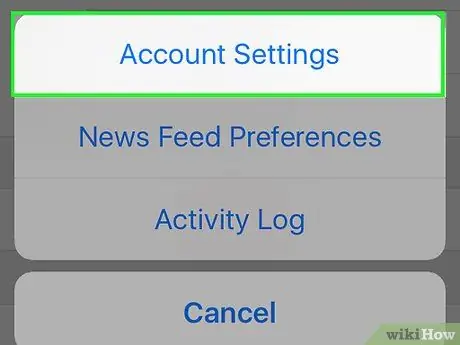
Pasul 4. Atingeți Setări cont („Setări cont”)
Se află în partea de sus a meniului pop-up (iPhone) sau în partea de jos a „ ☰(Android).
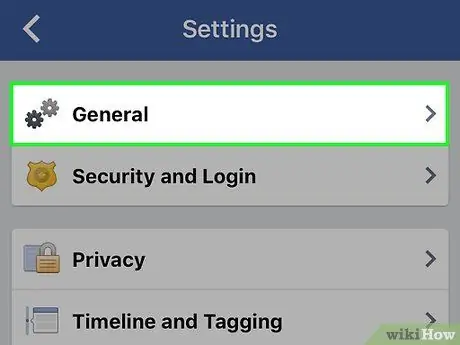
Pasul 5. Atingeți General („General”)
Această filă este în partea de sus a ecranului.
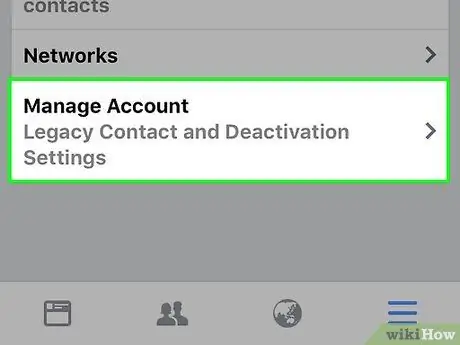
Pasul 6. Atingeți Gestionați contul („Gestionați contul”)
Această opțiune se află în partea de jos a paginii.
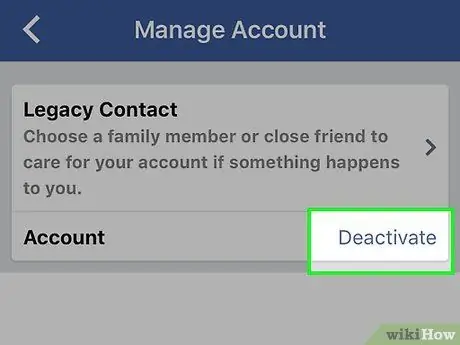
Pasul 7. Atingeți Dezactivare („Dezactivare”)
Acest link este în dreapta titlului „Cont”.
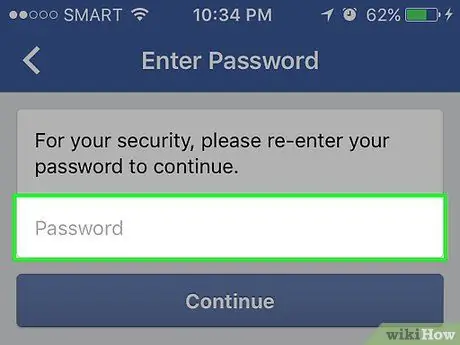
Pasul 8. Introduceți parola contului, apoi atingeți Continuare
După aceea, veți fi condus la pagina de dezactivare a contului.
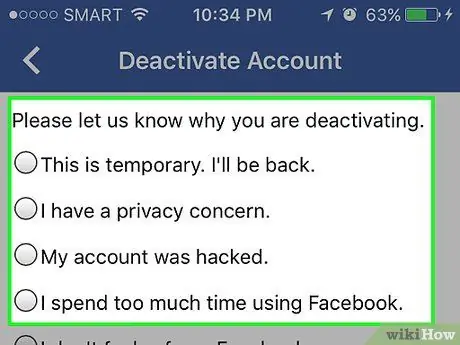
Pasul 9. Atingeți motivul dezactivării contului
Dacă selectați opțiunea „ Alte ”(„ Altele”) în partea de jos a segmentului, trebuie să introduceți motivul dezactivării contului.
-
Dacă doriți ca Facebook să vă reactiveze contul după aproximativ o săptămână sau mai puțin, atingeți „ Acest lucru este temporar. Mă întorc.
”(„ Acest lucru este temporar. Mă întorc.”) Și selectați durata dezactivării contului (în zile).
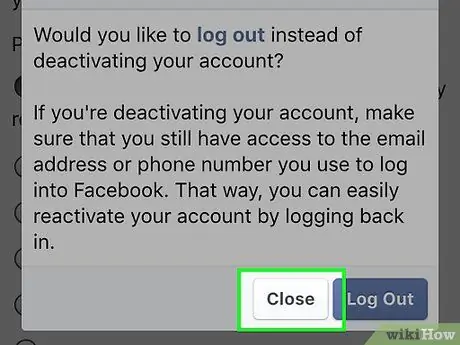
Pasul 10. Atingeți Închidere dacă vi se solicită să faceți un pas separat
Dacă motivul selectat este considerat „rezolvat” de Facebook, veți primi un mesaj pop-u cu o acțiune alternativă (opțională). Atingeți „ Închide ”(„ Închidere”) pentru a șterge sau a închide mesajul pop-up.
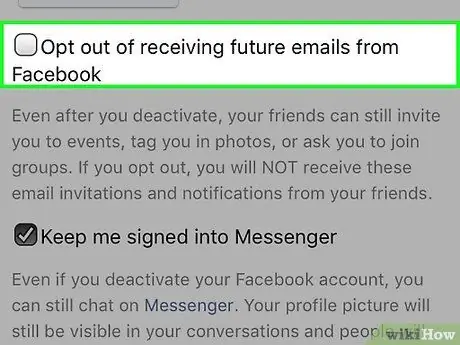
Pasul 11. Dezactivați notificările prin e-mail și / sau Messenger, dacă preferați
Pentru a dezactiva notificările, atingeți casetele de lângă „ Renunța la primirea email-uri viitoare de Facebook ”(„ Refuzat să primesc e-mailuri viitoare de la Facebook”) și„ Ține-mă conectat la Messenger ”(„ Păstrați-mă conectat la Messenger”).
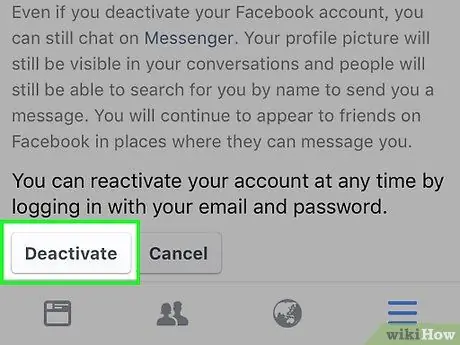
Pasul 12. Atingeți Dezactivare („Dezactivare”)
Este în partea de jos a paginii. După aceea, contul va fi dezactivat.
- Este posibil să vi se solicite să vă reintroduceți parola înainte de dezactivare.
- Vă puteți reactiva contul conectându-vă la Facebook data viitoare când deschideți aplicația.
Metoda 2 din 2: Ștergerea temporară a profilurilor pe computerele Mac și PC
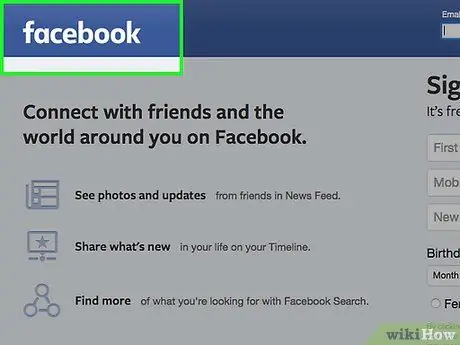
Pasul 1. Vizitați site-ul Facebook
Accesați site-ul la Dacă sunteți deja conectat la contul dvs., veți fi direcționat la pagina fluxului de știri.
Dacă nu sunteți conectat la contul dvs., introduceți adresa de e-mail (sau numărul de telefon) în colțul din dreapta sus al ecranului și parola contului, apoi faceți clic pe „ Autentificare ”(„ Conectare”) pentru a continua.
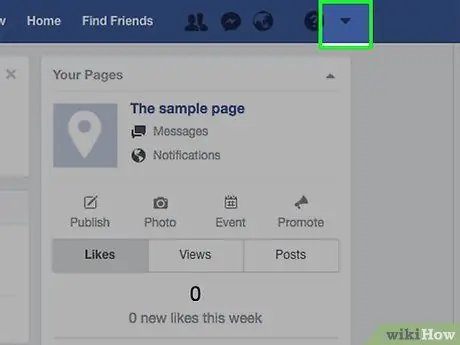
Pasul 2. Faceți clic pe „▼”
Se află în colțul din dreapta sus al paginii de Facebook, chiar lângă „?
După ce ați făcut clic, va apărea un meniu derulant.
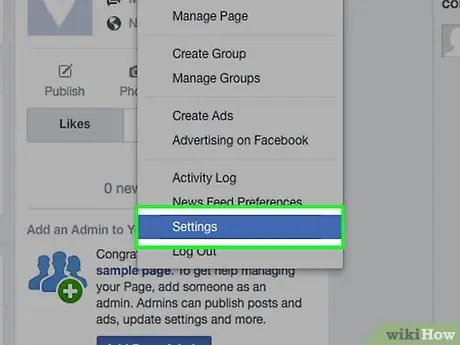
Pasul 3. Faceți clic pe Setări („Setări”)
Această opțiune se află în partea de jos a meniului derulant.
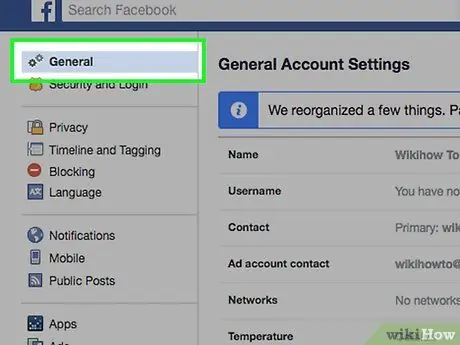
Pasul 4. Faceți clic pe fila General („General”)
Se află în colțul din stânga sus al paginii.
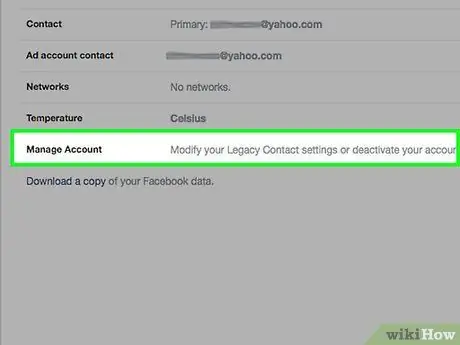
Pasul 5. Faceți clic pe Gestionați contul („Gestionați contul”)
Aceasta este ultima opțiune de pe pagină.
Pasul 6. Faceți clic pe linkul „Dezactivați-vă contul”
Această opțiune este peste „ Închide"(" Închis ").
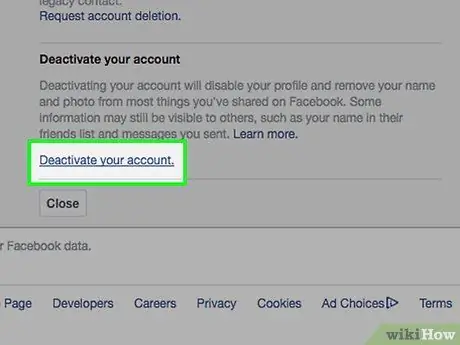
Pasul 7.
Introduceți parola contului Facebook.
Introduceți parola în câmpul din mijlocul paginii.
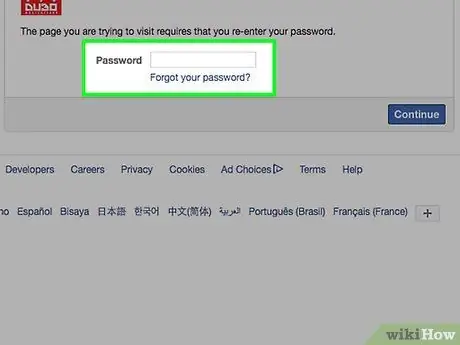
Faceți clic pe Continuați („Continuați”). Atâta timp cât este introdusă parola corectă, veți fi condus la pagina de dezactivare a contului.
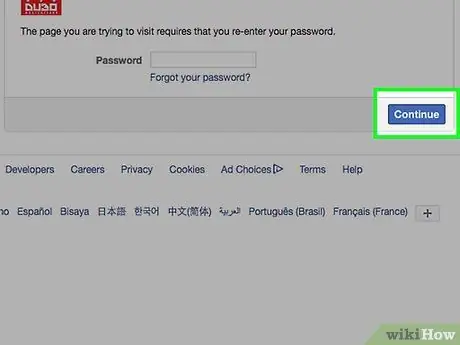
Faceți clic pe motivul dezactivării. Selectați un motiv în secțiunea „Motivul plecării” din partea de jos a paginii.
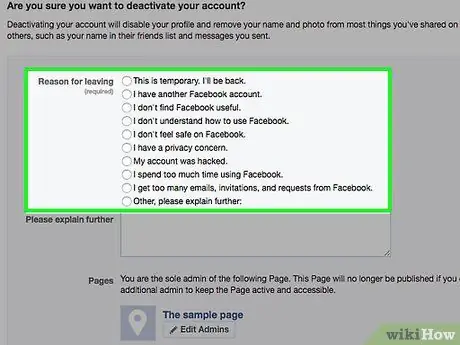
-
Dacă doriți ca Facebook să vă reactiveze contul automat după aproximativ o săptămână sau mai puțin, faceți clic pe „ Acest lucru este temporar. Mă întorc.
”(„ Acest lucru este temporar. Mă întorc.”) Și selectați durata dezactivării contului (în zile).
Faceți clic pe Închidere dacă vi se solicită să faceți un pas separat. Facebook vă poate sugera să vă deconectați de la cont sau să adăugați prieteni în loc să vă dezactivați contul, în funcție de motivul de dezactivare pe care îl alegeți.
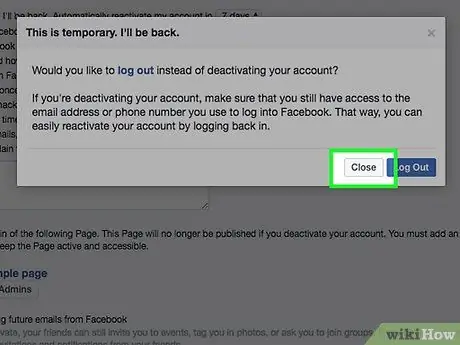
Examinați opțiunile de ieșire. Înainte de a vă dezactiva contul, puteți bifa sau debifa următoarele opțiuni:
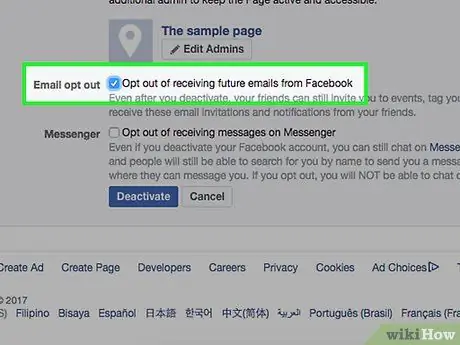
- ” E-mail renunțați ”(„ Respingeți e-mailul”) - Bifați această casetă pentru a împiedica Facebook să vă trimită e-mailuri.
- ” Mesager ”(„ Messenger”) - Această opțiune este utilizată pentru a dezactiva Facebook Messenger. Dacă nu bifați această casetă, oamenii vă vor putea găsi și trimite mesaje prin Messenger.
- ” Ștergeți aplicațiile ”(„ Ștergeți aplicația”) - Dacă sunteți dezvoltator la Facebook și ați creat deja o aplicație, lucrarea dvs. va fi afișată pe această pagină. Bifând această casetă, veți șterge și aplicațiile create din profilul dezvoltatorului.
Faceți clic pe Dezactivare („Dezactivare”). Este un buton albastru în partea de jos a paginii.
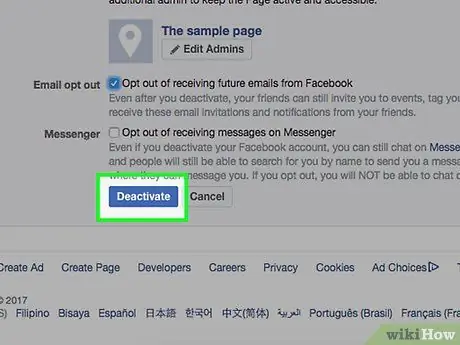
Este posibil să trebuiască să vă reintroduceți parola după ce ați parcurs acest pas
Faceți clic pe Dezactivați acum când vi se solicită. După aceea, contul va fi dezactivat. Dacă doriți să vă reactivați contul în orice moment, pur și simplu accesați pagina de autentificare Facebook, introduceți adresa de e-mail și parola contului, apoi faceți clic pe „ Autentificare " ("Introduce").
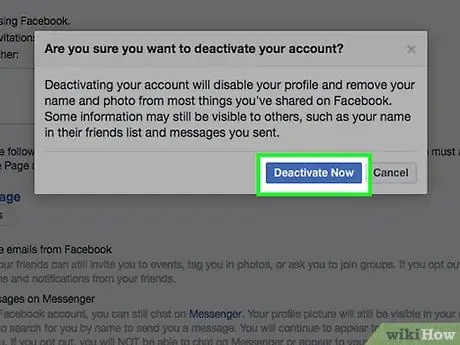
sfaturi
Când vă dezactivați contul, toate informațiile din profilul dvs. vor fi salvate în cazul în care vreți vreodată să vă re-accesați contul
Avertizare
- Dezactivați contul numai atunci când este absolut necesar. Dacă vă dezactivați temporar contul prea des, atunci, după o perioadă de timp, nu vă puteți reactiva pur și simplu contul.
- Singura modalitate de a șterge definitiv informațiile sensibile de pe serverele Facebook este de a șterge contul.






