Acest articol vă învață cum să copiați și să lipiți textul chatului în WhatsApp.
Etapa
Metoda 1 din 2: utilizarea iPhone sau iPad
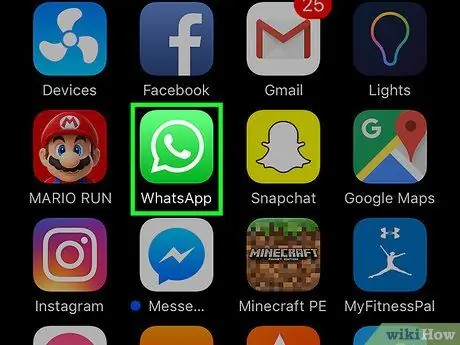
Pasul 1. Deschideți aplicația WhatsApp Messenger
Aplicația WhatsApp are o pictogramă pătrată verde cu receptorul în interiorul unei bule albe de chat.
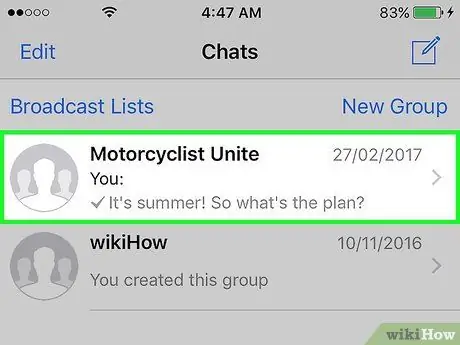
Pasul 2. Apăsați pe conversație
Se va deschide ecranul complet al conversației.
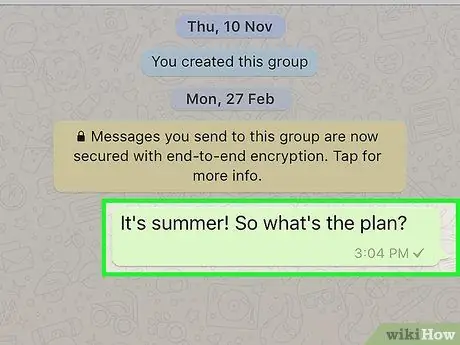
Pasul 3. Țineți apăsat pe bara de chat
Chat-ul aferent va fi evidențiat și un meniu pop-up va conține mai multe opțiuni, cum ar fi răspuns și redirecţiona se va deschide.
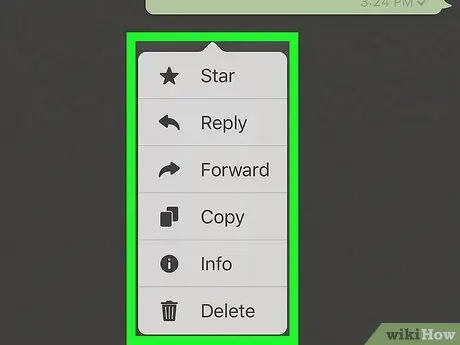
Pasul 4. Atingeți butonul săgeată dreapta din meniul pop-up
Astfel, mai multe opțiuni vor apărea în meniul pop-up.
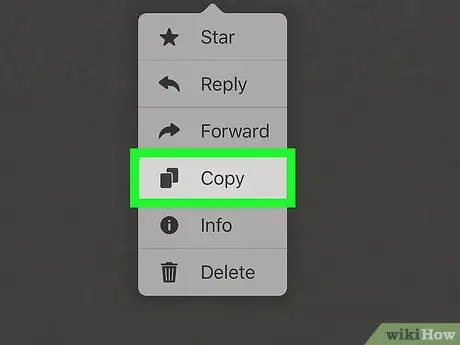
Pasul 5. Atingeți butonul Copiere
Această opțiune va copia chat-ul evidențiat în clipboard.
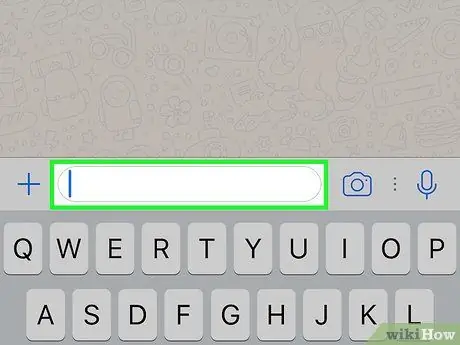
Pasul 6. Țineți apăsat pe caseta de text
Această casetă se află în partea de jos a ecranului, lângă butonul Trimiteți. Veți vedea o opțiune pop-up pentru Pastă (băț).
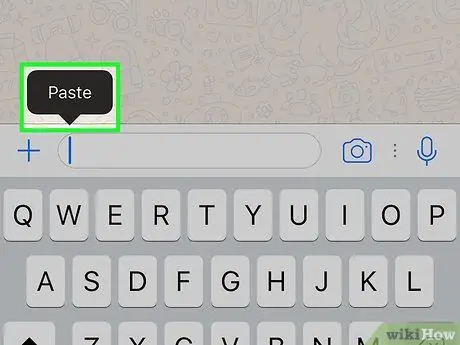
Pasul 7. Apăsați Lipire
Această opțiune va lipi chatul copiat în caseta de text.
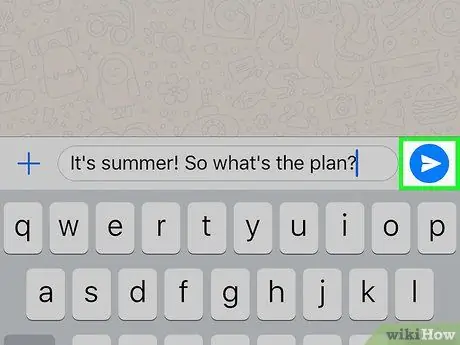
Pasul 8. Atingeți butonul Trimiteți
Acest buton arată ca o pictogramă mică de avion de hârtie în partea dreaptă a mesajului dvs. Atingeți acest buton pentru a vă trimite mesajul.
Metoda 2 din 2: utilizarea Android
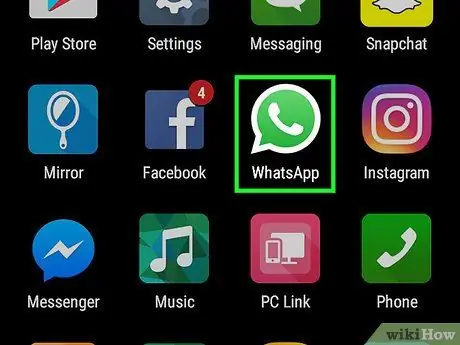
Pasul 1. Deschideți aplicația WhatsApp Messenger
Aplicația WhatsApp are o pictogramă sub forma unui pătrat verde cu receptorul în interiorul unei bule albe de chat.
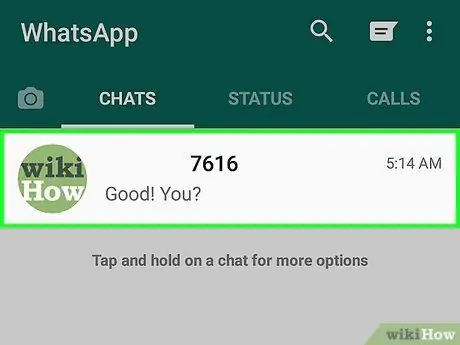
Pasul 2. Apăsați pe conversație
Se va deschide ecranul complet al conversației.
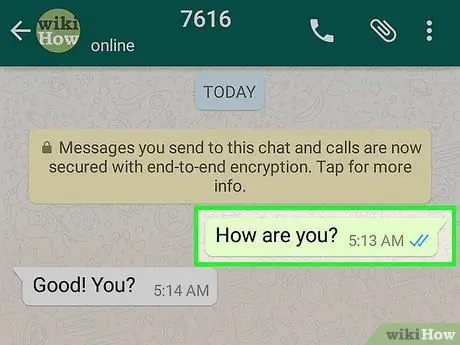
Pasul 3. Atingeți lung bara de chat
Astfel, vor fi evidențiate chat-urile conexe.
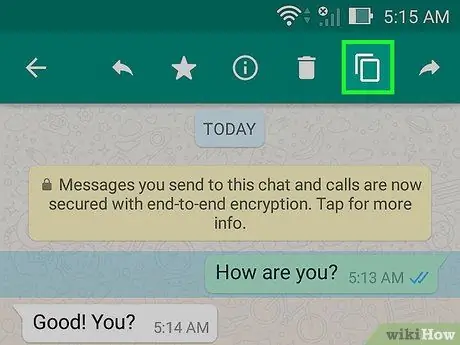
Pasul 4. Atingeți butonul Copiere din bara de instrumente din partea de sus a ecranului
Acest buton arată ca un dreptunghi vertical cu un alt dreptunghi în spate. Se află în colțul din dreapta sus al ecranului, în al doilea buton din dreapta de pe bara de instrumente de lângă butonul Redirecționare. Atingeți acest buton pentru a copia textul evidențiat în clipboard.
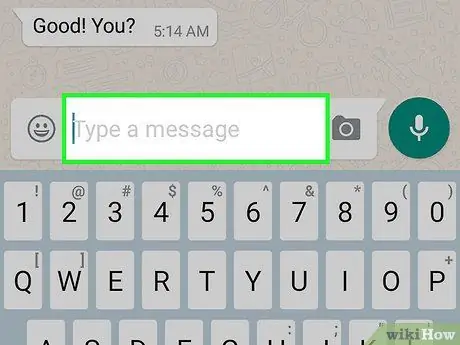
Pasul 5. Țineți apăsat pe caseta de text
Opțiuni pop-up Pastă (lipire) va apărea.
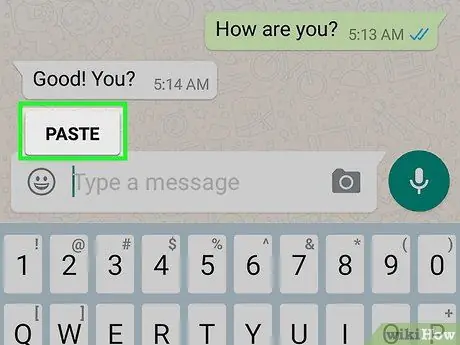
Pasul 6. Apăsați Lipire
Astfel, textul copiat al chatului va fi lipit în caseta de text.
Dacă copiați mai multe linii de chat la un moment dat, veți lipi și o marcă de timp pentru fiecare chat atunci când apăsați butonul Lipire. Această marcă de timp poate fi eliminată manual în caseta de text
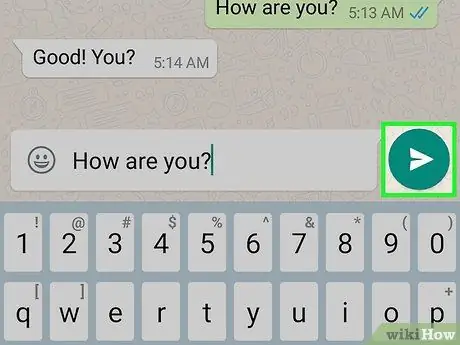
Pasul 7. Atingeți butonul Trimiteți
Acest buton arată ca un avion mic de hârtie în dreapta casetei de text. Atingeți acest buton pentru a trimite textul copiat și lipit.






