Acest wikiHow vă învață cum să găsiți o dată care vine înainte sau după o dată de testare în Microsoft Excel.
Etapa
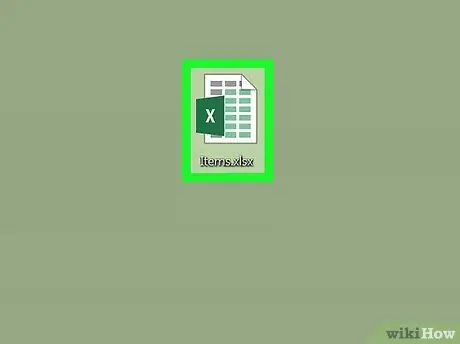
Pasul 1. Deschideți foaia de calcul care conține intrările de dată
Îl puteți deschide făcând dublu clic pe fișierul de pe computer sau rulând Microsoft Excel (în dosarul „ Aplicații "Pe un computer Mac sau segmentați" Toate aplicațiile ”Din meniul„ Start”de pe computer) și selectați foaia de calcul dorită.
Utilizați această metodă pentru a afla ce intrări de date apar înainte sau după data scadentă pe care ați stabilit-o în coloană
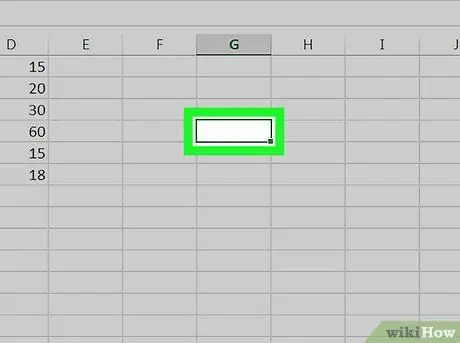
Pasul 2. Faceți clic pe o casetă goală
Utilizați caseta într-o poziție discretă, deoarece această casetă este selectată pentru a introduce data testului.
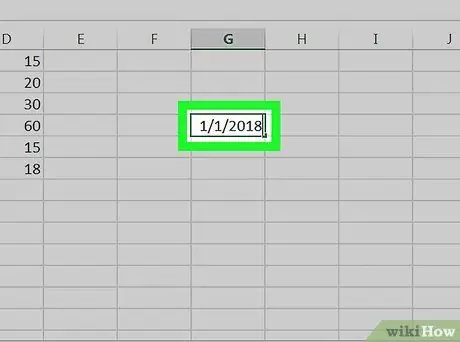
Pasul 3. Tastați data pe care doriți să o comparați cu alte date
De exemplu, dacă doriți să căutați datele de intrare înainte de 1 ianuarie 2018 în coloana B, tastați formula 01-01-2018 în casetă
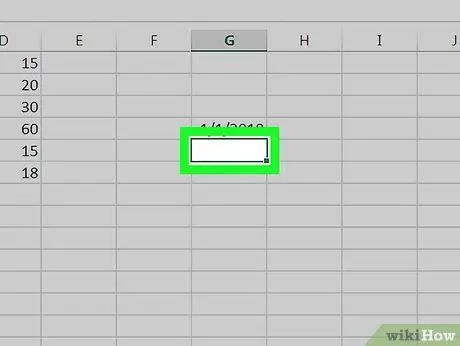
Pasul 4. Faceți clic pe caseta goală de lângă prima intrare a datei din coloană
De exemplu, dacă intrările pe care doriți să le verificați se află în casetele B2 până la B10, faceți clic pe caseta goală din rândul următor (după ultima coloană)
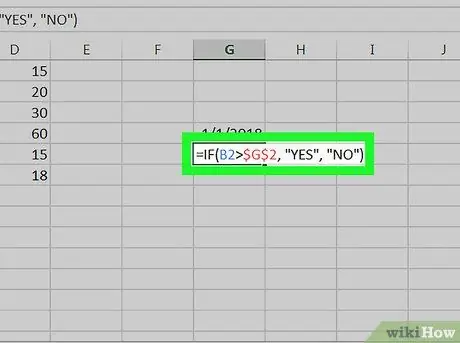
Pasul 5. Lipiți formula „IF” în casetă și apăsați tasta Enter
În acest exemplu, să presupunem că prima intrare a datei din listă este în caseta B2, iar data testului este adăugată la caseta G2:
- = IF (B2> $ G $ 2, "DA", "NU").
- Dacă data din caseta B2 ajunge după data testului în caseta G2, cuvântul „DA” va fi afișat în casetă.
- Dacă data din caseta B2 ajunge înainte de data testului în caseta G2, cuvântul „NU” va fi afișat în casetă.
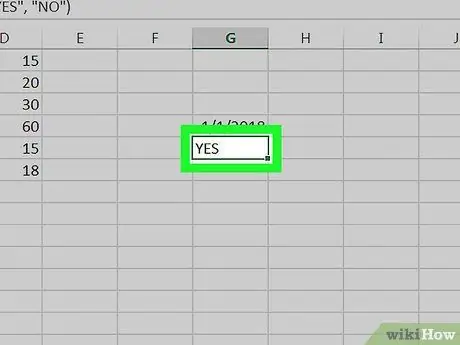
Pasul 6. Faceți clic pe caseta care conține formula
Caseta va fi selectată ulterior.
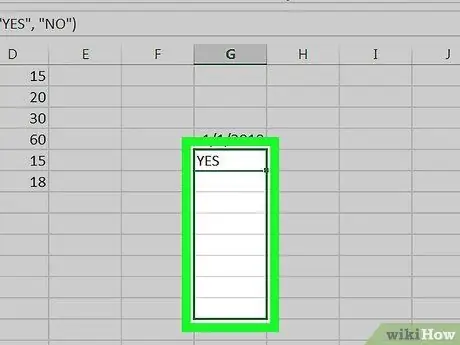
Pasul 7. Trageți colțul din dreapta jos al casetei până la ultimul rând de pe foaie
Fiecare casetă din coloană (în acest exemplu, G) va fi completată cu o formulă care compară fiecare intrare de dată din coloana de date (în acest exemplu B) cu data testului.






