Pentru a elibera spațiu de stocare pe computer, puteți șterge fișiere pe care nu le mai folosiți, cum ar fi fișiere temporare sau preluare anticipată. Fișierele temporare sunt fișiere care sunt create atunci când Windows se oprește în mod nenatural și care pot fi șterse în siguranță. Între timp, fișierele de preluare sunt create atunci când un program este rulat pentru prima dată. Este recomandat să nu ștergeți fișierul decât dacă computerul dvs. este infectat cu un virus / malware sau dacă sunteți un utilizator avansat al computerului.
Etapa
Metoda 1 din 2: Ștergerea fișierelor temporare
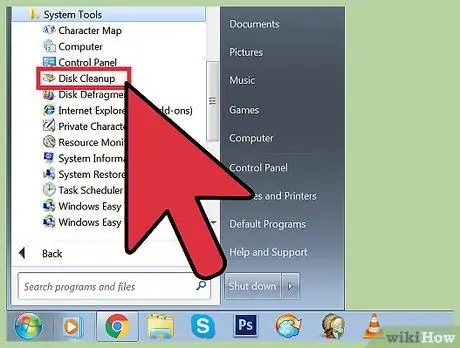
Pasul 1. Deschideți Curățarea discului
Această aplicație, care este disponibilă în mod implicit de la Windows Vista, vă permite să ștergeți fișierele temporare și să preluați în prealabil.
-
Urmați una dintre metodele de mai jos pentru a deschide Curățarea discului:
- Faceți clic pe Start> Toate programele> Accesorii> Instrumente de sistem> Curățare disc.
- Apăsați tasta Windows + R, apoi introduceți „% windir% / system32 / cleanmgr.exe” (fără ghilimele) în câmpul Deschis al casetei de dialog Executare.
-
Selectați unitatea pe care doriți să o curățați. În general, Curățarea discului este utilizată pentru a curăța unitatea de sistem (C:, sau o altă unitate de sistem conform setărilor). După selectarea unei unități, Curățarea discului va scana unitatea pentru diferite tipuri de fișiere temporare. Veți vedea o listă a tipurilor de fișiere temporare care pot fi șterse după finalizarea scanării.
- Puteți găsi opțiunea Curățare fișiere sistem în fereastra Curățare disc. Această opțiune pentru a efectua o curățare mai aprofundată a sistemului poate fi utilizată doar de administratori. Opțiunea Curățare fișiere sistem poate ajunge la cele mai profunde părți ale sistemului de operare, cum ar fi catalogul Windows Update învechit.
- Verificați opțiunile Fișiere temporare de internet și Fișiere temporare, apoi faceți clic pe OK.
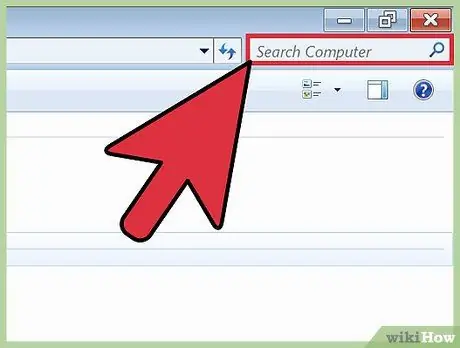
Pasul 2. Deschideți un computer sau fereastra Acest computer, apoi căutați un fișier cu extensia „*.temp” pe unitatea C:
. Fișierele cu extensia TEMP sunt fișiere temporare. Un asterisc dintr-un cuvânt cheie de căutare instruiește computerul să caute toate fișierele cu acea extensie.
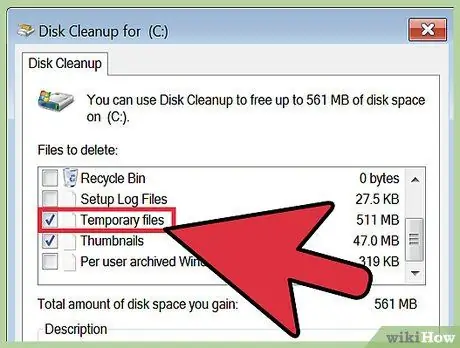
Pasul 3. Căutați Eliberarea spațiului pe disc în Panoul de control, apoi faceți clic pe linkul Eliberare spațiu pe disc ștergând fișierele inutile
Bifați caseta de selectare Fișiere temporare, apoi faceți clic pe OK.
Metoda 2 din 2: Ștergerea fișierelor Prefetch
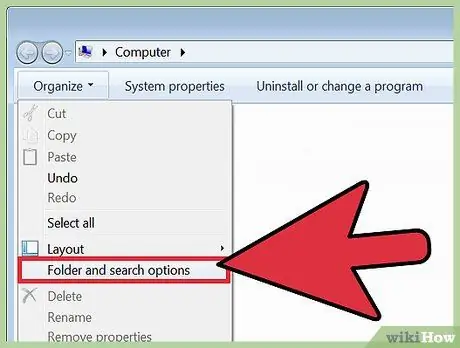
Pasul 1. Deschideți Windows Explorer, apoi faceți clic pe Organizare și selectați Folder and Search Options
În fila Vizualizare, selectați opțiunea Afișare fișiere ascunse, foldere și unități, apoi faceți clic pe Aplicare. Pentru a închide fereastra Opțiuni folder, faceți clic pe OK.
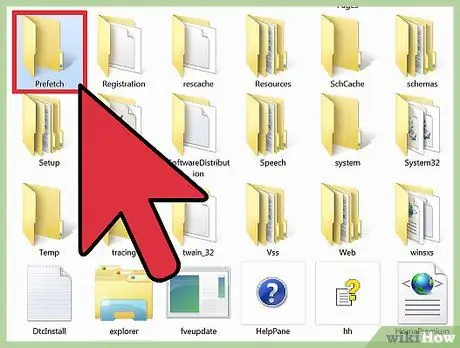
Pasul 2. Deschideți unitatea de sistem
În general, unitatea de sistem are litera de unitate C:, dacă nu o schimbați singur. După ce apare conținutul unității de sistem, accesați folderul Windows> Prefetch și ștergeți fișierele cu extensia PF dorită.
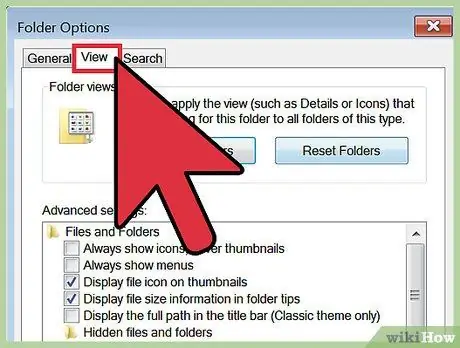
Pasul 3. Redeschideți Windows Explorer, apoi faceți clic pe Organizare și selectați Folder și Opțiuni de căutare
După aceea, faceți clic pe fila Vizualizare.
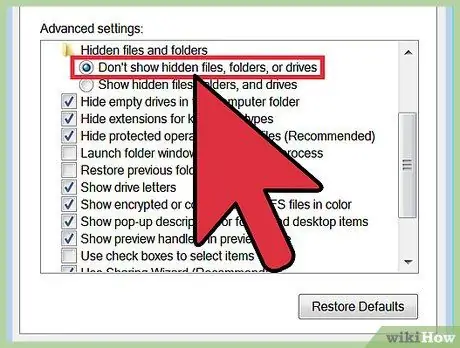
Pasul 4. Selectați opțiunea Nu afișați fișierele, folderele sau unitățile ascunse, apoi faceți clic pe Aplicare
Pentru a închide fereastra Opțiuni folder, faceți clic pe OK.
sfaturi
- Curățați Coșul de reciclare pentru a șterge definitiv fișierele temporare.
- Ștergerea fișierelor de preluare poate deteriora sau încetini performanța computerului. Evitați ștergerea fișierului de preluare, cu excepția cazului în care sunteți un utilizator avansat al computerului.






