Eroarea 3194 din iTunes apare atunci când nu vă conectați corect la serverul de verificare a semnăturii firmware-ului Apple. De obicei, acest lucru se datorează faptului că v-ați întrerupt dispozitivul și ați schimbat modul în care iTunes se conectează la serverul de verificare. Acest lucru poate fi remediat prin editarea fișierului hosts. De asemenea, puteți efectua o resetare la fabrică de la distanță a dispozitivului, astfel încât acesta să poată funcționa din nou.
Etapa
Partea 1 din 2: Editarea fișierului gazde
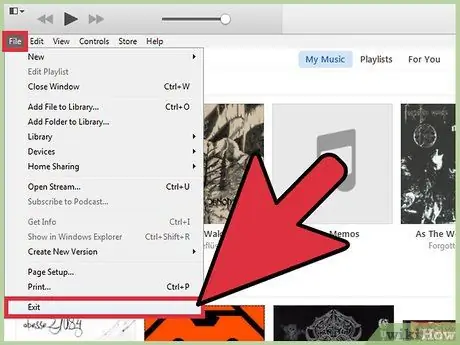
Pasul 1. Închide iTunes
Înainte de a continua, închideți iTunes complet pentru ca modificările dvs. să aibă efect.
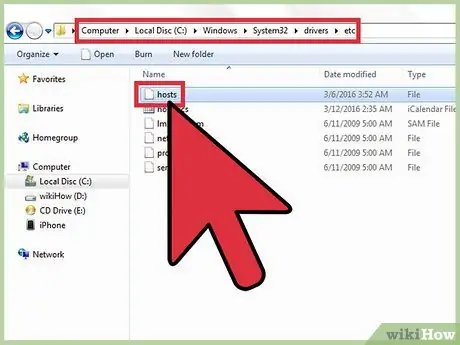
Pasul 2. Deschideți fișierul hosts de pe computer
Eroarea 3194 apare adesea atunci când încercați să actualizați sau să restaurați dispozitivul iOS utilizând iTunes, atunci iTunes nu se poate conecta la serverele de verificare Apple. Acesta este adesea cazul dacă ați rupt dispozitivul cu jailbreak sau ați încercat să vă retrogradați versiunea iOS.
- Windows - Accesați C: / Windows / System32 / drivers / etc și faceți dublu clic pe fișierul hosts. Din lista de programe furnizate, selectați „Notepad”.
- Mac - Lansați Terminalul din directorul Utilities, tastați sudo nano / etc / hosts, apoi apăsați Return. Fișierul hosts se va deschide într-un program de editare a textului.
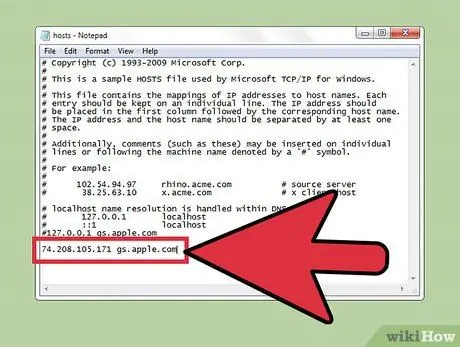
Pasul 3. Uită-te la partea de jos a fișierului hosts
Căutați adresa Apple în partea de jos a listei. Fiecare linie din fișierul hosts este întotdeauna precedată de un # în partea din față.
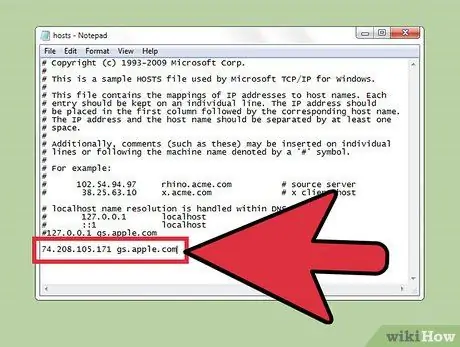
Pasul 4. Căutați intrarea
74.208.105.171 gs.apple.com.
Aceasta va redirecționa procesul de verificare a semnăturii către serverul Cydia. Această eroare apare din cauza prezenței intrării sau absenței redirecționării procesului de verificare. Ce ar trebui să faceți în continuare va depinde dacă există sau nu următoarea linie:
- Dacă vedeți o linie pe care scrie 74.208.105.171 gs.apple.com în partea de jos a fișierului, adăugați un # în fața intrării.
- Dacă nu găsiți acea linie, adăugați 74.208.105.171 gs.apple.com chiar în partea de jos a fișierului hosts.
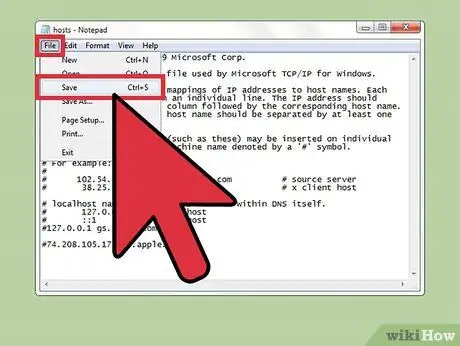
Pasul 5. Salvați modificările
Cu această acțiune, iPhone-ul dvs. se poate conecta corect.
- Windows - Faceți clic pe meniul Fișier, apoi faceți clic pe „Salvare”.
- Mac - Apăsați tasta Ctrl + O pentru a salva și apăsați Ctrl + X pentru a ieși.
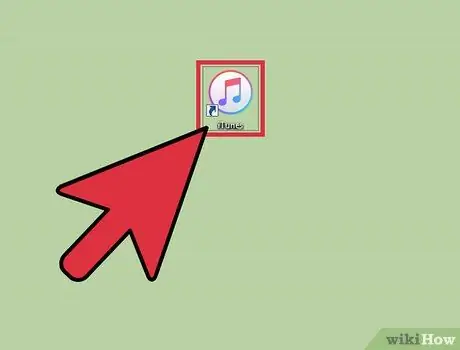
Pasul 6. Lansați iTunes și încercați să actualizați sau să restaurați din nou dispozitivul
De obicei, puteți trece la pasul următor făcând modificări la fișierul hosts.
Notă: Dacă doriți să treceți la o versiune anterioară a iOS, nu puteți face acest lucru folosind versiunea de firmware pe care ați descărcat-o. Încercați să restaurați în mod normal utilizând firmware-ul descărcat direct prin iTunes

Pasul 7. Puneți dispozitivul iOS în modul Device Firmware Update (DFU)
Această acțiune ar trebui făcută dacă iTunes încă nu se poate conecta. Vi se va cere să vă restaurați iPhone-ul și toate datele de pe acesta vor fi șterse.
- Conectați dispozitivul iOS la computer și opriți-l complet.
- Țineți apăsate butoanele de pornire și de pornire timp de 10 secunde.
- După 10 secunde, eliberați butonul de pornire, dar nu eliberați butonul Acasă. iTunes va afișa un mesaj care vă solicită să restaurați iPhone-ul.
Partea 2 din 2: Resetați de la distanță dispozitivul iOS
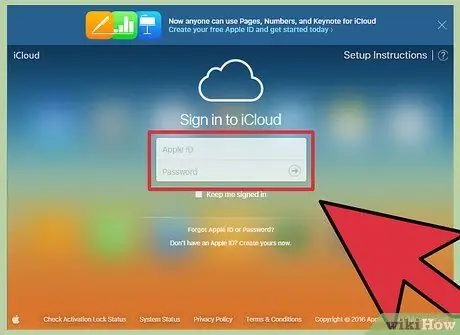
Pasul 1. Conectați-vă la site-ul iCloud sau deschideți aplicația „Găsește-mi iPhone-ul” utilizând un alt dispozitiv
Dacă procesul de actualizare încă nu va funcționa chiar și după ce ați editat fișierul hosts, încercați să ștergeți dispozitivul iOS de la distanță folosind iCloud. Dispozitivul pe care doriți să îl ștergeți trebuie să aibă acces la internet și să activeze „Găsește-mi iPhone-ul”. Odată șters, puteți restaura dispozitivul din orice copie de siguranță iTunes sau iCloud.
Vizitând icloud.com, vă puteți accesa contul iCloud de pe orice computer. Conectați-vă utilizând ID-ul Apple asociat dispozitivului dvs. iOS
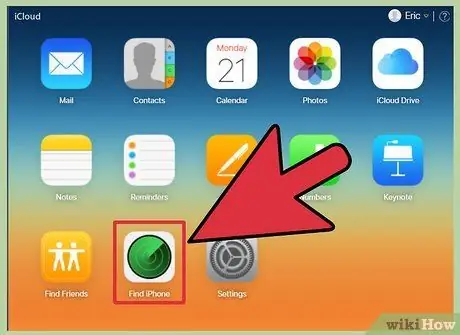
Pasul 2. Deschideți serviciul Find My iPhone în iCloud
Se va deschide o hartă care conține dispozitivele dvs. iOS înregistrate.
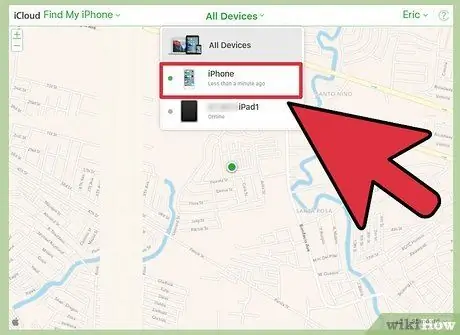
Pasul 3. Selectați dispozitivul iOS din meniul din partea de sus
Faceți clic pe meniul „Toate dispozitivele”, apoi selectați dispozitivul iOS pe care doriți să îl restaurați.
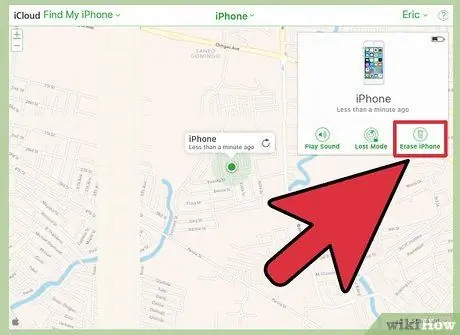
Pasul 4. Faceți clic pe butonul „Ștergeți” de pe cardul dispozitivului iOS
După confirmare, dispozitivul iOS va începe automat resetarea la setările din fabrică. Acest lucru ar putea dura ceva timp.
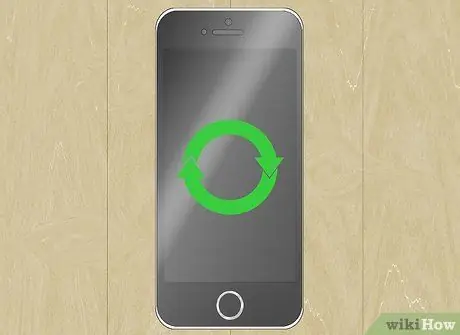
Pasul 5. Efectuați configurarea pe dispozitivul dvs. iOS și restaurați backupul datelor
Rulați procesul de configurare pe dispozitivul iOS ca și cum ar fi un telefon nou. Aveți opțiunea de a alege o copie de rezervă din iTunes sau iCloud sau de a continua pașii pentru o nouă instalare.






