Verificarea redundanței ciclice (CRC) este o metodă de verificare a datelor utilizată de computere pentru a verifica datele de pe discuri, cum ar fi hard disk-urile (hard disk-uri) și discurile optice (cum ar fi DVD-urile și CD-urile). Erorile CRC pot fi cauzate de o serie de probleme diferite: un registru deteriorat, un hard disk deteriorat, o nereușită la instalarea programelor sau fișiere care nu sunt configurate corect. Oricare ar fi cauza, erorile CRC sunt o problemă gravă și trebuie abordate pentru a evita pierderea datelor sau chiar eșecul total al sistemului. Din fericire, există mai multe modalități ușoare de a rezolva această problemă folosind un software de utilitate de disc (gratuit).
Etapa
Metoda 1 din 2: Rularea utilitarului CHKDSK
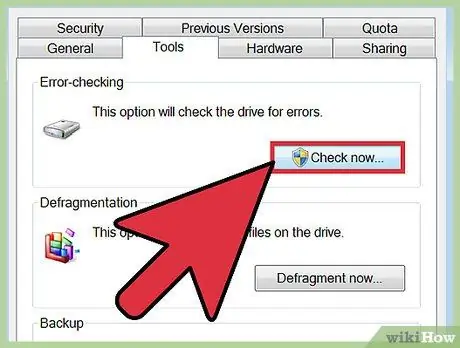
Pasul 1. Rulați utilitarul CHKDSK
CHKDSK (sau „verificați discul”) este un utilitar Windows încorporat pe care îl puteți utiliza pentru a scana și repara erorile de pe o unitate. Acest program este capabil să găsească și să repare unele erori minore sau fișiere corupte care ar putea provoca eroarea CRC. Faceți clic dreapta pe unitatea pe care doriți să o inspectați, apoi faceți clic pe Proprietăți -> Instrumente. Sub secțiunea „Verificare erori”, faceți clic pe „Verificați acum”.
- Dacă discul DVD sau CD afișează un mesaj de eroare, acesta poate fi cauzat de zgârieturi sau praf. Încercați să curățați discul cu o cârpă moale înainte de a încerca orice altceva.
- Erorile care apar pe discurile optice sunt adesea ireparabile.
- Dacă această eroare apare pe un computer Mac (rar), încercați mai întâi să utilizați programul încorporat Disk Utility și să reparați discul (utilizând opțiunea „Reparați”).
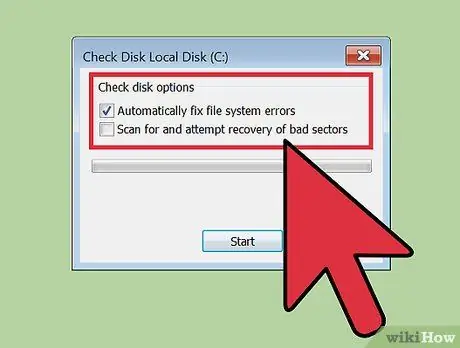
Pasul 2. Alegeți scanarea de bază sau avansată
Bifați casetele corespunzătoare pentru a confirma că doriți să efectuați o verificare de bază și să efectuați reparații sau selectați opțiuni avansate. Scanarea de bază este opțiunea implicită.
O scanare de bază durează aproximativ 15 - 20 de minute, în timp ce o scanare avansată poate dura câteva ore. Asigurați-vă că o faceți în timpul liber și nu utilizați computerul în timp ce începe procesul
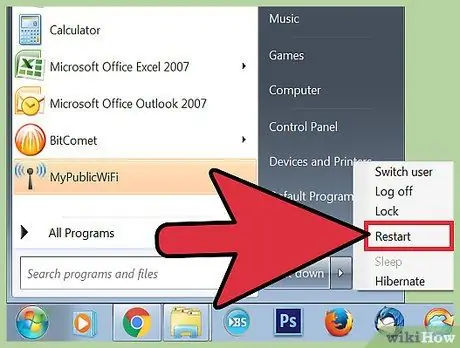
Pasul 3. Reporniți (reporniți) computerul pentru a rula scanarea
Dacă doriți să scanați unitatea principală de pe computer (unitatea de la care porniți), CHKDSK nu va porni direct și va efectua o scanare după repornirea computerului.
- În acest moment, puteți continua să utilizați computerul ca de obicei. Reporniți computerul atunci când aveți cu adevărat timp să faceți o scanare completă.
- Faceți o copie de rezervă a datelor înainte de scanare, dacă bănuiți că este timpul ca hard diskul să fie corupt. Deși nu toate datele sunt accesibile, faceți o copie de rezervă a tot ceea ce puteți accesa pentru orice eventualitate.
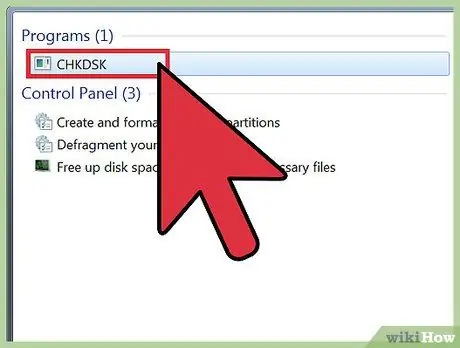
Pasul 4. Folosiți o altă metodă pentru a rula utilitarul CHKDSK
Uneori, o rulare CHKDSK cu un clic dreapta nu poate fi utilizată pentru a efectua scanări și reparații în mod corespunzător. Dacă prima scanare nu rezolvă problema, încercați un mod alternativ de a rula CHKDSK.
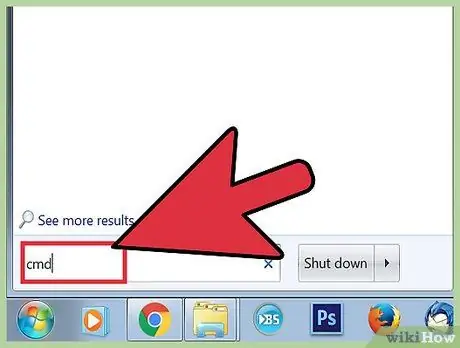
Pasul 5. Rulați promptul de comandă
Căutați „prompt de comandă” în Accesorii.
Rețineți că trebuie să vă conectați ca administrator pentru a rula comanda CHKDSK pentru a efectua scanarea
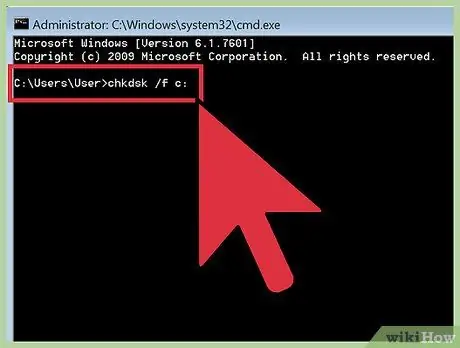
Pasul 6. Tastați „chkdsk / f x:
" în promptul de comandă.
Înlocuiți litera „x” cu numele literei pentru unitatea pe care doriți să o scanați. Apoi apăsați Enter.
Pașii de mai sus sunt utilizați pentru a rula o scanare de bază. Pentru a efectua o scanare avansată, tastați „chkdsk / r x:”. Litera „x” este numele literei pentru unitatea pe care doriți să o scanați
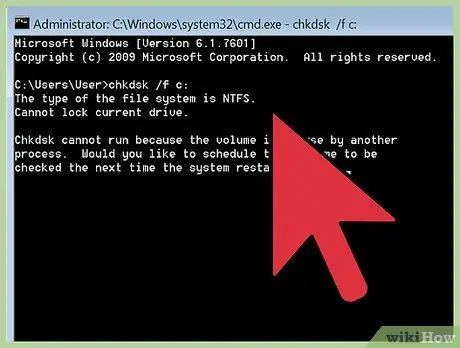
Pasul 7. Așteptați finalizarea scanării
La finalizare, CHKDSK va raporta și va reporni computerul. Dacă CHKDSK poate remedia eroarea, atunci sarcina dvs. este finalizată.
- Dacă această corecție „/ r” se blochează de fapt computerul și procesul nu se termină niciodată (chiar dacă a fost lăsat peste noapte), pot exista o mulțime de fișiere corupte, iar CHKDSK nu le poate remedia. Dacă se întâmplă acest lucru, încercați următoarea metodă.
- De-a lungul timpului, hard disk-urile vor experimenta corupția minoră a fișierelor și alte erori minore din diferite motive. CHKDSK poate rezolva multe probleme minore, dar nu poate rezolva probleme grave.
Metoda 2 din 2: Utilizarea unui utilitar de disc terță parte
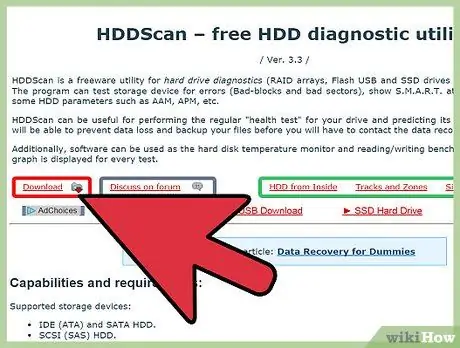
Pasul 1. Instalați utilitarul de disc disponibil gratuit
Dacă CHKDSK nu poate rezolva problema cu hard disk-ul dvs., utilizați doar un utilitar de scanare de discuri terță parte. Programele populare precum HDDScan și SeaTools pot fi utilizate ca alternative la CHKDSK și pot ajuta la rezolvarea problemelor pe care CHKDSK nu le poate rezolva.
- Multe utilitare oferă versiuni specifice de software pentru anumite sisteme de operare (de exemplu, utilitare specifice pentru Mac sau specifice pentru PC / Windows).
- Aveți grijă la „curățarea sistemului” care provin din surse cu o reputație proastă. Căutați un utilitar de renume care să ofere „utilități de disc”.
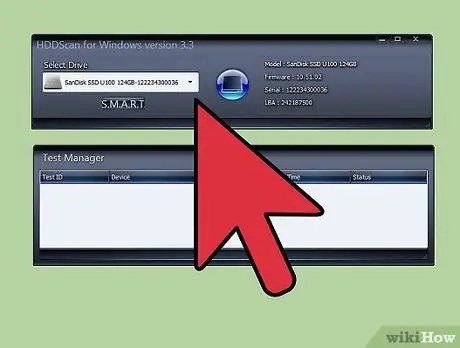
Pasul 2. Rulați utilitarul și efectuați o scanare
Urmați instrucțiunile pentru a efectua o scanare pe unitate cu eroarea CRC. Utilitarul va afișa o listă cu toate erorile găsite sub forma unui raport scurt.
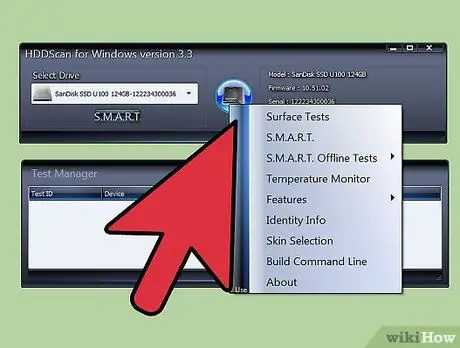
Pasul 3. Remediați toate problemele
Acest proces se poate derula singur peste noapte fără a fi nevoie să fie supravegheat. Permiteți finalizarea procesului de reparații și, în funcție de starea hard diskului, această reparație poate dura mai mult de 2 ore.
Dacă procesul de reparație încă nu se finalizează după ce scanarea a rulat mai mult de 4 ore, acesta este un semn că hard diskul dvs. este deteriorat. Anulați scanarea și faceți backup pentru toate datele pe care le puteți salva
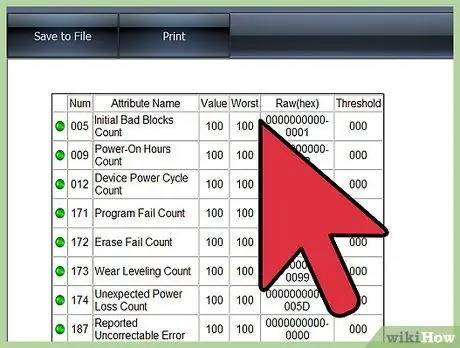
Pasul 4. Rescanează computerul
Acest lucru ar trebui să dureze doar câteva minute și va asigura că nu există erori pe hard disk-ul dvs. acum.






