Dacă PS3-ul dvs. este compatibil cu modelele de console anterioare, puteți juca jocuri PS2 (jocuri) la fel ca atunci când jucați jocuri PS3. Dacă PS3 nu este compatibil cu discurile PS2, puteți găsi multe jocuri populare pe PlayStation Store. Dacă aveți un PS3 modificat, acesta poate fi folosit pentru a juca jocuri PS2, chiar dacă în mod normal nu îl acceptă.
Etapa
Metoda 1 din 3: Utilizarea unui PS3 compatibil cu mașini mai vechi

Pasul 1. Verificați-vă PS3 pentru a vedea dacă consola este „grasă” sau nu
Designul original PS3 este denumit adesea PS3 „gras”. Numai PS3-urile puternice erau compatibile cu consolele anterioare, dar nu toate. Modelele de console „slim” și „super slim” nu sunt compatibile.
- Dacă nu aveți un PS3 compatibil cu consola dvs. anterioară, singura modalitate de a juca jocuri PS2 fără jailbreaking este să cumpărați și să descărcați jocuri din PlayStation Store.
- Pentru a juca jocuri PS2, puteți jailbreak consola PS3. Acest lucru poate anula garanția din rețeaua PlayStation.

Pasul 2. Verificați numărul de porturi USB de pe PS3-ul dvs. gras
Toate PS3-urile compatibile cu consolele anterioare erau mașini „grase”, dar nu toate PS3-urile grase erau compatibile cu consolele mai vechi. Dacă aveți o PS3 grasă, verificați numărul de porturi USB de pe partea din față a consolei PS3. Dacă are patru porturi USB, consola dvs. este compatibilă. Consola dvs. nu poate fi utilizată pentru a reda discuri PS2 dacă are doar două porturi USB.

Pasul 3. Uită-te la numărul de serie
Căutați autocolantul din spatele aparatului PS3. Ultima cifră va indica dacă aparatul dvs. este compatibil cu hardware-ul aparatului anterior sau necesită un emulator software specific:
- CECHAxx (60 GB) și CECHBxx (20 GB) - Compatibil hardware complet înapoi.
- CECHCxx (60 GB) și CECHExx (80 GB) - Necesită un emulator software limitat. S-ar putea să aveți probleme cu unele discuri PS2.
- CECHGxx și versiuni ulterioare - Acest model nu este compatibil cu consolele anterioare.

Pasul 4. Verifică dacă jocul tău este compatibil sau nu
Deși, de obicei, puteți introduce fără probleme un disc PS2 direct într-o consolă PS3 compatibilă, se știe că un număr de jocuri PS2 au probleme de compatibilitate. Acest lucru se întâmplă adesea dacă utilizați o consolă cu numărul de serie CECHCxx (60 GB) sau CECHExx (80 GB), care utilizează un emulator de software, nu pentru că hardware-ul este compatibil cu aparatul anterior. Consultați lista completă a jocurilor compatibile și a modelelor de consolă aici.

Pasul 5. Introduceți discul PS2 în consola PS3
Dacă jocul dvs. este compatibil cu modelul dvs. PS3, acesta va juca așa cum ați face un joc PS3. Va apărea sigla PlayStation 2 și va începe jocul.

Pasul 6. Activați controlerul apăsând butonul PS
Vi se va cere să introduceți controlerul când începe jocul. Apăsați butonul PS de pe controlerul PS3 și setați controlerul la „Slot 1”. Acest lucru permite jocului să vă recunoască controlerul DualShock 3 sau SixAxis.
Dacă utilizați un controler PS3 de la o terță parte, este posibil să nu puteți juca perfect jocul. Dacă jocul nu funcționează, încercați să utilizați un controler oficial
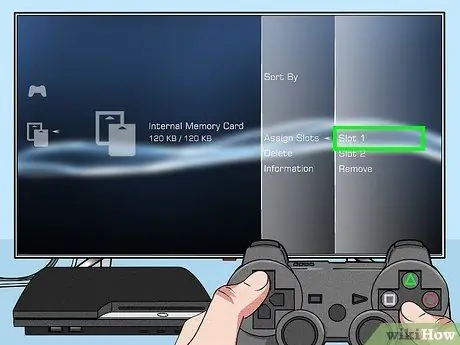
Pasul 7. Creați un card de memorie PS2 virtual
Pentru a putea salva jocuri PS2, creați un card de memorie virtual care va fi tratat ca o card de memorie fizică de jocurile PS2. Acest lucru se poate face de pe XMB pe PS3.
- Deschideți XMB apăsând butonul PS.
- Deschideți meniul Joc și selectați „Memory Card Utility (PS / PS2)”.
- Selectați „Nou card de memorie intern”, apoi selectați „Card de memorie intern (PS2)”.
- Setați cardul de memorie la „Slot 1”. Acest lucru permite jocului să vă acceseze noul card de memorie.
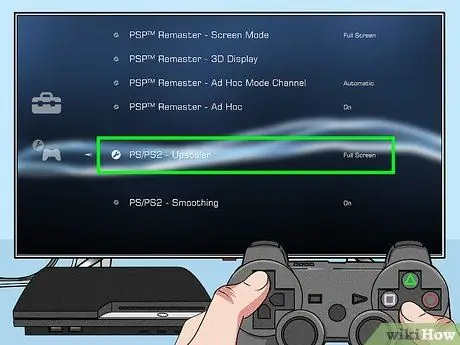
Pasul 8. Efectuați setări pentru redarea PS2
PS3-urile compatibile cu mașinile anterioare au o serie de setări legate de PS2 pe care le puteți regla. Aceste ajustări pot îmbunătăți calitatea imaginii în jocurile PS2:
- Deschideți meniul Setări în XMB, apoi selectați „Setări joc”.
- Selectați setările Upscaler. Acest lucru afectează mărirea și reducerea imaginii pentru a se potrivi ecranului. Selectați „Dezactivat” pentru a afișa jocul la rezoluția inițială, ceea ce poate face ca ecranul dvs. să afișeze bare negre. Opțiunea „Normal” va crește rezoluția pentru a se potrivi cu dimensiunea ecranului. Opțiunea „Complet” va mări imaginea pentru a se potrivi ecranului dvs. Selectați opțiunea „Dezactivat” dacă jocul nu arată bine când efectuați ajustări de ecran.
- Alegeți setările de netezire. Netezirea va netezi părțile aspre ale imaginii din joc. Acest lucru este mai vizibil în jocurile care au grafică 3D. Este posibil ca netezirea să nu apară în jocurile pe care le jucați și poate face lucrurile să pară dezordonate.
Metoda 2 din 3: Cumpărarea și redarea clasicelor PS2
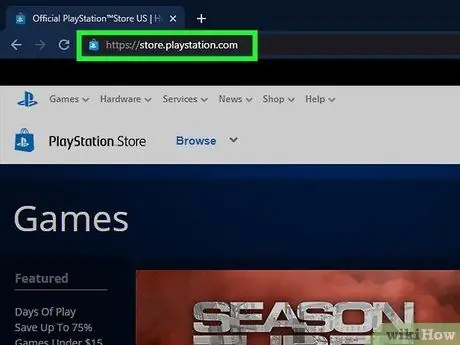
Pasul 1. Accesați PlayStation Store
Acest lucru se poate face de pe PS3 sau conectându-vă la store.playstation.com de pe un dispozitiv mobil sau computer.
Puteți juca PS2 Classics pe care îl obțineți din PlayStation Store pe mașina dvs. PS3, chiar dacă jocurile nu sunt compatibile cu mașinile mai vechi
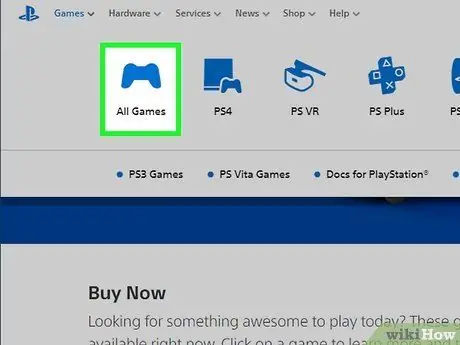
Pasul 2. Accesați secțiunea „Jocuri” din magazin
Există diverse categorii din care să alegeți.
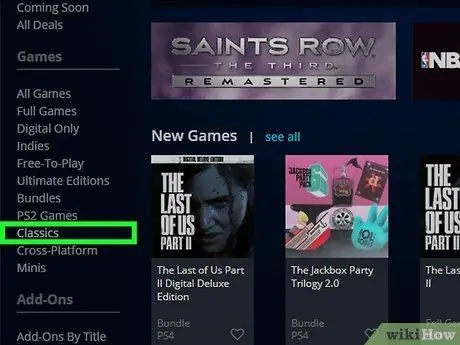
Pasul 3. Selectați „Clasic”
Este posibil să fie necesar să derulați mouse-ul pentru a-l găsi.
Notă: dacă vă aflați în magazinul web, opțiunea „Jocuri PS2” este disponibilă numai pentru jocurile PS4 compatibile cu PS2
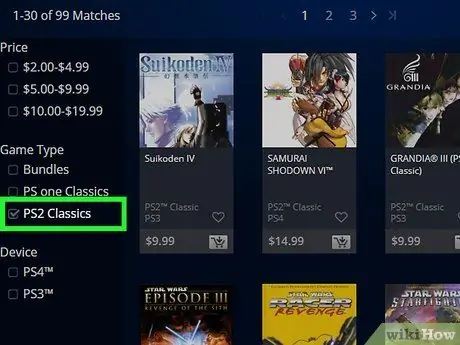
Pasul 4. Bifați caseta „PS2 Classics”
Rezultatele căutării vor fi filtrate astfel încât să fie afișate doar PS2 Classics.
De asemenea, puteți juca PS One Classics pe PS3
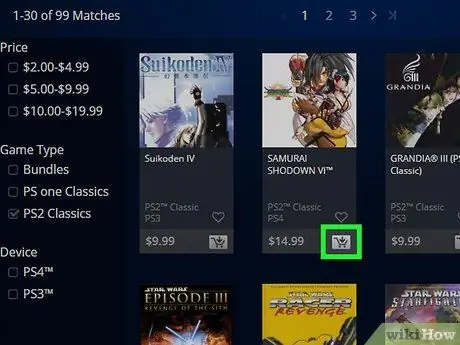
Pasul 5. Adăugați în coșul de cumpărături orice joc pe care doriți să îl cumpărați
Selecția jocului va varia în funcție de regiunea dvs. Nu toate jocurile PS2 sunt disponibile ca PS2 Classics.
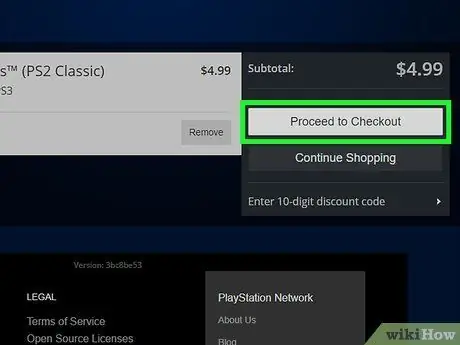
Pasul 6. Cumpărați jocul dorit
Puteți ieși după ce ați terminat de adăugat jocul în coșul de cumpărături. Trebuie să aveți o metodă de plată validă sau să aveți bani în PSN Wallet, care se obține prin schimbul de carduri cadou (carduri cadou).
Pentru mai multe informații despre adăugarea unei metode de plată, consultați articolul wikiHow despre Cum să adăugați un card de credit la PlayStation Store
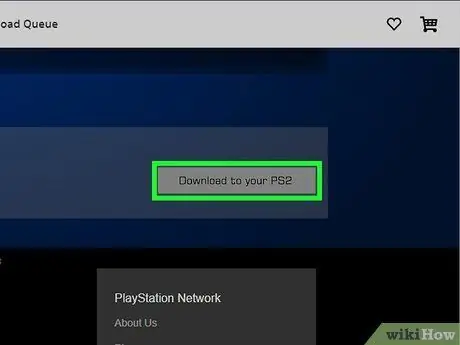
Pasul 7. Descărcați jocul PS2 pe care l-ați achiziționat
După finalizarea achiziției, puteți începe descărcarea jocului. Puteți descărca din pagina de confirmare a achiziției sau accesând lista de descărcări din magazin și descărcând-o de acolo.
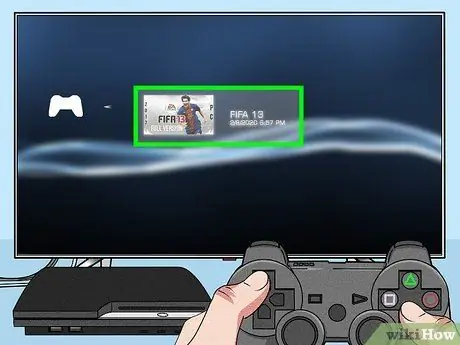
Pasul 8. Joacă jocul pe care l-ai descărcat
Clasicele dvs. PS2 vor fi afișate împreună cu alte jocuri pe care le-ați instalat în secțiunea Jocuri din XMB. Alegeți-vă jocul pentru al juca.
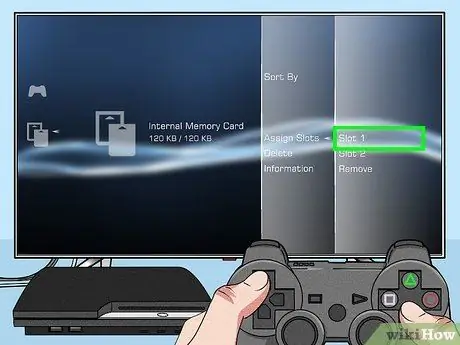
Pasul 9. Creați un card de memorie PS2 virtual
Va trebui să creați un card de memorie virtual pentru a salva jocurile PS2 Classics. Acest lucru se poate face de pe XMB pe PS3.
- Deschideți XMB apăsând butonul PS.
- Selectați „Memory Card Utility (PS / PS2)” din meniul Joc.
- Selectați „Nou card de memorie intern”, apoi selectați „Card de memorie intern (PS2)”.
- Setați cardul de memorie la „Slot 1”. Acum jocurile dvs. PS2 Classics vă pot accesa cardul de memorie, astfel încât să vă puteți salva jocurile pe el.
Metoda 3 din 3: Utilizarea unui PS3 modificat

Pasul 1. Jailbreak (modificați) consola PS3
După ce PS3 a fost modificat, îl puteți folosi pentru a juca aproape orice joc PS2. Acest lucru este cam dificil de făcut, iar consola dvs. va trebui să fie închisă sau modificată. Acest lucru vă va anula garanția și consola dvs. va fi interzisă de la PSN. Dacă puteți accepta acest risc și doriți îndrumări cu privire la modul de jailbreak al unei PlayStation 3, consultați Cum să jailbreak un PS3.
De asemenea, va trebui să aveți instalat Multiman, care este un manager de joc care este utilizat în mod obișnuit pentru jailbreak-ul consolelor PS3. Acest program vine cu un pachet de firmware personalizat

Pasul 2. Introduceți discul PS2 în computer
De fapt, nu veți juca jocul pe consola PS3 de pe discul de joc. Dar veți crea un fișier imagine de pe disc, apoi veți adăuga un fișier emulator PS2 Classics în fișier, astfel încât să îl puteți juca ca un joc PS2 Classic. Toate acestea trebuie făcute pe computerul dvs. și apoi va trebui să transferați fișierele pe care le-ați creat pe PS3-ul dvs. modificat.
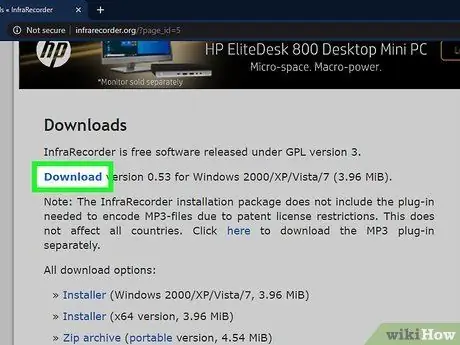
Pasul 3. Creați un fișier ISO de pe disc
Pentru a face acest lucru, trebuie să utilizați un utilitar generator de imagini pe disc:
- Windows - Descărcați și instalați InfraRecorder, un program gratuit de creare a imaginilor de discuri open-source. Faceți clic pe butonul „Citiți discul” și apoi urmați instrucțiunile furnizate pentru a crea un fișier ISO de pe discul dvs. de joc.
- Mac - Deschideți utilitarul de disc din directorul Utilități. Faceți clic pe meniul Fișier și selectați „Nou” → „Imagine disc din”. Creați un fișier imagine pe desktop. Când ați terminat de creat fișierul CDR, deschideți Terminal și tastați hdiutil convert ~ / Desktop / original.cdr -format UDTO -o ~ / Desktop / converter.iso. Fișierul CDR va fi convertit într-un fișier ISO.
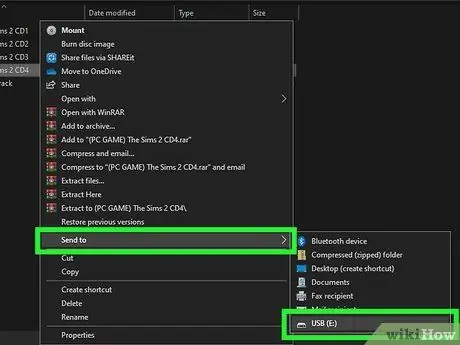
Pasul 4. Copiați fișierul ISO pe PS3
Acest lucru se poate face folosind o unitate USB sau un client FTP. Utilizați programul Multiman pentru a plasa fișierul în directorul „dev_hdd0 / PS2ISO” de pe PS3.
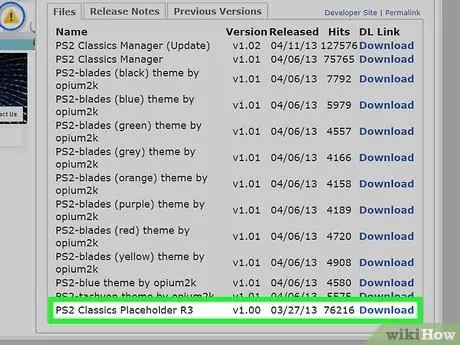
Pasul 5. Descărcați instrumentul de firmware personalizat necesar pentru a rula fișierul ISO
Aveți nevoie de două pachete diferite, care trebuie instalate pe mașina PS3. Efectuați o căutare pe Google pentru următoarele fișiere, deoarece linkurile către acestea nu pot fi găsite aici:
- ReactPSN.pkg
- PS2 Classics Placeholder R3
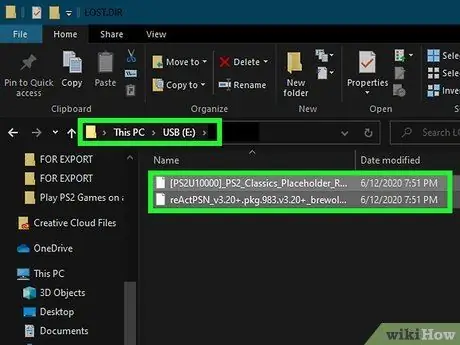
Pasul 6. Plasați fișierul descărcat în directorul rădăcină pe o unitate USB
Plasați fișierul ReactPSN.pkg pe unitatea USB. Extrageți PS2 Classics Placeholder R3 astfel încât [PS2U10000] _PS2_Classics_Placeholder_R3.pkg, exdata (director) și klicensee (director) să fie plasate pe unitatea USB. Toate aceste fișiere trebuie să fie localizate în directorul rădăcină al unității USB (nu în niciun director).

Pasul 7. Conectați unitatea USB în slotul USB din extrema dreaptă al aparatului PS3
Acest slot se află lângă unitatea Blu-ray.
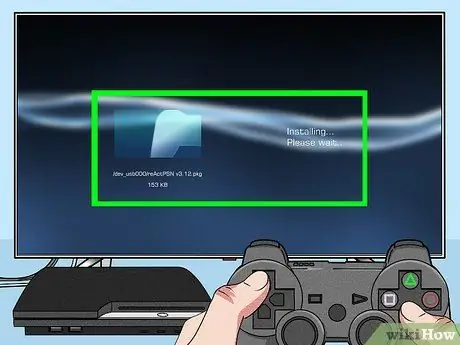
Pasul 8. Instalați ReactPSN de pe unitatea USB
Selectați fișierul de pe unitatea USB pentru al instala. Odată instalat, programul va fi în secțiunea Jocuri (nu îl rulați încă).
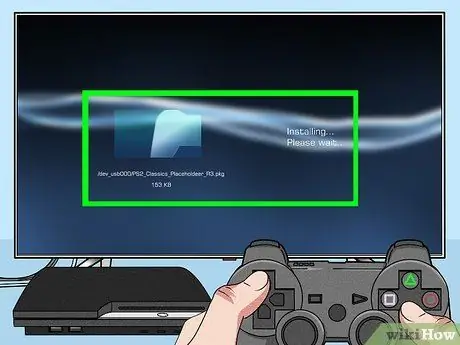
Pasul 9. Instalați PS2 Classics Placeholder R3
Urmați același proces pentru a instala înfășurarea emulatorului PS2 Classics pe PS3.
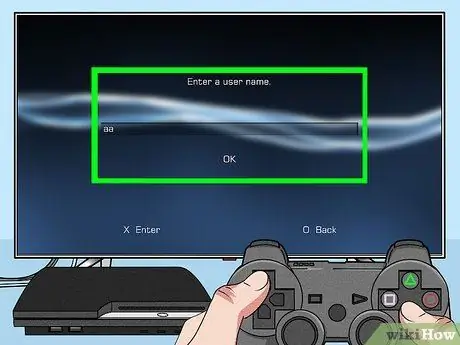
Pasul 10. Creați un cont nou pe PS3 cu numele „aa”
Trebuie să faceți acest lucru pentru a continua cu procesul de instalare.
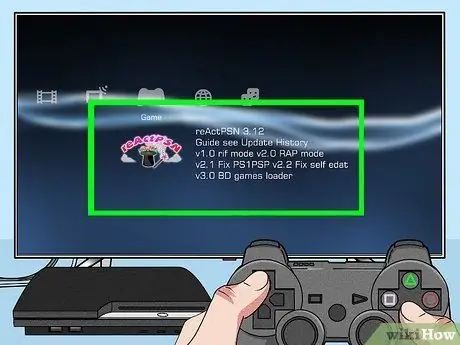
Pasul 11. Lansați ReactPSN din meniul Joc
După un timp, consola PS3 se va reporni și contul „aa” va fi redenumit în „reActPSN v2.0 1rjf 0edatr” sau ceva similar.
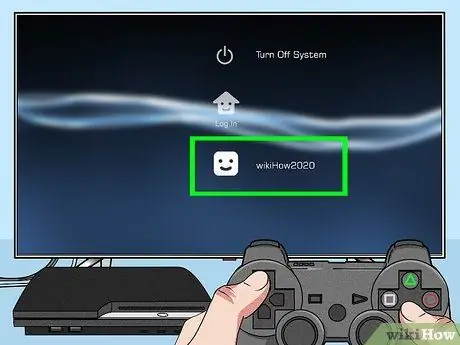
Pasul 12. Conectați-vă cu contul pe care îl utilizați în mod normal
Nu trebuie să utilizați contul nou creat, ci doar conectați-vă cu cel pe care îl utilizați în mod normal.
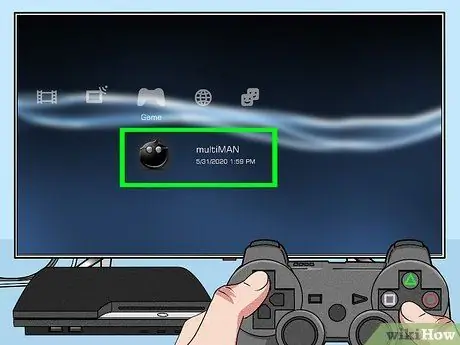
Pasul 13. Rulați Multiman, apoi selectați secțiunea Retro
Această secțiune este locul unde puteți stoca toate jocurile dvs. vechi, inclusiv jocurile PS2.
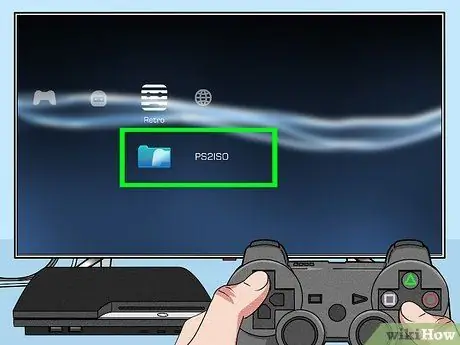
Pasul 14. Selectați directorul „PS2ISO”
Acest director listează toate fișierele ISO pe care le-ați copiat pe consola PS3 de pe computer.
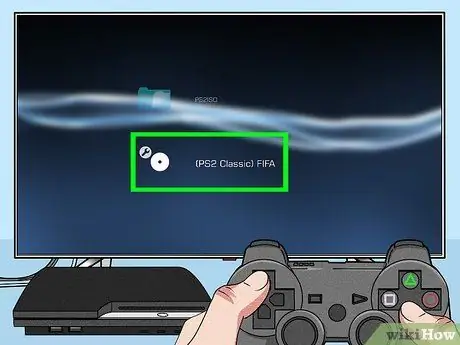
Pasul 15. Selectați jocul pe care doriți să îl jucați
Multiman va procesa fișierul ISO și îl va converti într-un joc redat. Va trebui să așteptați un timp pentru finalizarea procesului. După finalizarea conversiei, „PS2 Classics” va apărea în fața titlului jocului.
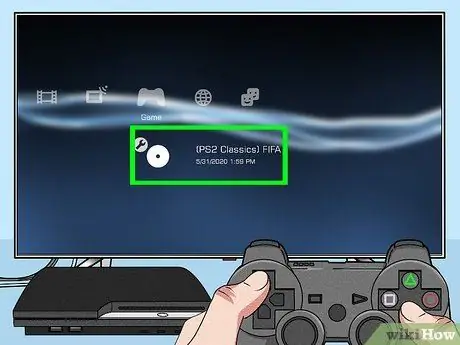
Pasul 16. Selectați jocul convertit pentru încărcare pe XMB
După selectarea unui joc, veți fi redirecționat înapoi la XMB.
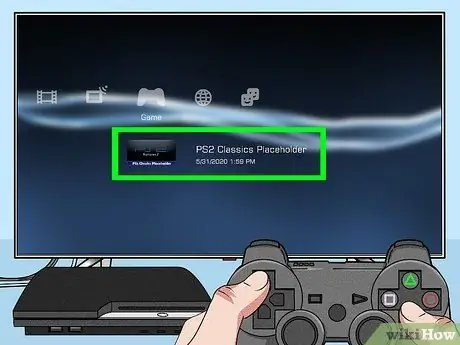
Pasul 17. Selectați „PS2 Classics Placeholder” în meniul Joc
Jocul pe care l-ați convertit se va încărca și va începe să se joace.






