Înrădăcinând tableta Android Nexus 7, puteți instala ROM-uri personalizate, eliberați memorie neutilizată, prelungi durata de viață a bateriei și puteți rula aplicații specifice dispozitivului înrădăcinate. Înrădăcinarea unui Nexus 7 se poate face folosind un computer Windows, utilizând un instrument terță parte, cum ar fi Nexus Root Toolkit sau CF-Auto-Root de la WugFresh.
Etapa
Metoda 1 din 2: Utilizarea WugFresh
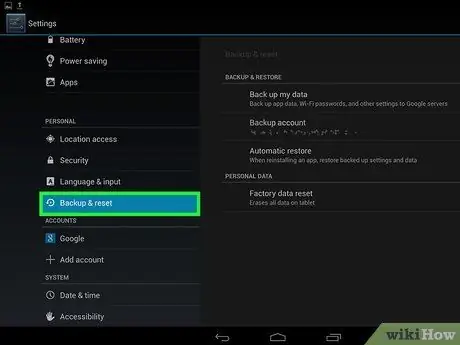
Pasul 1. Faceți o copie de rezervă a tuturor informațiilor despre tableta Nexus 7
Toate datele personale vor fi șterse din interiorul tabletei atunci când rulează procesul rădăcină.
Sincronizați toate informațiile personale în serverele Google, faceți schimb de date pe computere sau descărcați aplicații de servicii de stocare bazate pe cloud terțe din Magazinul Google Play
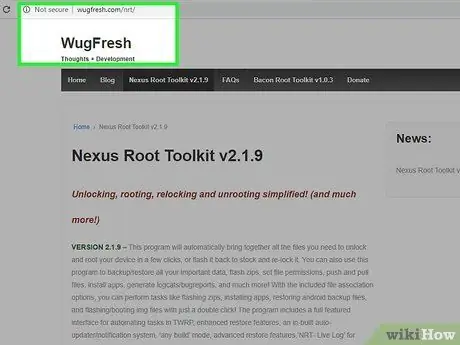
Pasul 2. Vizitați site-ul web WugFresh la
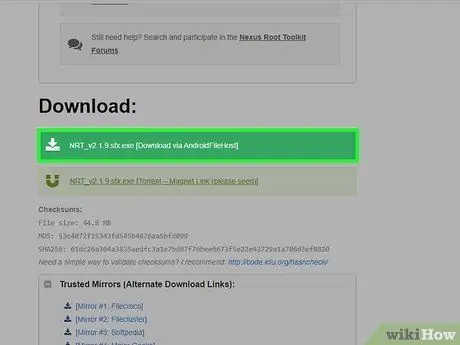
Pasul 3. Selectați opțiunea de a descărca fișierul.exe Nexus Root Toolkit pe computer
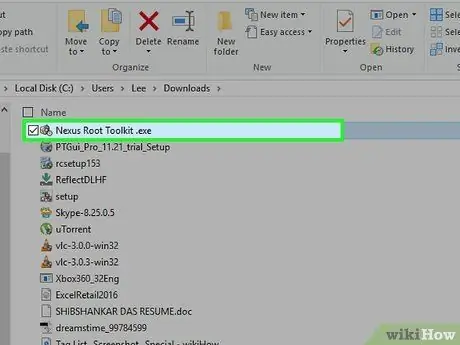
Pasul 4. Selectați opțiunea pentru a salva fișierul.exe pe desktop, apoi faceți dublu clic pe fișier
Expertul de instalare Nexus Root Toolkit va apărea pe ecran.
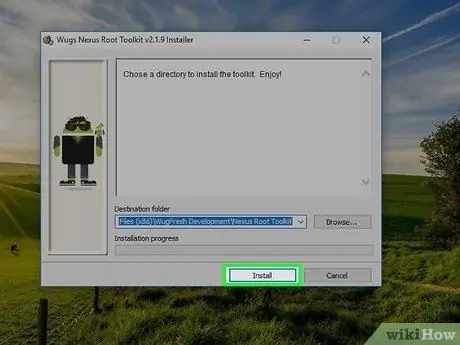
Pasul 5. Faceți clic pe „Instalare”, apoi urmați instrucțiunile de pe ecran pentru a finaliza instalarea
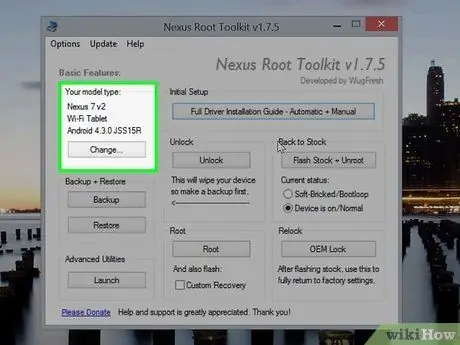
Pasul 6. Asigurați-vă că numele „Nexus 7” este afișat lângă eticheta „tip model”
Dacă este afișat un alt nume de dispozitiv, faceți clic pe „Modificare”, apoi selectați „Nexus 7” din meniul derulant
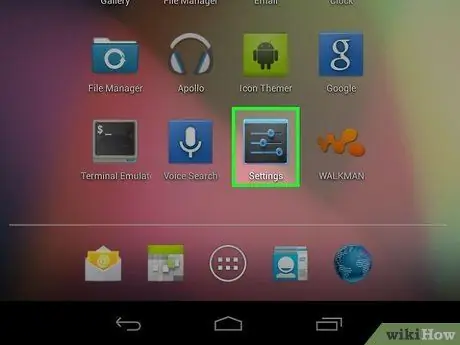
Pasul 7. Atingeți meniul, apoi atingeți „Setări” pe Nexus 7
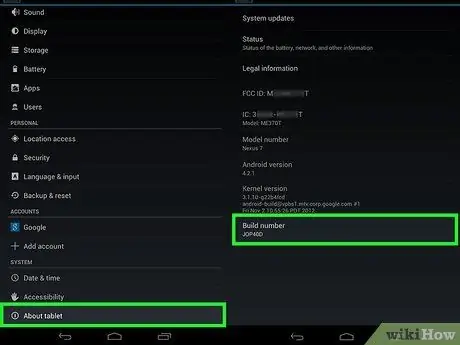
Pasul 8. Apăsați „Despre tabletă”, apoi atingeți „Construiți numărul” în mod repetat până când un mesaj spune „Acum sunteți dezvoltator! este afișat pe ecran.
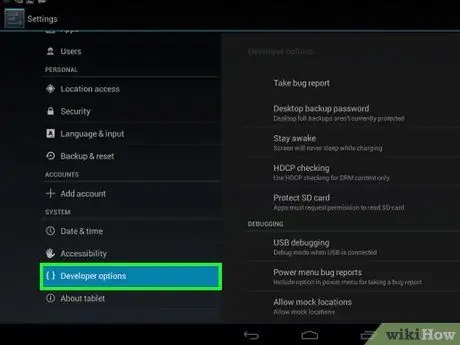
Pasul 9. Atingeți butonul Înapoi, apoi atingeți „Opțiuni pentru dezvoltatori”
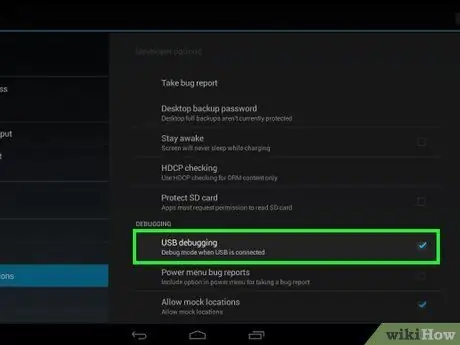
Pasul 10. Bifați caseta de lângă „Depanare USB”

Pasul 11. Conectați Nexus 7 la computerul Windows utilizând un cablu USB
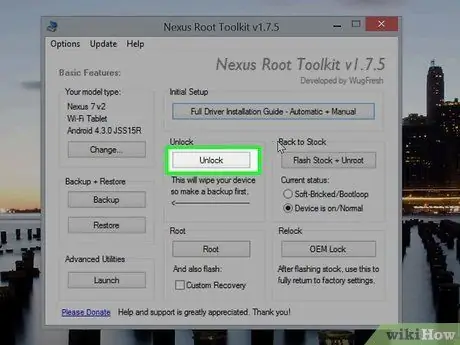
Pasul 12. Faceți clic pe „Deblocați” în fereastra Nexus Root Toolkit
Tableta va reporni și bootloader-ul tabletei va fi deblocat, permițându-vă să faceți root.
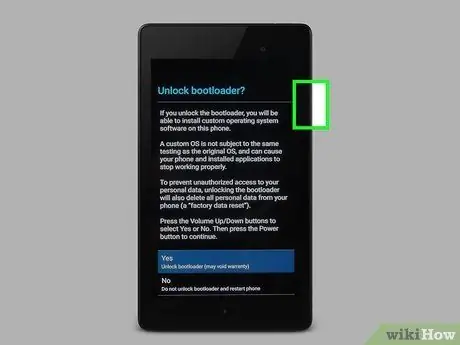
Pasul 13. Apăsați butonul de creștere a volumului, apoi apăsați butonul de pornire când „Deblocați bootloader-ul? " afișat pe tabletă.
Nexus 7 va reporni din nou, apoi va afișa ecranul de întâmpinare.
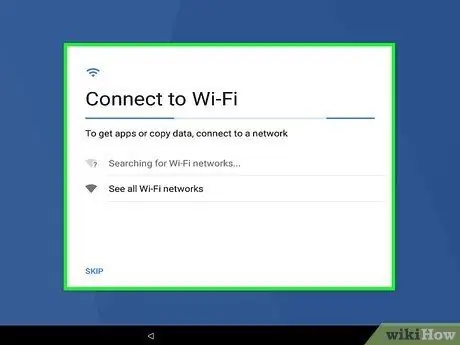
Pasul 14. Urmați instrucțiunile de pe ecran pentru a pregăti dispozitivul pentru afișarea ecranului principal
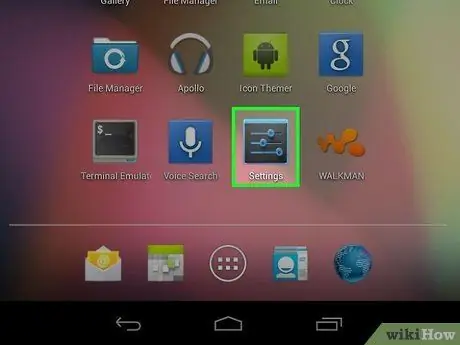
Pasul 15. Repetați pașii de la 7 la 10 și lăsați tableta conectată la computer
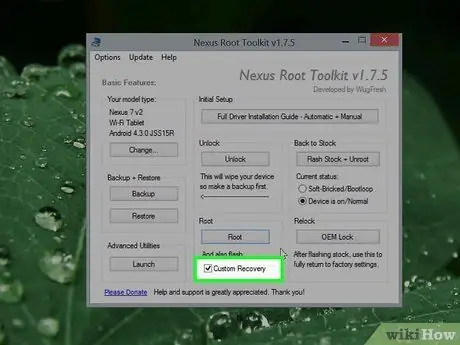
Pasul 16. Bifați caseta de lângă „Recuperare personalizată” din fereastra Nexus Root Toolkit
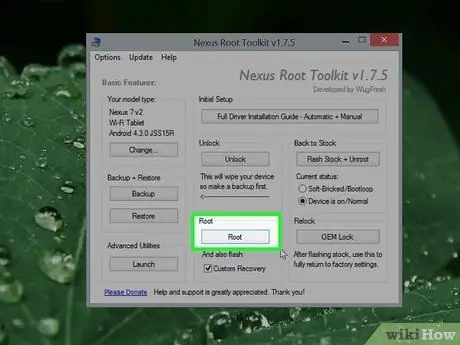
Pasul 17. Faceți clic pe „Rădăcină”
Procesul rădăcină va începe pe Nexus 7, apoi dispozitivul va reporni odată ce procesul este finalizat.
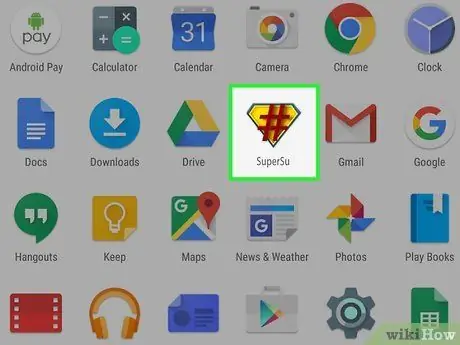
Pasul 18. Atingeți Meniu după repornirea tabletei pentru a vă asigura că „SuperSU” se află în lista de aplicații
Tableta a trecut cu succes prin procesul rădăcină.
Metoda 2 din 2: Utilizarea CF-Auto-Root
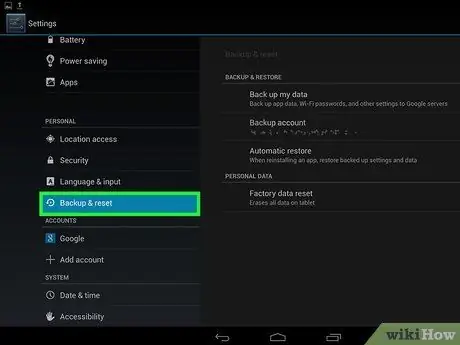
Pasul 1. Faceți backup pentru toate informațiile stocate pe tableta dvs. Nexus 7
Toate datele personale vor fi șterse de pe tabletă în procesul rădăcină.
Sincronizați toate informațiile personale cu serverele Google, faceți schimb de date pe computere sau descărcați aplicații de servicii de stocare bazate pe cloud terțe din Magazinul Google Play
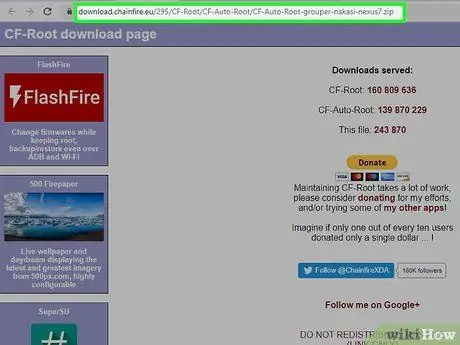
Pasul 2. Vizitați site-ul web Chainfire la
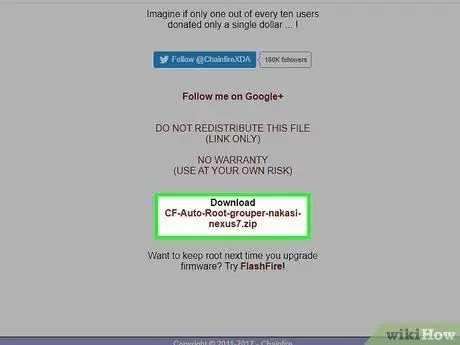
Pasul 3. Derulați în jos și faceți clic pe fișierul "CF-Auto-Root" care are un format.zip
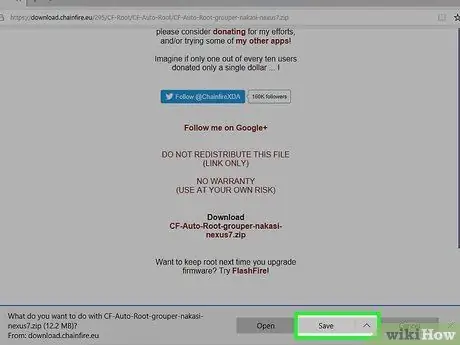
Pasul 4. Selectați opțiunea pentru a salva fișierul pe desktop
Fișierul stochează programele necesare pentru rootarea unui Nexus 7.
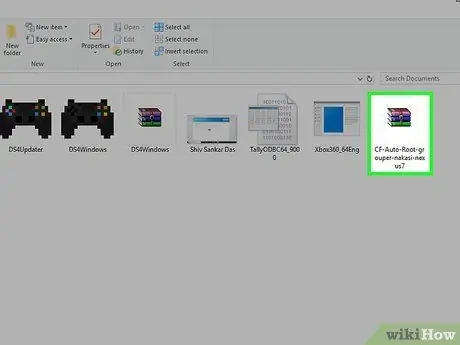
Pasul 5. Faceți dublu clic pe fișierul.zip pentru al extrage
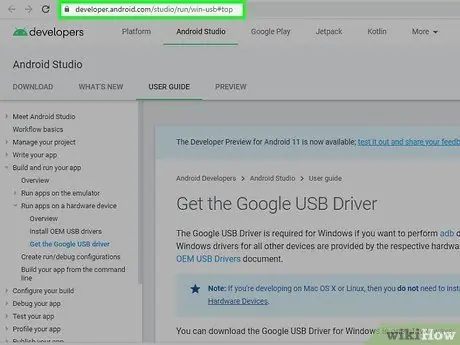
Pasul 6. Accesați site-ul web pentru dezvoltatori Android la https://developer.android.com/sdk/win-usb.html#top, apoi faceți clic pe „Descărcați Google USB Driver”
Programul este necesar pentru a finaliza partea de depanare a procesului rădăcină pe toate dispozitivele Nexus.
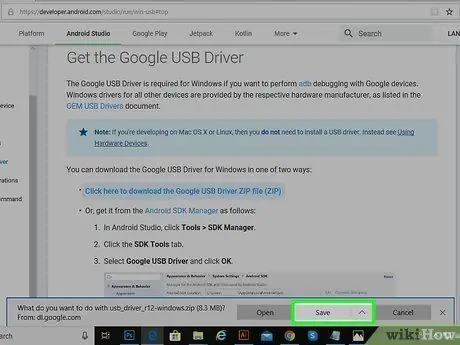
Pasul 7. Selectați opțiunea pentru a salva fișierul pe desktop, apoi faceți dublu clic pe fișierul.zip pentru a extrage fișierele din interior
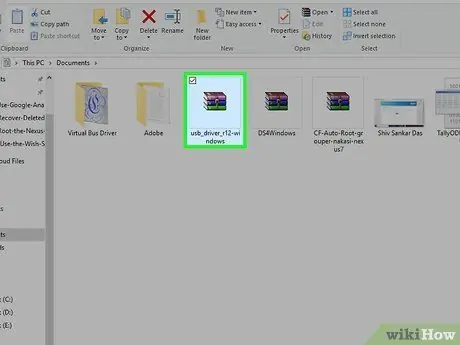
Pasul 8. Faceți dublu clic pe fișierul.exe, apoi urmați instrucțiunile de pe ecran pentru a instala driverele Nexus necesare pe computer
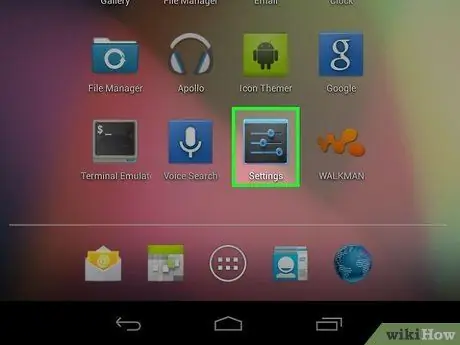
Pasul 9. Atingeți Meniu, apoi selectați „Setări” pe tableta dvs. Nexus 7
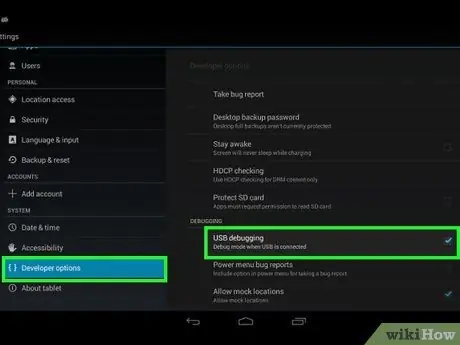
Pasul 10. Atingeți „Opțiuni pentru dezvoltatori”, apoi bifați caseta de lângă „Depanare USB”
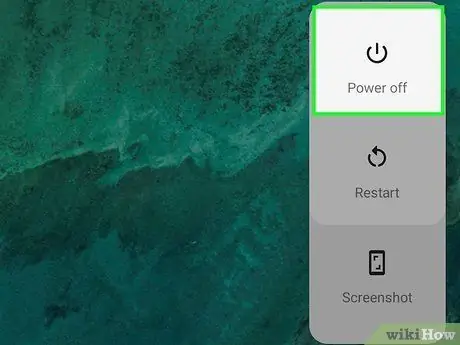
Pasul 11. Opriți tableta, apoi apăsați și mențineți apăsate butoanele de reducere a volumului și de alimentare până când dispozitivul pornește
Nexus 7 va intra în modul de recuperare.

Pasul 12. Conectați tableta la computer utilizând un cablu USB
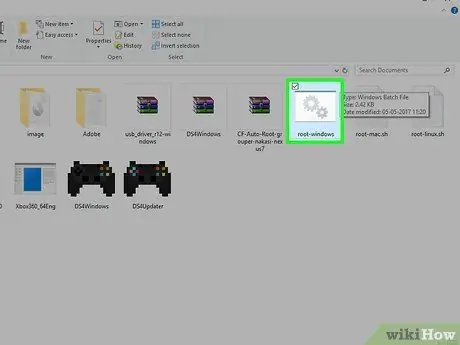
Pasul 13. Deschideți directorul CF-Auto-Root extras anterior, apoi rulați fișierul „root-windows.bat”
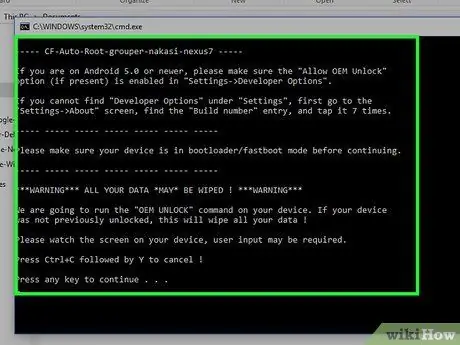
Pasul 14. Urmați instrucțiunile de pe ecran pentru a finaliza procesul rădăcină
Când ați terminat, tableta va reporni, apoi aplicația SuperSU va apărea în lista de aplicații.






